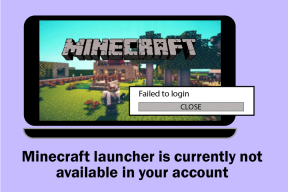Top 6 načina da popravite Google Chrome koji se ne otvara na Macu
Miscelanea / / April 06, 2023
Apple je dodao nekoliko značajki pregledniku Safari na Macu s nedavnim ažuriranjem za macOS Monterey i macOS Ventura. Čak i uz nastavak Appleovog pritiska na Safari, Google Chrome ostaje de facto izbor za većinu Mac korisnika. Međutim, iskustvo s preglednikom Google Chrome nije tako besprijekorno kako biste se nadali. Ponekad se Google Chrome ne može otvoriti na Macu. Ako se suočite s istim, pokazat ćemo vam kako riješiti problem.

Prije nego skočite na Safari ili neki drugi Chrome alternativa Microsoft Edge na Macu, odvojite malo vremena za rješavanje problema u pregledniku Chrome na Macu. No budući da u Chromeu imate pohranjene oznake, unose za prijavu i povijest, prijelaz na drugi preglednik možda neće biti lagan. Umjesto toga, možete upotrijebiti trikove u nastavku da popravite Google Chrome koji se ne otvara na Macu.
1. Ponovno pokrenite Google Chrome
Primjećujete li da Google Chrome jednostavno pleše na Mac docku? Možete jednostavno prisilno zatvoriti Google Chrome i pokušati ponovno pokrenuti preglednik. Možete desnom tipkom miša kliknuti ikonu aplikacije Chrome na Macu i odabrati Prisilno zatvaranje iz skočnog izbornika. Alternativno, preglednik Chrome možete potpuno zatvoriti pomoću izbornika Monitor aktivnosti. Slijedite korake u nastavku.
Korak 1: Pritisnite tipke Command + Space i potražite Activity Monitor. Pritisnite tipku Return za otvaranje aplikacije.

Korak 2: Odaberite Google Chrome s popisa i pritisnite oznaku 'x' na vrhu.

Korak 3: Odaberite Force Quit iz skočnog izbornika.

Korak 4: Ponovno pokrenite Google Chrome.
2. Postavite Google Chrome kao zadani preglednik
macOS koristi Safari kao zadani preglednik na Macu. Kada kliknete na web poveznicu na Macu, otvorit će se pomoću zadanog preglednika (Safari). Stoga ćete morati promijeniti zadani preglednik u Google Chrome na vašem Macu. Evo kako.
Korak 1: Odaberite ikonu Apple u gornjem lijevom kutu i odaberite System Preferences iz izbornika da biste je otvorili.

Korak 2: Pritisnite Općenito.

Korak 3: Kliknite padajući izbornik pokraj izbornika "Zadani web preglednik" i odaberite Google Chrome.

3. Oslobodite RAM i pokušajte ponovno
Google Chrome je poznat po tome što troši resurse na Macu i Windowsima. Morate imati nekoliko GB slobodnog RAM-a na Macu da biste glatko pokretali Chrome na njemu. Problem je najizraženiji na Mac sustavima s 8 GB RAM-a. Uz zadane aplikacije i druge aplikacije koje rade u pozadini, sustav vam može ostaviti nekoliko MB za korištenje na Macu.
macOS dolazi s funkcijom zamjene memorije za korištenje SSD memorije kao RAM-a. Ali čak ni zamjena memorije možda neće biti dovoljna za oslobađanje RAM-a na Macu. Prođite korake u nastavku.
Korak 1: Otvorite Activity Monitor koristeći Spotlight Search na vašem Macu (pogledajte gore navedene korake).
Korak 2: Pritisnite karticu Memorija.

Korak 3: Provjerite ukupnu fizičku memoriju i memoriju koja se koristi na vašem Macu.

Korak 4: Odaberite aplikacije koje vam više ne trebaju i pritisnite oznaku 'x' da biste oslobodili RAM.

Nakon što imate dovoljno RAM-a na svom Macu, otvorite Google Chrome i uživajte u idealnom iskustvu pregledavanja interneta.
4. Neka se Google Chrome otvori pri pokretanju
Ako je Google Chrome bitan dio vašeg tijeka rada, možete pokrenuti aplikaciju pri pokretanju na Macu. Evo kako to možete učiniti.
Korak 1: Otvorite System Preferences na vašem Macu (pogledajte gore navedene korake).

Korak 2: Odaberite "Korisnici i grupe" i kliznite do "Stavke za prijavu".

Korak 3: Odaberite ikonu + i otvorit će se izbornik aplikacija.

Korak 4: Pritisnite Google Chrome i pritisnite gumb Dodaj.

Ne morate otvarati Chrome jer će ga macOS pokrenuti samo pri pokretanju sustava.
5. Izbrišite Google Chrome podatke
Google Chrome prikuplja podatke iz predmemorije u pozadini radi poboljšanja performansi. Uvijek možete izbrisati predmemoriju iz postavki preglednika, ali budući da sada ne možete otvoriti Chrome, upotrijebite izbornik Mac Finder za brisanje podataka.
Korak 1: Otvorite Finder na Macu i odaberite Idi na traci izbornika.
Korak 2: Odaberite Knjižnica.

Korak 3: Otvorite podršku za aplikacije.

Korak 4: Odaberite mapu Google.

Korak 5: Izbrišite mapu Chrome iz sljedećeg izbornika.

Korak 6: Odaberite ikonu Apple na traci izbornika i ponovno pokrenite Mac.
Otvoreni ste Google Chrome na Macu bez ikakvih problema.
6. Ponovno instalirajte Google Chrome
Google često objavljuje ažuriranja za dodavanje novih značajki i ispravke programskih pogrešaka u pregledniku Google Chrome. Budući da ne možete ažurirati aplikaciju iz postavki Chromea, morate deinstalirati preglednik i preuzeti najnoviju verziju s weba.
Korak 1: Pokrenite Finder i odaberite Aplikacije na lijevoj bočnoj traci.

Korak 2: Desnom tipkom miša kliknite Chrome i odaberite "Premjesti u koš" s kontekstnog izbornika.

Korak 3: Idite na službenu stranicu Chromea i preuzmite verziju za macOS. Google nudi jednu aplikaciju kompatibilnu s Mac računalima koja se temelje na M-seriji i Intel procesorima.
Preuzmite Google Chrome na Mac
Uživajte u glatkom Chrome iskustvu na Macu
Google Chrome tražilica koja se mijenja u Yahoo ili Bing još je jedan problem s kojim se korisnici Maca suočavaju. Ako se Chrome i dalje ne otvara na Macu, prebacite se na Microsoft Edge, Operu ili Brave da biste uživali u svim svojim postojećim proširenjima (jer se sva temelje na Chromiumu). Koji vam je trik upalio? Podijelite svoje iskustvo u komentarima ispod.
Zadnje ažuriranje 29. kolovoza 2022
Gornji članak može sadržavati pridružene veze koje pomažu u podršci Guiding Tech. Međutim, to ne utječe na naš urednički integritet. Sadržaj ostaje nepristran i autentičan.
DALI SI ZNAO
Značajka Scribble na Apple Watchu omogućuje crtanje slova i brojeva na ekranu, koji se zatim automatski pretvaraju u tekst.
Napisao
Parth Shah
Parth je prije radio za EOTO.tech pokrivajući tehnološke vijesti. Trenutačno radi kao slobodnjak u Guiding Techu i piše o usporedbi aplikacija, vodičima, softverskim savjetima i trikovima te zaranja duboko u iOS, Android, macOS i Windows platforme.