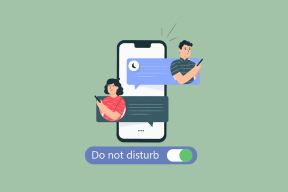Popravite gumb za potpis koji ne radi u Outlooku — TechCult
Miscelanea / / April 06, 2023
Outlook je jedna od najčešće korištenih uredskih aplikacija. Microsoft Outlook omogućuje korisnicima da sastavljaju i šalju e-poštu i planiraju svoj profesionalni raspored. E-pošta je istaknuta značajka Outlooka jer korisnicima omogućuje prilagodbu svoje e-pošte. Svojoj e-pošti možete dodati privitke i potpise. Međutim, ponekad korisnici mogu naići na gumb za potpis koji ne radi u programu Outlook. Ovo je uobičajena pogreška i može biti uzrokovana greškama ili greškama. Stoga, ako imate problem s Outlook potpisom koji ne radi, ovo je vodič za vas.
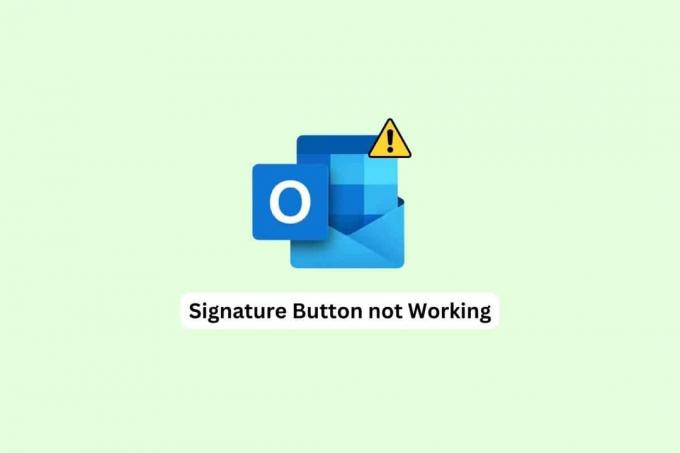
Sadržaj
- Kako popraviti gumb za potpis koji ne radi u programu Outlook
- 1. metoda: pokrenite Outlook kao administrator
- Metoda 2: Dodajte novi potpis
- Metoda 3: Dodavanje potpisa pomoću web-aplikacije Outlook
- Metoda 4: Koristite format običnog teksta
- Metoda 5: Promjena u HTML format za potpis slike
- Metoda 6: Popravite Microsoft Office
- Metoda 7: Deinstalirajte ugrađene UWP aplikacije Microsoft Office za stolna računala
- Metoda 8: Brisanje ključeva registra
Kako popraviti gumb za potpis koji ne radi u programu Outlook
Može postojati više razloga zašto potpis e-pošte ne radi Outlook; u nastavku smo spomenuli neke od najčešćih razloga.
- Razni problemi s programom Outlook, poput grešaka, mogu uzrokovati ovaj problem.
- Ponekad stari potpis možda neće raditi zbog kvara aplikacije.
- Često ovaj problem može biti uzrokovan i nepravilnim radom programa Outlook na radnoj površini.
- Neispravno oblikovanje poruke također može uzrokovati ovu pogrešku.
- Oštećene datoteke s Microsoft Officeom također mogu uzrokovati ovaj problem.
- Neispravni ključevi registra sustava također su odgovorni za probleme s potpisom u programu Outlook.
U ovom vodiču raspravljat ćemo o metodama rješavanja problema s potpisom koji ne radi u programu Outlook.
1. metoda: pokrenite Outlook kao administrator
Jedna od najlakših metoda za rješavanje problema s neispravnim gumbom za potpis programa Outlook jest pokretanje programa Outlook kao administrator na vašem računalu. Kada se programu dodijele administrativne ovlasti, on može riješiti mnoge greške i druge probleme i raditi glatko. Stoga, ako ne možete koristiti potpise na Outlook e-pošti, pokušajte pokrenuti Outlook program kao administrator.
1. traži Outlook od početni izbornik, i kliknite na Otvori lokaciju datoteke.

Bilješka: Odavde možete pokrenuti Outlook kao administrator klikom na Pokreni kao administrator opcija. Međutim, da biste Outlooku dali zadano dopuštenje, nastavite s koracima u nastavku.
2. Pronaći Outlook i desnom tipkom miša kliknite na njega.
3. Evo, kliknite Svojstva.

4. u prečac tab, kliknite na Napredna…
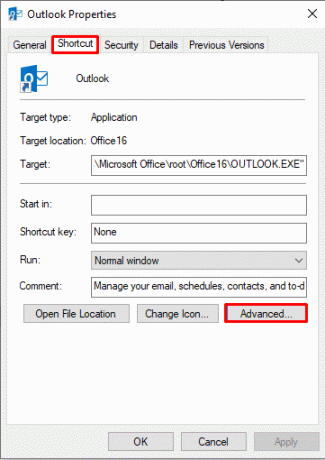
5. Označite okvir za Pokreni kao administrator.
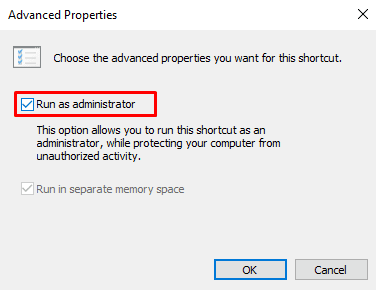
6. Na kraju kliknite u redu za potvrdu akcije.
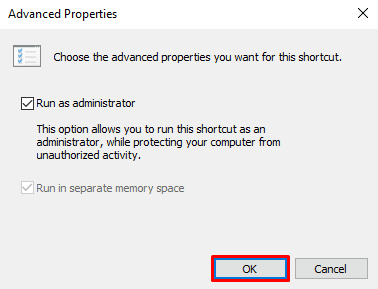
Metoda 2: Dodajte novi potpis
Ako vaš trenutni potpis u Outlooku ne radi i primate poruku e-pošte s potpisom da ne radi u Outlook pogrešci, možete upotrijebiti novi potpis. Dodavanje novog potpisa jednostavno je i može se izvršiti slijedeći nekoliko koraka u aplikaciji Outlook na vašem računalu.
1. u Traka za pretraživanje, Vrsta Outlook, i kliknite na Otvoren.

2. Sada kliknite na novi e-mail.

3. u Uključiti ploča, Klikni na Potpis padajući izbornik, a zatim kliknite na Potpis.
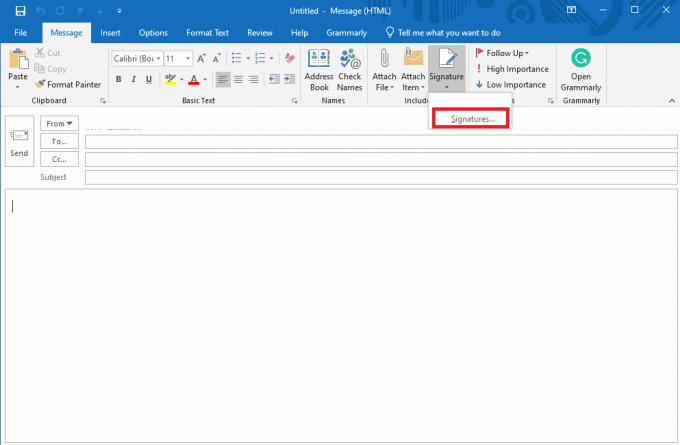
4. Sada kliknite na Novi a zatim upišite potpis.
5. Kliknite na u redu za spremanje potpisa.
6. Na kraju kliknite u redu ponovo za sastavljanje e-pošte.
Ako i dalje postoji problem s gumbom za potpis Outlooka koji ne radi, prijeđite na sljedeću metodu.
Također pročitajte:11 rješenja za popravak pogreške programa Outlook Ova se stavka ne može prikazati u oknu za čitanje
Metoda 3: Dodavanje potpisa pomoću web-aplikacije Outlook
Ako aplikacija Outlook na vašem stolnom računalu ne radi ispravno i ne možete pristupiti potpisu, dobro bi bilo koristiti web verziju aplikacije Outlook. Web aplikacija Outlook omogućuje vam pristup programu Outlook iz preglednika. Slijedite ove jednostavne korake za dodavanje potpisa pomoću web-aplikacije Outlook.
1. Otvori svoju web-preglednik i otvoriti Outlook.
2. Prijaviti se s vjerodajnicama vašeg računa.
3. Ovdje pronađite i kliknite na ikona zupčanika na gornjoj desnoj strani prozora.
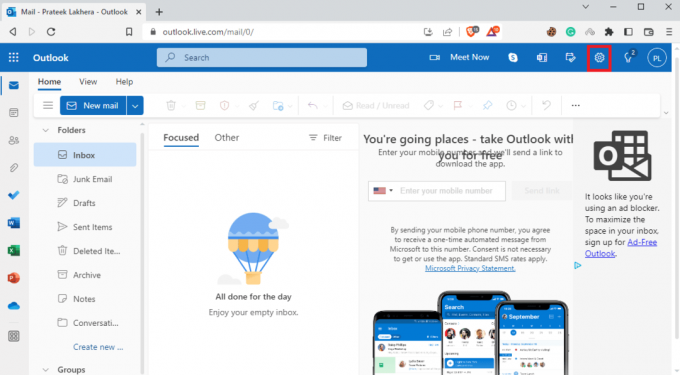
4. Sada kliknite na Pogledajte sve Outlook postavke.
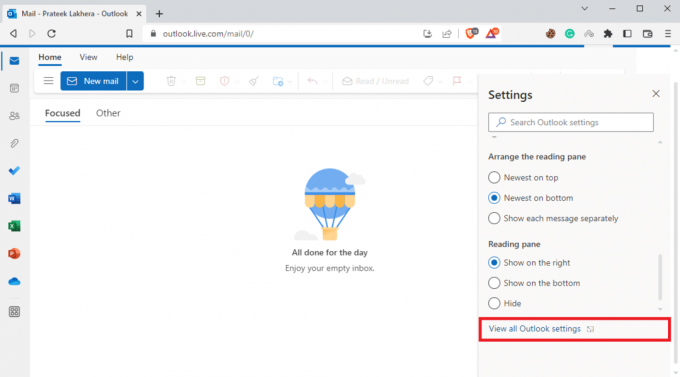
5. Ovdje idite do Sastavite i odgovorite ploča.
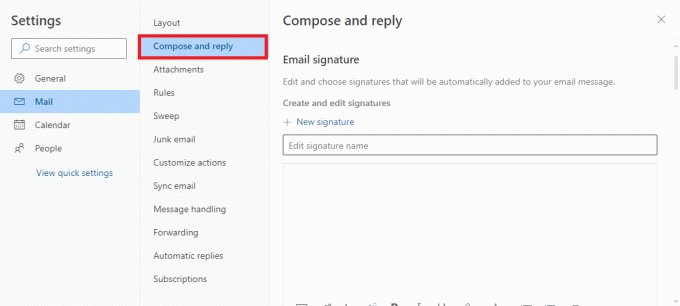
6. Kliknite na Novi potpis i unesite potpis.
7. Na kraju kliknite na Uštedjeti izvršiti promjene.

Metoda 4: Koristite format običnog teksta
Ako primatelj koristi stariju verziju Microsoft Outlooka, možda nećete moći koristiti mnoge značajke. Ako koristite stariju verziju Exchange Services, nećete moći pročitati potpis u HTML formatu. Da biste riješili problem s potpisom u Outlooku koji ne radi, možete pokušati koristiti format običnog teksta za potpise.
1. Koristiti koraci 1-3 kao što je spomenuto u prethodnom metoda 3 za navigaciju do Pogledajte sve Outlook postavke.
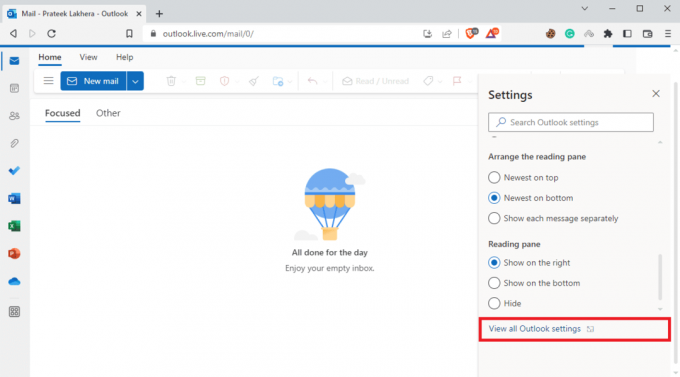
2. Ovdje, dođite do Sastavite i odgovorite ploča.
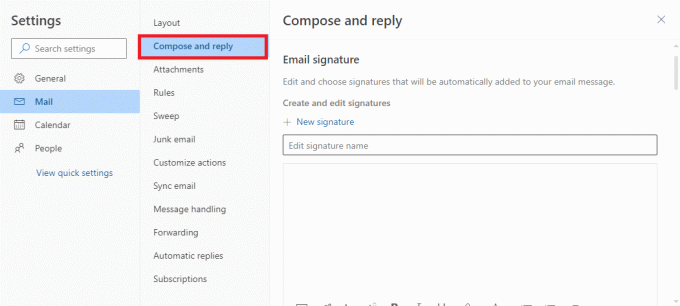
3. Pomaknite se prema dolje i pronađite Format poruke.
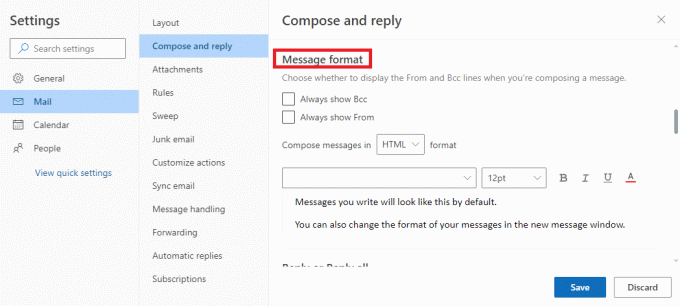
4. Evo, lociraj Sastavite poruku u padajući izbornik i odaberite Običan tekst.
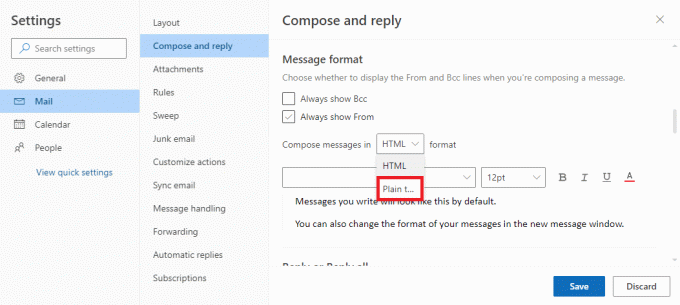
5. Na kraju kliknite na Uštedjeti izvršiti promjene.
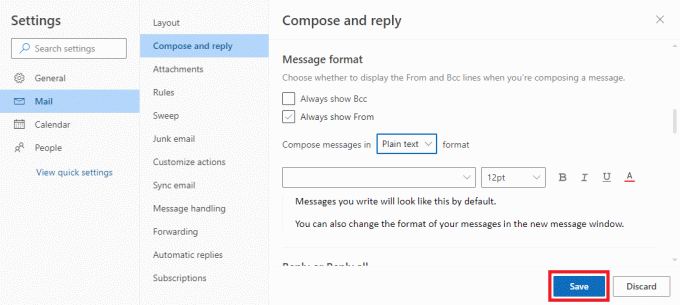
Ako korištenje običnog teksta ne pomaže, a potpis e-pošte i dalje ne radi u programu Outlook, pokušajte sljedeću metodu.
Također pročitajte:Popravite problem s vašim Microsoft Exchange administratorom koji je blokirao ovu verziju Outlooka
Metoda 5: Promjena u HTML format za potpis slike
Međutim, ako vaš potpis sadrži slike i slike, prethodna metoda vam neće pomoći, jer čisti tekst ne može prikazati slike s potpisima. Stoga ćete morati promijeniti format poruke u HTML kako biste riješili problem s neispravnim gumbom za potpis Outlooka.
1. Otvoren Outlook na svom uređaju kao što je gore navedeno Metoda 2.
2. Kliknite na Datoteka u gornjem lijevom kutu zaslona.
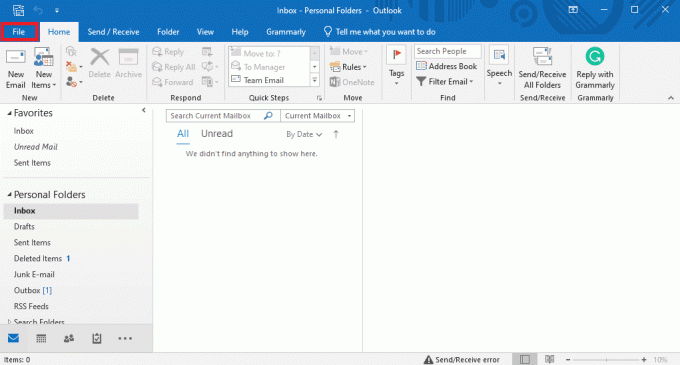
3. Evo, kliknite Opcija.
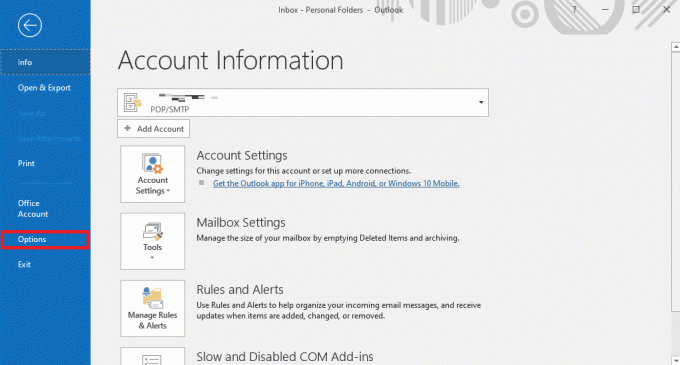
4. u pošta ploča, locirati Sastavite poruke u ovom formatu padajući izbornik.
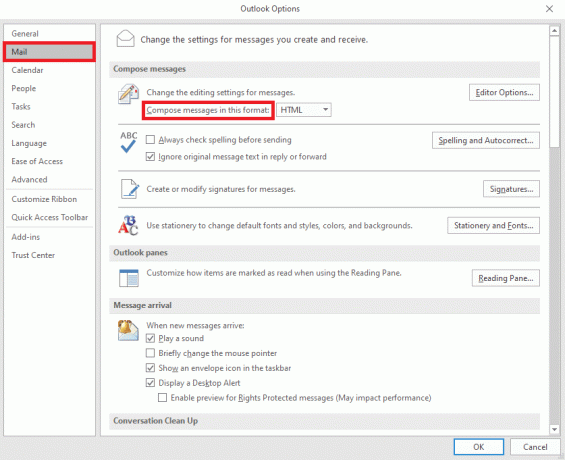
5. Na padajućem izborniku kliknite na HTML.
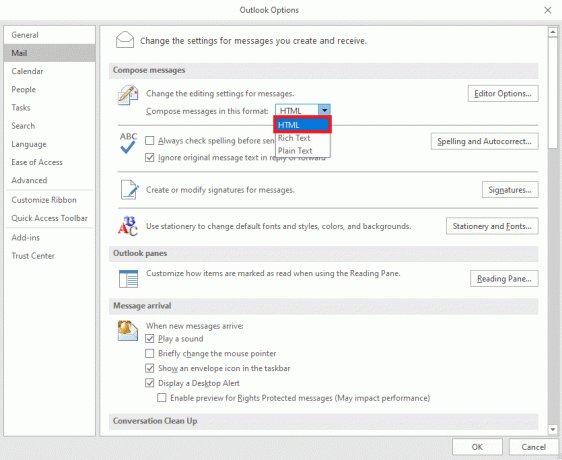
6. Na kraju kliknite u redu za spremanje promjena.
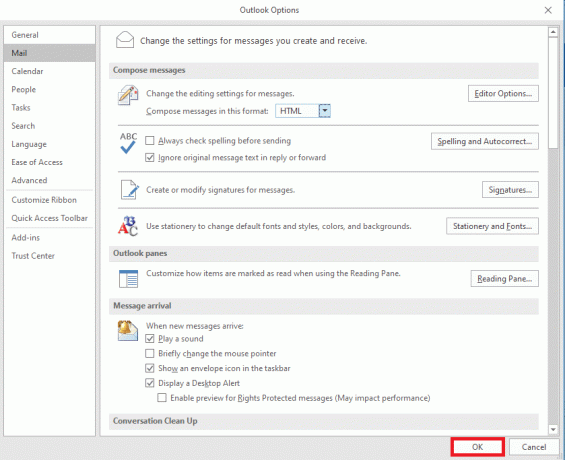
Metoda 6: Popravite Microsoft Office
Ponekad gumb za potpis ne radi u Outlooku može biti uzrokovan oštećenim paketom Microsoft Officea. Ovaj se problem može riješiti popravkom Microsoft Officea. Microsoft Office možete popraviti s upravljačke ploče.
1. u Traka za pretraživanje, Vrsta Outlook, i kliknite na Otvoren.

2. Ovdje pronađite i kliknite deinstalirati program pod, ispod Programi.
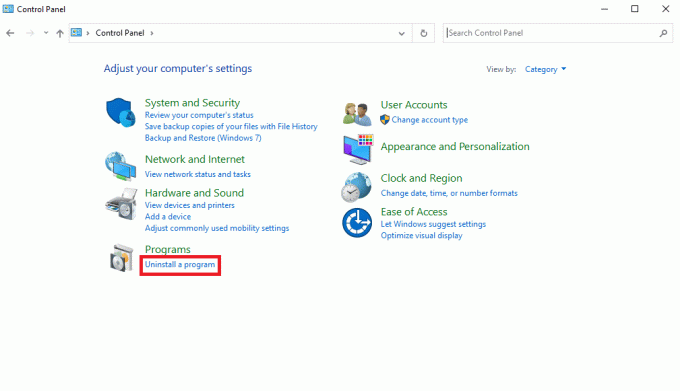
3. Pronađite Microsoft Office program i desnom tipkom miša kliknite na njega, a zatim kliknite na Promijeniti.
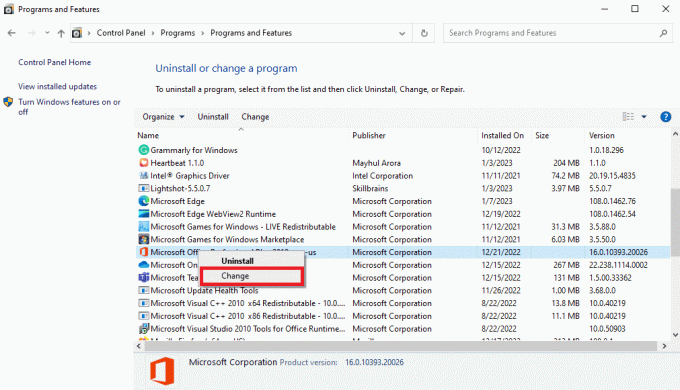
4. Dajte dozvolu sustavu.
5. Odaberite jednu od opcija popravka.
6. Na kraju kliknite na Popravak za početak procesa.

Ako ova metoda ne riješi problem Outlook potpisa ne radi, pokušajte sljedeću metodu.
Također pročitajte:Popravite Outlook koji se pokušava povezati s poslužiteljem u sustavu Windows 10
Metoda 7: Deinstalirajte ugrađene UWP aplikacije Microsoft Office za stolna računala
Jedna od najboljih metoda za rješavanje problema s Outlook potpisom je deinstaliranje ugrađenih UWP Microsoft Office desktop aplikacija s vašeg računala. Problem mogu uzrokovati pogreške i oštećene datoteke u tim aplikacijama. Možete slijediti ove korake da biste deinstalirali ugrađene aplikacije Microsoft Office za stolna računala.
1. pritisni Tipke Windows + I istovremeno otvoriti postavke.
2. Ovdje odaberite aplikacije postavljanje.

3. Pronađite i odaberite Microsoft Office aplikacije za radnu površinu.
4. Evo, kliknite Deinstaliraj.
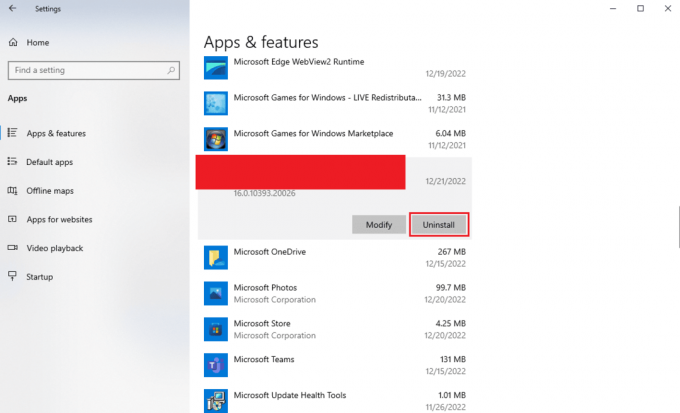
5. Na kraju kliknite na Deinstaliraj za potvrdu akcije.
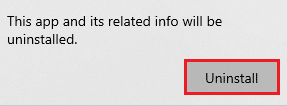
Metoda 8: Brisanje ključeva registra
Općenito, ne preporučuje se mijenjanje ključeva registra za rješavanje problema s Outlookom. No, ako nijedna od metoda ne uspije, ovo može biti vaša posljednja opcija za rješavanje problema s potpisom u programu Outlook. Možete slijediti ove jednostavne korake za brisanje pravih ključeva registra kako biste riješili problem.
Bilješka: Napravite sigurnosnu kopiju ručnih pogrešaka tijekom izmjena ključa registra. Možete provjeriti Kako sigurnosno kopirati i vratiti registar u sustavu Windows vodič za sigurnosno kopiranje ključeva registra.
1. pritisni Tipke Windows + R zajedno otvoriti Trčanje dijaloški okvir.
2. u Trčanje dijaloški okvir, tip regedit i pritisnite Unesiključ.
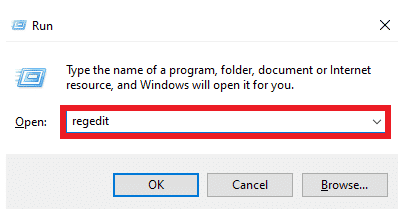
3. Kliknite na Da u Kontrola korisničkog računa prozor.
4. Pritisnite Ctrl + F za pokretanje Pronaći prozor i unesite sljedeći ključ u okvir za pretraživanje
0006F03A-0000-0000-C000-000000000046
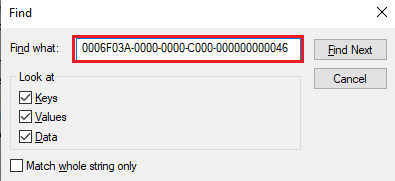
5. Sada odaberite Pronađi sljedeće.

6. Ovdje desnom tipkom miša kliknite tipku i zatim odaberite Izbrisati opcija.
7. Sada, pritisnite Tipka F3 ponoviti pretragu i izbrisati sve ključeve.
Također pročitajte:Popravite ponovno pojavljivanje upita za lozinku programa Outlook
Često postavljana pitanja (FAQ)
P1. Zašto ne mogu vidjeti potpis na Outlook pošti?
Ans. Može postojati više razloga zašto ne možete vidjeti svoje potpise na Outlook e-pošti, kao što su neispravne postavke formata poruke i greške s Outlook aplikacijama.
Q2. Kako mogu riješiti probleme s potpisom u programu Outlook?
Ans. Možete pokušati popraviti aplikaciju Microsoft Office na svom računalu kako biste riješili probleme s potpisom programa Outlook.
Q3. Mogu li koristiti običan tekst kao potpis?
Ans. Da, možete koristiti format običnog teksta za slanje potpisa koji su napisani u tekstualnom formatu.
Q4. Mogu li koristiti sliku kao Outlook potpis?
Ans. Da, možete koristiti slikovne datoteke kao potpise. Međutim, morat ćete koristiti HTML format poruke da biste mogli vidjeti sliku potpisa.
P5. Kako mogu dodati potpis Outlook pošti?
Ans. Možete dodati novi potpis dok sastavljate novu e-poruku. jednostavnim odlaskom na ploču Potpis u programu Outlook.
Preporučeno:
- NanoCell vs. OLED: Što je bolje?
- Kako arhivirati u programu Outlook 365
- 14 načina da popravite pogrešku prekida veze s Outlookom u sustavu Windows 10
- 14 načina za ispravljanje pogreške Microsoft Outlooka 0x80040115
Nadamo se da vam je ovaj vodič bio od pomoći i da ste uspjeli popraviti gumb za potpis ne radi u programu Outlook problem. Recite nam koja vam je metoda uspjela. Ako imate bilo kakvih prijedloga ili upita za nas, javite nam u odjeljku za komentare.