Popravite Windows 7 ažuriranja koja se ne preuzimaju
Miscelanea / / November 28, 2021
Iako je prošlo više od pet godina otkako je prestala glavna podrška za Windows 7, mnoga računala još uvijek pokreću omiljeni Windows 7 OS. Iznenađujuće je da od srpnja 2020. gotovo 20% računala s operacijskim sustavom Windows nastavlja koristiti stariju verziju sustava Windows 7. Iako je najnoviji i najbolji Microsoftov, Windows 10, mnogo napredniji u pogledu značajki i dizajna, mnoga računala korisnici izbjegavaju ažuriranje iz sustava Windows 7 zbog njegove jednostavnosti i mogućnosti neometanog rada na starijim i manje moćnim sustavima hardver.
Međutim, s Windows 7 pri kraju, nova ažuriranja operativnog sustava iznimno su rijetka i stižu samo jednom u plavom mjesecu. Ova ažuriranja, obično besprijekorna, ponekad mogu predstavljati veliku glavobolju za preuzimanje i instalaciju. Windows Update Usluga je dizajnirana da tiho radi u pozadini, preuzima nova ažuriranja kad god su dostupna, instalira neka, a druge sprema za ponovno pokretanje računala. Iako su korisnici u sustavima Windows 7,8 i 10 prijavili brojne probleme prilikom pokušaja ažuriranja svog OS-a.
Najčešći problem s kojim se susreće je da se Windows Update zaglavi na 0% prilikom preuzimanja svježih ažuriranja ili u fazi "traženja/provjere ažuriranja". Korisnici mogu riješiti ove probleme u vezi s ažuriranjima sustava Windows 7 implementacijom jednog od dolje objašnjenih rješenja.
Sadržaj
- Kako riješiti problem s ažuriranjem sustava Windows 7 koji se ne preuzima?
- 1. način: Pokrenite alat za rješavanje problema Windows Update
- Metoda 2: Ponovno pokrenite Windows Update Service
- Metoda 3: provjerite imate li Internet Explorer 11 i .NET 4.7 (preduvjeti za ažuriranje sustava Windows 7)
- Metoda 4: Pokušajte ažurirati nakon čistog pokretanja
- Metoda 5: Onemogućite Windows vatrozid
- Metoda 6: izmijenite sigurnosna dopuštenja za SoftwareDistribution mapu
- Metoda 7: ručno preuzmite i instalirajte nova ažuriranja
Kako riješiti problem s ažuriranjem sustava Windows 7 koji se ne preuzima?
Ovisno o korijenu problema, čini se da različita rješenja rješavaju problem za korisnike. Najčešće i najjednostavnije rješenje je pokrenuti ugrađeni alat za rješavanje problema Windows Update, nakon čega slijedi ponovno pokretanje usluge Windows Update. Također možete privremeno onemogućiti svoj antivirusni program ili izvršiti čisto pokretanje i zatim pokušati preuzeti ažuriranje. Također, za ažuriranje sustava Windows 7 potreban je Internet Explorer 11 i najnovija verzija .NET frameworka instalirana na vašem računalu. Dakle, prvo provjerite imate li te programe, a ako ne, preuzmite ih i instalirajte ih kako biste riješili problem "ažuriranja se ne preuzimaju". U konačnici i na nesreću, ako ništa ne uspije, uvijek možete ručno preuzeti i instalirati nova ažuriranja za Windows 7.
1. način: Pokrenite alat za rješavanje problema Windows Update
Prije nego što prijeđete na napredne i glomaznije metode, pokušajte pokrenuti alat za rješavanje problema s ažuriranjem sustava Windows kako biste riješili sve probleme s kojima se možda susrećete tijekom procesa ažuriranja. Alat za rješavanje problema dostupan je na svim verzijama sustava Windows (7,8 i 10). Alat za rješavanje problema automatski radi niz stvari poput ponovnog pokretanja usluge ažuriranja sustava Windows, preimenovanja mape SoftwareDistribution radi brisanja predmemorije za preuzimanje itd.
1. Kliknite gumb Start ili pritisnite tipku Windows na tipkovnici i potražite Rješavanje problema. Kliknite na Rješavanje problema za pokretanje programa. Isto možete otvoriti i s upravljačke ploče.

2. U odjeljku Sustav i sigurnost kliknite na Riješite probleme s Windows Update.
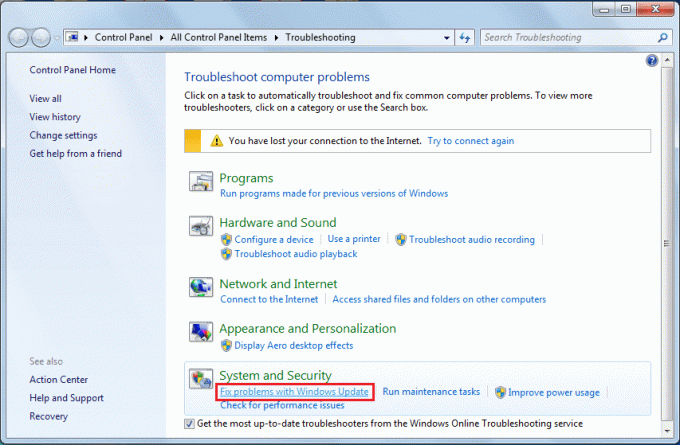
3. Kliknite na Napredna u sljedećem prozoru.

4. Odaberi Automatski primijenite popravke i na kraju kliknite na Sljedeći za početak rješavanja problema.
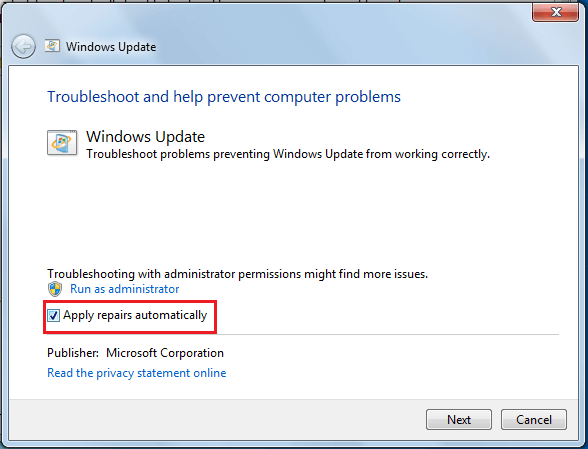
Na nekim računalima možda nema alata za rješavanje problema Windows Update. Oni mogu preuzeti program za rješavanje problema ovdje: Alat za rješavanje problema Windows Update. Nakon preuzimanja otvorite mapu Preuzimanja, dvaput kliknite na datoteku WindowsUpdate.diagcab da biste je pokrenuli i slijedite upute na zaslonu kako biste dovršili postupak rješavanja problema.
Metoda 2: Ponovno pokrenite Windows Update Service
Sve aktivnosti povezane s ažuriranjem softvera, poput preuzimanja i instaliranja, kontrolira usluga Windows Update koja neprestano radi u pozadini. A korumpirano Windows Update usluga može dovesti do ažuriranja su zaglavila na 0% preuzimanja. Poništite problematičnu upotrebu, a zatim pokušajte preuzeti nova ažuriranja. Dok alat za rješavanje problema Windows Update izvodi istu radnju, ručni rad može pomoći u rješavanju problema.
1. Pritisnite Windows tipka + R na tipkovnici da biste pokrenuli naredbeni okvir Pokreni, upišite services.msc, i kliknite na OK za otvaranje aplikacije Usluge.
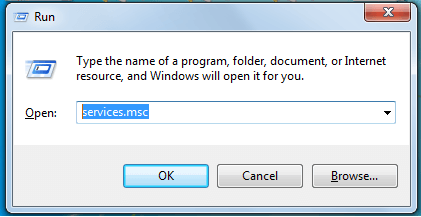
2. Na popisu lokalnih usluga pronađite Windows Update.
3. Odaberite Windows Update uslugu, a zatim kliknite na Ponovno pokrenite nalazi se na lijevoj strani (iznad opisa usluge) ili desnom tipkom miša kliknite uslugu i odaberite Ponovno pokrenite iz sljedećeg kontekstnog izbornika.

Metoda 3: provjerite imate li Internet Explorer 11 i .NET 4.7 (preduvjeti za ažuriranje sustava Windows 7)
Kao što je ranije spomenuto, da biste ažurirali Windows7, vaše računalo mora imati Internet Explorer 11 i najnoviji .NET framework. Ponekad ćete možda uspjeti izvršiti ažuriranje bez ovih programa, ali to nije uvijek slučaj.
1. Posjetiti Preuzmite Microsoft .NET Framework 4.7i kliknite na crveni gumb Preuzmi za početak preuzimanja najnovije verzije .NET Frameworka.
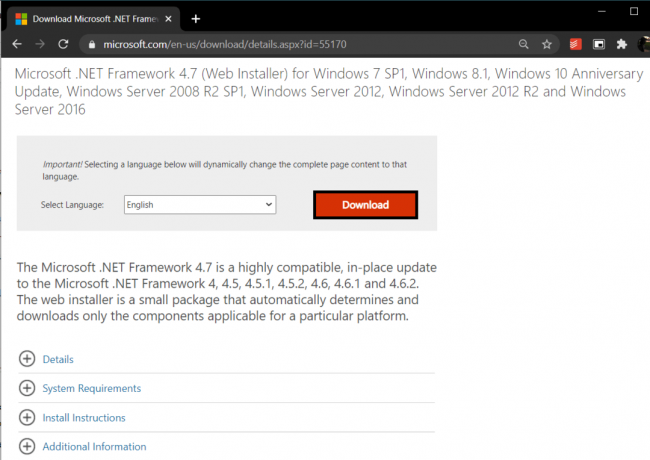
Nakon preuzimanja, pronađite preuzetu datoteku i slijedite upute na zaslonu da biste je instalirali. Također, osigurajte da imate stalan pristup internetu kada instalirate .NET framework.
2. Sada je vrijeme da omogućite/provjerite integritet novoinstaliranog .NET 4.7 frameworka.
3. Tip Upravljačka ili Upravljačka ploča u naredbenom okviru Pokreni ili traci za pretraživanje sustava Windows i pritisnite enter do otvorite upravljačku ploču.

4. Kliknite na Programi i značajke s popisa svih stavki upravljačke ploče. Veličinu ikona možete podesiti na male ili velike klikom na opciju Prikaži po kako biste olakšali traženje stavke.
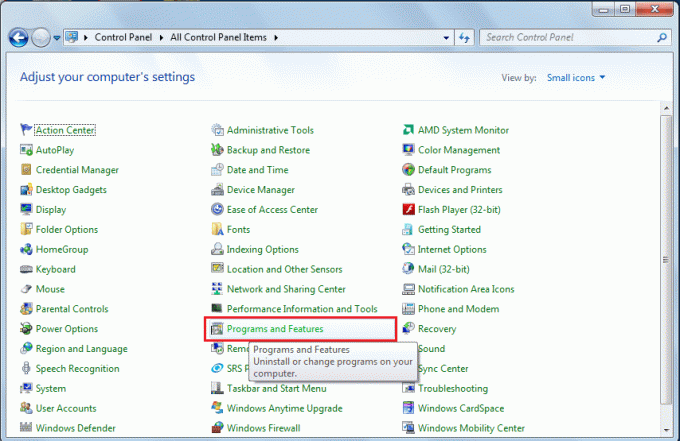
5. U sljedećem prozoru kliknite na Uključite ili isključite značajku sustava Windows (prisutno na lijevoj strani.)
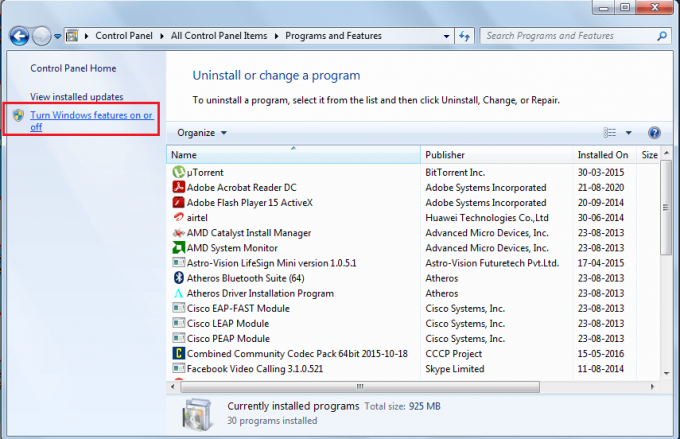
6. Pronađite unos .NET 4.7 i provjerite je li ta značajka omogućena. Ako nije, kliknite na potvrdni okvir pored njega da biste omogućili. Kliknite na u redu za spremanje promjena i izlaz.
Iako, da je .NET 4.7 već bio omogućen, morali bismo ga popraviti/popraviti, a postupak za to je prilično jednostavan. Prvo onemogućite .NET framework tako da poništite okvir pored njega, a zatim izvršite ponovno pokretanje računala kako biste popravili alat.
Zatim ćete također morati imati Internet Explorer 11 da biste mogli instalirati sva nova ažuriranja za Windows 7 koja Microsoft izdaje.
1. Posjetiti Internet Explorer u željenom web-pregledniku i preuzmite odgovarajuću verziju aplikacije (32-bitnu ili 64-bitnu) ovisno o operacijskom sustavu Windows 7 koji je instaliran na vašem računalu.
2. Otvorite preuzetu .exe datoteku (ako ste slučajno zatvorili traku za preuzimanja dok se datoteka još preuzimala, pritisnite Ctrl + J ili provjerite mapu Preuzimanja) i slijedite upute/upute na zaslonu za instalaciju primjena.
Metoda 4: Pokušajte ažurirati nakon čistog pokretanja
Osim inherentnih problema s uslugom Windows Update, vrlo je moguće da jedan od mnoge aplikacije trećih strana koje ste instalirali na svoje računalo mogu ometati ažuriranje postupak. Ako je to doista slučaj, možete pokušati instalirati ažuriranje nakon što izvršite čisto podizanje sustava u kojem su učitane samo bitne usluge i upravljački programi.
1. Otvorite alat za konfiguraciju sustava upisivanjem msconfig u naredbenom okviru Pokreni ili traci za pretraživanje, a zatim pritisnite enter.
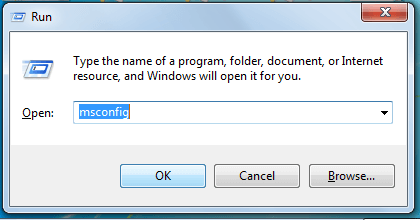
2. Skočite do Usluge karticu prozora msconfig i označite okvir pored Sakrij sve Microsoftove usluge.
3. Sada kliknite na Onemogući sve gumb za onemogućavanje svih preostalih usluga trećih strana.

4. Prebacite se na Pokretanje karticu i ponovno kliknite na Onemogući sve.
5. Kliknite na prijaviti, slijedi u redu. Sada ponovno pokrenite računalo i pokušajte preuzeti novo ažuriranje.
Ako ste uspjeli instalirati ažuriranje, ponovno otvorite alat za konfiguraciju sustava i ponovno uključite sve usluge. Slično tome, omogućite sve usluge pokretanja, a zatim ponovno pokrenite računalo da biste se normalno pokrenuli.
Metoda 5: Onemogućite Windows vatrozid
Ponekad sam Windows vatrozid sprječava preuzimanje novih datoteka ažuriranja, a neki su korisnici doista prijavili rješavanje problema privremenim onemogućavanjem Windows vatrozida.
1. Otvorena upravljačkoj ploči i kliknite na Windows Defender vatrozid.

2. U sljedećem prozoru odaberite Uključite ili isključite vatrozid Windows Defender iz lijevog okna.
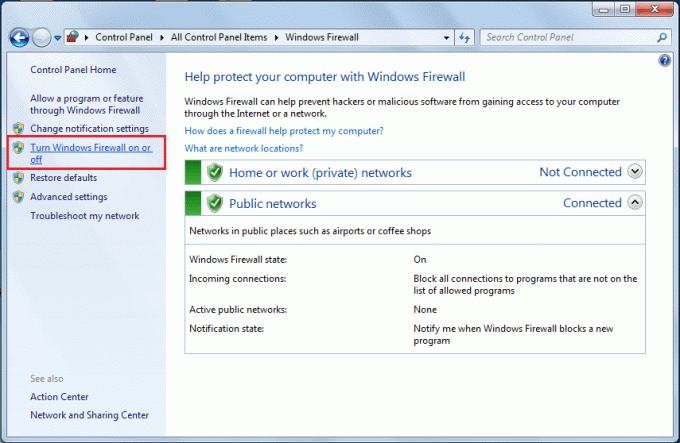
3. Na kraju, kliknite na radio gumbe pored Isključite vatrozid Windows Defender (ne preporučuje se) u postavkama privatne i javne mreže. Kliknite na u redu za spremanje i izlaz.
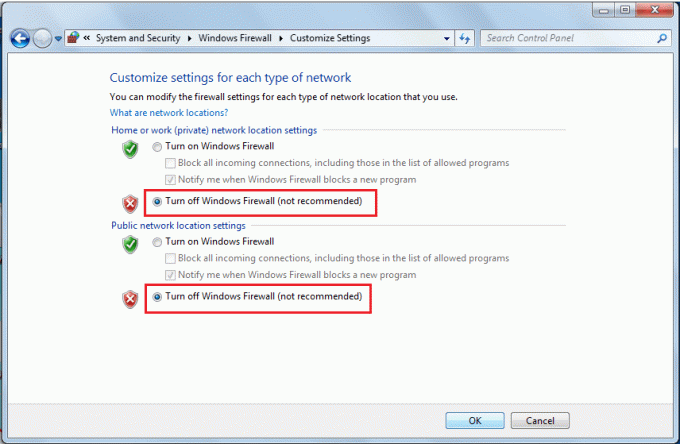
Također, onemogućite sve antivirusne/vatrozidne programe treće strane koje ste pokrenuli, a zatim pokušajte preuzeti ažuriranja.
Metoda 6: izmijenite sigurnosna dopuštenja za SoftwareDistribution mapu
Također nećete preuzeti ažuriranja za Windows 7 ako usluga Windows Update ne uspije zapisati informacije iz .log datoteke na C:\WINDOWS\WindowsUpdate.log u mapu SoftwareDistribution. Ovaj neuspjeh u izvješćivanju podataka može se ispraviti dopuštanjem pune kontrole nad mapom SoftwareDistribution korisniku.
1. Otvorite Windows File Explorer (ili Moje računalo u starijim verzijama sustava Windows) dvostrukim klikom na njegov prečac na radnoj površini ili korištenjem kombinacije tipki prečaca Tipka Windows + E.
2. Idite na sljedeću adresu C:\Windowsi locirajte SoftwareDistribucija mapu.
3. Desni klik na SoftwareDistribucija mapu i odaberite Svojstva iz sljedećeg kontekstnog izbornika ili odaberite mapu i pritisnite Alt + Enter.

4. Prebacite se na Sigurnost kartica od SoftwareDistribucija Prozor svojstava i kliknite na Napredna dugme.

5. Prijeđite na karticu Vlasnik i kliknite na Promijeniti pored Vlasnika.
6. Unesite svoje korisničko ime u tekstualni okvir ispod ‘Unesite naziv objekta za odabir’ ili kliknite na opciju Napredno, a zatim odaberite svoje korisničko ime.
7. Kliknite na Provjerite imena (vaše korisničko ime bit će provjereno za nekoliko sekundi i od vas će se tražiti da unesete lozinku ako je imate) i zatim na u redu.
8. Još jednom, desnom tipkom miša kliknite na Mapa SoftwareDistribution i odaberite Svojstva.
Kliknite na Uredi… pod karticom Sigurnost.
9. Najprije odaberite korisničko ime ili korisničku grupu klikom na njega, a zatim označite okvir za Potpuna kontrola u stupcu Dopusti.
Metoda 7: ručno preuzmite i instalirajte nova ažuriranja
Konačno, ako vam nijedno od gore navedenih rješenja nije uspjelo, vrijeme je da preuzmete stvari u svoje ruke i ručno instalirate nova ažuriranja OS-a. Usluga Windows Update možda neće uspjeti preuzeti najnovija ažuriranja ako je potrebno ažurirati.
1. Na temelju arhitekture vašeg sustava, preuzmite 32-bitnu ili 64-bitnu verziju servisnog stoga posjetom bilo kojoj od sljedećih veza:
Preuzmite ažuriranje za Windows 7 za sustave temeljene na x64 (KB3020369)
Preuzmite ažuriranje za Windows 7 za sustave temeljene na x32 (KB3020369)
2. Sada otvoreno Upravljačka ploča (Upišite control u naredbeni okvir Pokreni i pritisnite OK) i kliknite na Sistem i sigurnost.

3. Kliknite na Windows Update, nakon čega slijedi Promijeniti postavke.

4. Proširite padajući izbornik Važna ažuriranja i odaberite "Nikad ne provjeravajte ažuriranja (ne preporučuje se)".

5. Klikni na u redu gumb za spremanje promjena i izvođenje računala ponovno pokrenuti.
6. Nakon što se vaše računalo ponovno pokrene, idite na mapu Preuzimanja i dvaput kliknite na KB3020369 datoteku koju ste preuzeli u prvom koraku. Slijedite sve upute na zaslonu da biste instalirali servisni stog.
7. Sada je vrijeme da instalirate ažuriranje iz srpnja 2016. za Windows 7. Opet, na temelju arhitekture vašeg sustava, preuzmite odgovarajuću datoteku i instalirajte je.
Preuzmite ažuriranje za Windows 7 za x64 sustave (KB3172605)
8. Nakon što se vaše računalo ponovno pokrene kao dio procesa instalacije, vratite se na Windows Update na upravljačkoj ploči i vratite postavke na "Automatski instaliraj ažuriranja (preporučeno)".
Sada kliknite na Provjeri ažuriranja i ne biste trebali imati problema s njihovim preuzimanjem ili instalacijom putem alata Windows Update.
Dakle, to je bilo sedam različitih metoda koje su prijavljene za rješavanje problema povezanih s neučitavanjem ažuriranja za Windows 7; javite nam koji je radio za vas u komentarima ispod.



