Popravite SADES slušalice koje ne rade u sustavu Windows 10 — TechCult
Miscelanea / / April 06, 2023
SADES slušalice i slušalice s mikrofonom vrhunski su proizvodi posebno dizajnirani za igranje igara. Igrači kojima je potreban surround zvuk mogu se osloniti na slušalice SADES da obave posao. Ovi zupčanici pružaju impresivno iskustvo igranja dok zadržavaju stilski dizajn SADES-a. One su napravljene za igranje, ali neki korisnici prijavljuju probleme s korištenjem SADES slušalica u sustavu Windows 10. Korisnici su prijavili da SADES mikrofon slušalica ne radi na Windows 10. Ovo su uobičajeni problemi koji se nalaze u SADES-u. Ako ste kupili uređaj i ustanovili da SADES slušalica ne radi, trebali biste ga riješiti što učinkovitije. U ovom članku saznat ćete metode za rješavanje problema SADES slušalica koje ne rade. Dakle, nastavite čitati članak.

Sadržaj
- Kako popraviti SADES slušalice koje ne rade u sustavu Windows 10
- Metoda 1: Očistite utičnicu za slušalice
- Metoda 2: Koristite drugi priključak
- Metoda 3: Pokrenite alat za rješavanje problema sa zvukom
- Metoda 4: Postavite SADES slušalice kao zadani uređaj
- Metoda 5: Uključite mikrofon slušalica
- Metoda 6: Povećajte glasnoću mikrofona
- Metoda 7: Dopustite aplikacijama pristup mikrofonu
- Metoda 8: Ažurirajte audio upravljačke programe
- Metoda 9: Vraćanje ažuriranja audio upravljačkog programa
- Metoda 10: Preuzmite upravljačke programe za slušalice SADES
Kako popraviti SADES slušalice koje ne rade u sustavu Windows 10
Prije rješavanja problema, pogledajmo neke točke o tome zašto se ovaj problem pojavljuje
- Mikrofon isključen
- Niska glasnoća u mikrofonu
- Zastarjeli audio upravljački programi i SADES upravljački programi za slušalice
- Sukobi ažuriranja sustava Windows
Metoda 1: Očistite utičnicu za slušalice
Priključci za slušalice podložni su česticama prljavštine i prašine. U tom slučaju očistite utičnicu za slušalice vatom namočenom u izopropil alkohol i ostavite da se potpuno osuši.
- U slučaju utičnice za slušalice, možete koristiti komprimirani zrak za ispuhavanje čestica prašine koje bi mogle biti zarobljene unutra.
- Slično tome, mikrofon se također može začepiti s vremenom. To može dovesti do problema. Možete pokušati nježno očistiti četkicom za zube.
Metoda 2: Koristite drugi priključak
U slučaju da je vaš trenutni priključak za slušalice u kvaru, SADES slušalice neće raditi. Pokušajte se spojiti na drugi priključak za slušalice kako biste isključili bilo kakvu grešku s trenutnim priključkom za slušalice i riješili problem.
Metoda 3: Pokrenite alat za rješavanje problema sa zvukom
Možete isprobati Windows alat za rješavanje problema za snimanje zvuka da vidite rješava li problem SADES slušalica koje ne rade.
1. pritisni Windows + Iključevi zajedno otvoriti postavke Jelovnik.
2. Klikni na Ažuriranje i sigurnost Jelovnik.

3. U lijevom oknu kliknite na Rješavanje problema.

4. Idite do Snimanje zvuka alat za rješavanje problema i odaberite ga. Na kraju kliknite na Pokrenite alat za rješavanje problema za pokretanje postupka rješavanja problema.

5. Pričekajte da alat za rješavanje problema otkrije probleme ako ih ima.

6. Slijedite upute na zaslonu za primijeniti popravak.
Također pročitajte:Kako popraviti zastajkivanje zvuka u sustavu Windows 10
Metoda 4: Postavite SADES slušalice kao zadani uređaj
Nakon umetanja slušalica SADES, provjerite je li uređaj postavljen na zadane postavke. Ako nije postavljeno kao zadano, slijedite ove korake.
1. Udari Windows tipka, tip Upravljačka ploča i kliknite na Otvoren.

2. Klikni na Pogled po padajući izbornik i odaberite Velike ikone.

3. Zatim kliknite na Zvuk.

4. Idi na Snimanje tab.

5. Kliknite desnom tipkom miša na prazan prostor i kliknite na Prikaži onemogućene uređaje.

6. Ako je onemogućen, desnom tipkom miša kliknite Niz mikrofona i kliknite Omogućiti.

7. Sada desnom tipkom miša kliknite na Niz mikrofona i kliknite na Postavi kao zadani uređaj. Ovo će riješiti problem SADES slušalica koje ne rade.

Također pročitajte:Popravi Windows 10 No Audio Devices are Installed
Metoda 5: Uključite mikrofon slušalica
Većina slušalica dolazi s ugrađenim hardverskim gumbom koji se može omogućiti ili onemogućiti u samim slušalicama. Slijedite navedene korake kako biste provjerili je li mikrofon slušalica isključen ili nije.
1. pritisni Tipke Windows + I zajedno otvoriti postavke Jelovnik.
2. Kliknite na Sustav.

3. Zatim kliknite na Zvuk u lijevom bočnom oknu.

4. Provjerite je li mikrofon odabran pod Odaberite svoj ulazni uređaj. Konačno, Testirajte svoj mikrofon govoreći u njega i pobrinite se da dobijete zvuk.

Metoda 6: Povećajte glasnoću mikrofona
Lako je pobrkati mikrofon s isključenim zvukom i mikrofon s niskom glasnoćom. Mikrofon niske glasnoće emitira vrlo nisku količinu zvuka. U sustavu Windows postoji postavka za promjenu glasnoće mikrofona. Ako želite saznati više, pročitajte naš vodič Kako povećati glasnoću mikrofona u sustavu Windows 10 dobiti ideju.

Također pročitajte:Kako popraviti da audio usluga ne pokreće Windows 10
Metoda 7: Dopustite aplikacijama pristup mikrofonu
Windows Update povremeno ažurira postojeće upravljačke programe i ažurira upravljačke programe za novi hardver. Ponekad, nakon nedavnog ažuriranja sustava Windows, audio upravljački programi uzrokuju promjenu postavki za mikrofon. U ovom scenariju pokušajte donje korake za popravak SADES mikrofona slušalica koji ne radi na problemu sa sustavom Windows 10.
1. Pokrenite Windows postavke.
2. Kliknite na Privatnost.

3. Kliknite na Mikrofon u lijevom oknu.

4. Provjerite je li prekidač za Dopustite aplikacijama pristup vašem mikrofonu je uključen.

5. Pomaknite se prema dolje i možete odabrati koji program ima pristup vašem mikrofonu, možete im dati dopuštenja uključivanjem prekidača.

Metoda 8: Ažurirajte audio upravljačke programe
Ponekad se problem sa slušalicama počinje pojavljivati kada audio upravljački program nije ažuriran. Pročitajte naš vodič dalje Kako ažurirati upravljačke programe Realtek HD Audio u sustavu Windows 10 i slijedite odgovarajuće korake za svoj audio upravljački program.

Metoda 9: Vraćanje ažuriranja audio upravljačkog programa
Sve trenutne verzije upravljačkih programa bit će izbrisane s vašeg računala, a njihova prethodna verzija bit će instalirana kada vratite audio upravljačke programe. Ovo je korisna značajka kada novi upravljački program nije kompatibilan sa sustavom.
Slijedite korake prema uputama u našem vodiču Kako vratiti upravljačke programe na Windows 10 za popravak SADES slušalica koje ne rade.

Također pročitajte: Rješavanje problema da se Realtek Audio Manager ne otvara u sustavu Windows 10
Metoda 10: Preuzmite upravljačke programe za slušalice SADES
SADES slušalice dizajnirane su za automatsku instalaciju upravljačkih programa nakon prvog umetanja u računalo. U svakom slučaju, ako nije instaliran nikakav određeni upravljački program za SADES, možete slijediti korake u nastavku za preuzimanje upravljačkih programa za svoje slušalice kako biste riješili problem SADES mikrofona za slušalice koji ne radi na Windows 10.
1. Idi u SADES Stranica upravljačkog programa slušalica.
2. Na web stranici će biti prisutne različite serije slušalica SADES. Pronađite onu koja je prikladna za vaše slušalice.
3. Kliknite na Više ispod slušalice.

4. Na kraju kliknite na preuzimanje strijela za preuzimanje upravljačkog programa.

5. Izdvojite preuzeto zip datoteka i pokrenite instalacijska datoteka u ekstrahiranoj mapi.
6. Klikni na Dalje > gumb u SADES Realtek Audio čarobnjak.
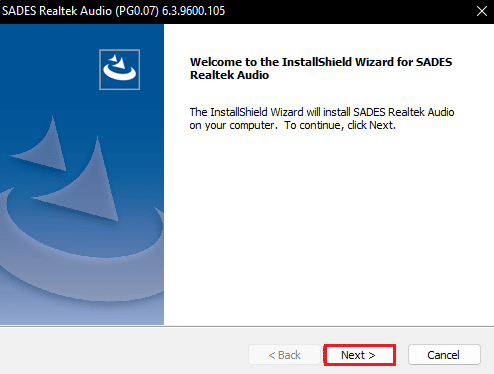
7. Pričekajte da se upravljački programi instaliraju.
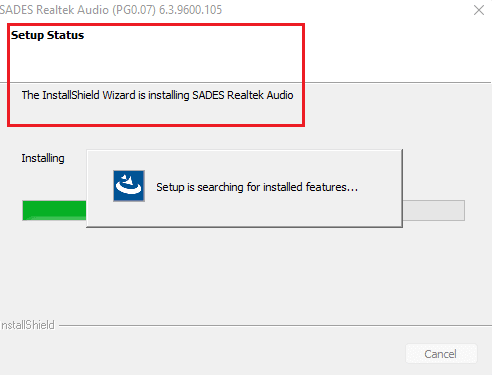
8. Konačno, ponovno pokrenite računalo.
Često postavljana pitanja (FAQ)
P1. Zašto moj mikrofon SADES slušalice ne radi?
Ans. Provjerite nije li mikrofon utišan u vašim slušalicama i očistite priključak slušalica prije spajanja. Postavite mikrofon kao zadani uređaj. Pročitajte gornji članak da biste dobili ideju o tome kako izvesti ove metode.
Q2. Moj mikrofon radi, ali moji prijatelji se žale da mi je glas jako tih, kako to riješiti?
Ans. Postoji opcija pod nazivom Glasnoća mikrofona koja kontrolira izlaznu glasnoću. Povećanje ovog volumena pomoći će. Čitati Metoda 5 kako biste saznali više o rješenju.
Preporučeno:
- Kako dobiti SHEIN bodove besplatno
- Popravite Premiere Pro. Došlo je do pogreške prilikom dekompresije zvuka ili videa
- Kako popraviti Razer Audio Visualizer koji ne radi
- Rješavanje problema sa slušalicama SADES koje Windows 10 ne prepoznaje
Nadamo se da će gornji članak o tome kako to popraviti Slušalice SADES ne rade bilo od pomoći i uspjeli ste riješiti svoj problem. Javite nam koja je od metoda uspjela za vas. Slobodno ostavite komentar ispod ako imate bilo kakvih prijedloga ili pitanja.

Elon Decker
Elon je tehnički pisac na TechCultu. Već oko 6 godina piše vodiče s uputama i obradio je mnoge teme. Voli pokrivati teme vezane uz Windows, Android te najnovije trikove i savjete.



