Ispravite pogrešku aplikacije TslGame.exe u sustavu Windows 10 — TechCult
Miscelanea / / April 06, 2023
Ako se i vi suočavate s pogreškom aplikacije TslGame.exe na računalu sa sustavom Windows 10, ne brinite! Donosimo vam koristan vodič koji će vas naučiti kako popraviti pogrešku aplikacije TslGame.exe u problemu PUBG s učinkovitim koracima za rješavanje problema. Dakle, nastavite čitati.

Sadržaj
- Kako popraviti pogrešku aplikacije TslGame.exe u sustavu Windows 10
- Metoda 1: Osnovne metode rješavanja problema
- Metoda 2: Pokrenite PUBG kao administrator
- Metoda 3: Završite BEServices proces
- Metoda 4: Promjena afiniteta PUBG-a
- Metoda 5: Ponovno konfigurirajte mrežu
- Metoda 6: Ažurirajte Steam klijent i igru
- Metoda 7: Izbrišite korisničke postavke igre i popravite Steam
- Metoda 8: Onemogućite eksperimentalne značajke (za NVIDIA GeForce Experience)
- Metoda 9: Ponovno instalirajte PUBG
- Metoda 10: Potražite podršku za PUBG
Kako popraviti pogrešku aplikacije TslGame.exe u sustavu Windows 10
Ako vam smeta TslGame.exe PUBG na računalu sa sustavom Windows 10, evo nekoliko mogućih razloga zašto ih morate pažljivo analizirati kako biste riješili problem.
- PC ne ispunjava osnovne zahtjeve igre.
- Razlučivost zaslona je previsoka ili preniska.
- Administrativne privilegije nisu dodijeljene za vašu igru.
- Problemi s internetskom vezom.
- Nekompatibilne usluge rade u pozadini.
- Zastarjela igra, upravljački programi i operativni sustav.
- Oštećene sistemske datoteke i mape.
- Nekompatibilne postavke vatrozida i antivirusnog programa koje blokiraju vašu igru.
- Overclocking.
- Omogućili ste nekoliko eksperimentalnih značajki u svojoj aplikaciji GeForce Experience.
- PUBG bi mogao biti zabranjen u vašoj zemlji.
Sada prijeđite na sljedeći odjeljak kako biste naučili metode rješavanja problema za ispravljanje pogreške aplikacije TslGame.exe u PUBG-u.
Evo nekoliko mogućih metoda za rješavanje problema koje će vam pomoći popraviti TslGame.exe PUBG grešku. Slijedite ih kako je prikazano istim redoslijedom i ako budete imali sreće, možda ćete pronaći rješenje za svoj problem u prvih nekoliko koraka!
Metoda 1: Osnovne metode rješavanja problema
Prije prolaska kroz napredne metode rješavanja problema, slijedite ove osnovne metode za ispravljanje pogreške.
1A. Rješavanje problema s internetskom vezom
Kao primarni korak provjerite je li vaše računalo povezano na stabilnu mrežu. Bez internetske veze ne možete uživati u PUBG-u bez grešaka. Pročitajte naš vodič dalje kako riješiti probleme s mrežnom vezom na Windows 10.

1B. Osigurajte da uređaj zadovoljava minimalne zahtjeve za računalo
Ili se suočavate s problemom TslGame.exe error PUBG ili morate provjeriti ispunjava li vaš uređaj zahtjeve igre. Evo nekoliko osnovnih PC zahtjeva za PUBG igru.
- OS: 64-bitni operativni sustav i procesor.
- CPU: Intel i5-4430 ili AMD FX-6300.
- RADNA MEMORIJA: 8 GB RAM-a.
- Grafika: NVIDIA GeForce GTX 960 2GB / AMD Radeon R7 370 2GB Grafička procesorska jedinica.
- Mreža: Širokopojasna mrežna veza.
- DirectX: Verzija 11 ili novija.
- Skladištenje: Minimalno 40 GB slobodnog prostora dostupnog na vašem računalu.
1C. Promjena razlučivosti zaslona
Ako se suočite s pogreškom TslGame.exe PUBG, postoji nekoliko mogućnosti da je razlučivost zaslona vašeg računala u sukobu s igrom. U ovom slučaju morate sniziti razlučivost zaslona i pokušajte ponovno kasnije prema dolje navedenim uputama.
1. pritisni Tipke Windows + D zajedno za navigaciju Radna površina.
2. Sada desnom tipkom miša kliknite radnu površinu i odaberite Personalizirajte opcija.
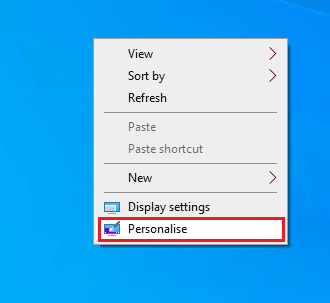
3. Zatim u lijevom oknu kliknite na Prikaz i u desnom oknu odaberite nižu rezoluciju zaslona pod, ispod Razlučivost zaslona kao što je prikazano.
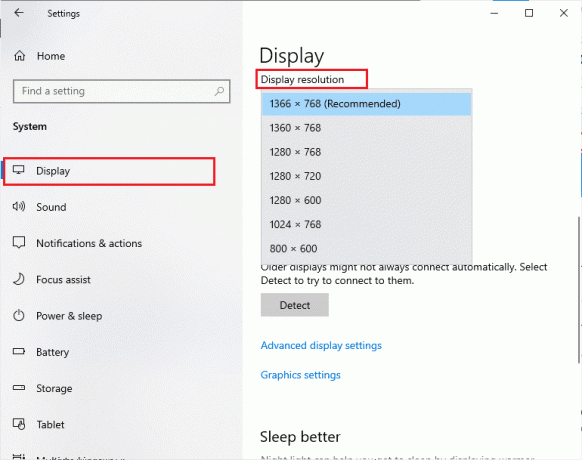
Nakon što ste prilagodili razlučivost zaslona, provjerite jeste li uspjeli popraviti pogrešku o kojoj se govori.
Također pročitajte: Ispravite zaostajanje PUBG-a u sustavu Windows 10
1D. Popravak sistemskih datoteka
Ako bilo koja datoteka nedostaje ili je oštećena na računalu sa sustavom Windows 10, suočit ćete se s pogreškom TslGame.exe PUBG. Ipak, popravljate ove oštećene datoteke pomoću ugrađenih uslužnih programa, naime, Provjera datoteka sustava i Servisiranje i upravljanje slikom implementacije.
Pročitajte naš vodič dalje Kako popraviti sistemske datoteke na Windows 10 i slijedite korake prema uputama za popravak svih oštećenih datoteka.
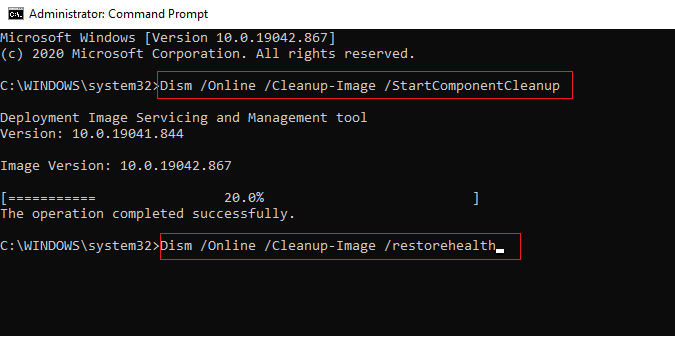
1E.Ažurirajte Windows
Ako postoje nova Microsoftova ažuriranja koja čekaju da se instaliraju na vaše računalo, nekoliko grešaka i problema ne može se riješiti na vašem računalu. Kao što mnogi korisnici sugeriraju, ažuriranje računala sa sustavom Windows 10 pomoći će vam u rješavanju pogreške TslGame.exe PUBG. Slijedite naš vodič Kako preuzeti i instalirati najnovije ažuriranje sustava Windows 10 za ažuriranje vašeg Windows 10 računala.
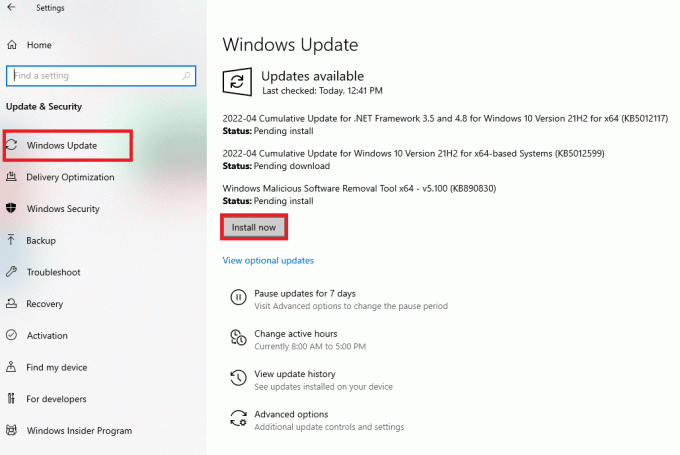
1F. Promjena DNS adrese
Sustav imena domene (DNS) odgovoran je za uspostavljanje ispravne internetske veze. DNS adrese koje pruža vaš davatelj internetskih usluga možda nisu kompatibilne s internetskom brzinom i propusnošću. Dakle, u ovom slučaju, savjetujemo vam da promijenite DNS adrese prema uputama u našem vodiču Kako promijeniti DNS postavke u sustavu Windows 10 da biste promijenili DNS adrese na računalu. Savjetujemo vam da prijeđete na bilo koji Otvorite DNS ili Google DNS na računalu sa sustavom Windows 10 slijedeći naš vodič na Kako se prebaciti na OpenDNS ili Google DNS u sustavu Windows.
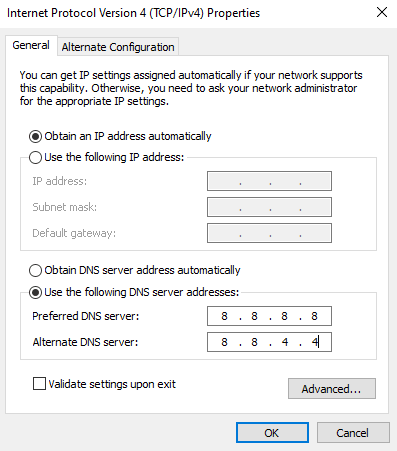
1G. Ažurirajte GPU upravljačke programe
Budući da se radi o grafički intenzivnoj igri, vaš grafički upravljački program ključan je za vaše iskustvo igranja. Ako su upravljački programi zastarjeli ili neispravni, svakako ih ažurirajte. Najnovija izdanja upravljačkih programa možete tražiti na službenim web stranicama ili ih možete ažurirati ručno.
Slijedite naš vodič 4 načina za ažuriranje upravljačkih programa za grafiku u sustavu Windows 10 da ažurirate upravljački program i provjerite jeste li riješili problem.

1H. Vraćanje GPU upravljačkih programa
Ponekad trenutna verzija upravljačkih programa GPU-a može uzrokovati sukobe pri pokretanju i, u tom slučaju, morate vratiti prethodne verzije instaliranih upravljačkih programa. Ovaj proces se zove vraćanje upravljačkih programa i možete jednostavno vratiti upravljačke programe vašeg računala u njihovo prethodno stanje slijedeći naš vodič Kako vratiti upravljačke programe na Windows 10.
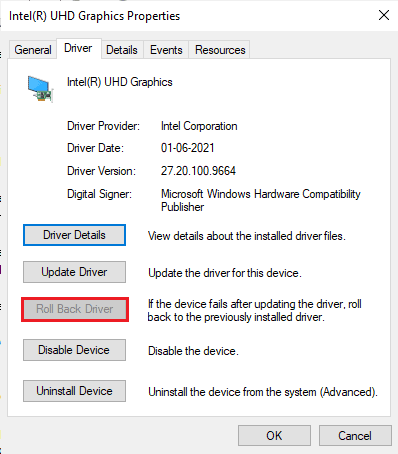
Također pročitajte:Popravite sustav Windows je pronašao upravljačke programe za vaš uređaj, ali je naišao na pogrešku
1I. Ponovno instalirajte upravljačke programe za GPU
Ako se i dalje suočavate s pogreškom TslGame.exe PUBG nakon ažuriranja upravljačkih programa GPU-a, ponovno instalirajte upravljačke programe uređaja kako biste riješili probleme s nekompatibilnošću. Postoji nekoliko načina za ponovno instaliranje upravljačkih programa na vašem računalu. Ipak, možete jednostavno ponovno instalirati grafičke upravljačke programe prema uputama u našem vodiču Kako deinstalirati i ponovno instalirati upravljačke programe na Windows 10.

Nakon ponovne instalacije upravljačkih programa za GPU, provjerite imate li TslGame.exe pogrešku PUBG.
1J.Privremeno onemogući antivirusni program (ako je primjenjivo)
Činjenica je da će antivirusni sigurnosni paket na vašem računalu spriječiti instaliranje aplikacija i programa na vaš uređaj smatrajući to prijetnjom. Da biste riješili problem, razmislite o onemogućavanju antivirusnog programa na svom uređaju prema uputama u našem vodiču Kako privremeno onemogućiti antivirusni program u sustavu Windows 10. Nakon što instalirate svoju aplikaciju, provjerite jeste li ponovno omogućili antivirusni program.

1K. Onemogući Windows vatrozid (ne preporučuje se)
Nakon što onemogućite antivirusni program, savjetujemo vam da onemogućite vatrozid Windows Defender koji sprječava TslGame.exe grešku PUBG. Provedite korake navedene u našem vodiču Kako onemogućiti Windows 10 vatrozid učiniti isto.

1L. Obrišite privremene datoteke
Ako na vašem računalu postoji minimum slobodnog prostora, suočit ćete se s pogreškom aplikacije TslGame.exe PUBG. Slijedite naš vodič 10 načina za oslobađanje prostora na tvrdom disku u sustavu Windows koji vam pomaže izbrisati sve nepotrebne datoteke na računalu.
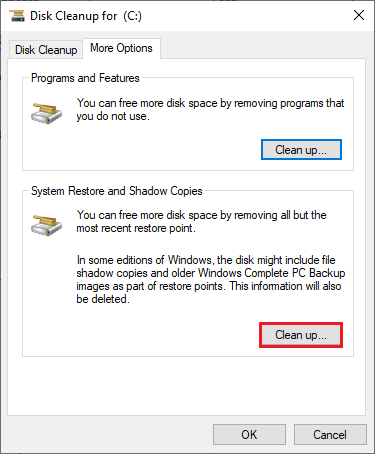
Metoda 2: Pokrenite PUBG kao administrator
Kako biste izbjegli pogrešku aplikacije TslGame.exe PUBG na računalu sa sustavom Windows 10, pokrenite PUBG kao administrator prema uputama u nastavku.
1. Desnom tipkom miša kliknite na PUBGprečac na radnoj površini ili navigirajte instalacijski direktorij i desnom tipkom miša kliknite na njega.
2. Sada odaberite Svojstva opcija.
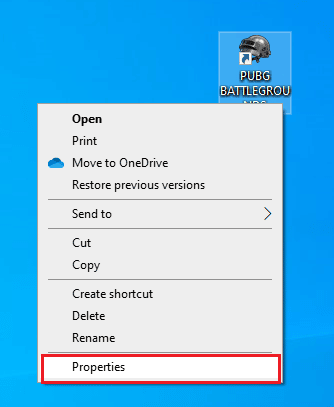
3. Zatim prijeđite na Kompatibilnost i potvrdite okvir Pokrenite ovaj program kao administrator.

4. Na kraju kliknite na Primijeni > OK za spremanje promjena.
Bilješka: Također vam savjetujemo da onemogućite programe za pokretanje na računalu slijedeći naš vodič na 4 načina za onemogućavanje pokretanja programa u sustavu Windows 10. Ovo će sačuvati memoriju nepotrebnih programa za pokretanje koji rade u pozadini.
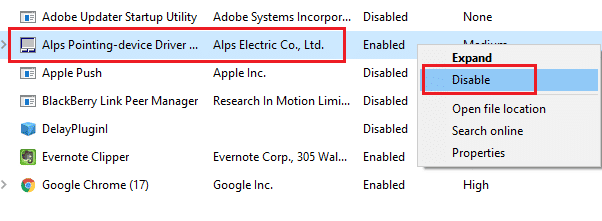
Također pročitajte:Popravite PUBG zaglavljen na zaslonu za učitavanje u sustavu Windows 10
Metoda 3: Završite BEServices proces
Malo je korisnika sugeriralo da je zatvaranje BEServices iz Upravitelja zadataka pomoglo u rješavanju pogreške TslGame.exe PUBG. Evo nekoliko uputa kako učiniti isto.
1. Otvori Upravitelj zadataka udaranjem Tipke Ctrl + Shift + Esc istovremeno.
2. Sada se pomaknite prema dolje i potražite BESusluge.
3. Zatim desnom tipkom miša kliknite ovu uslugu i odaberite Kraj zadatka kao što je prikazano u nastavku.
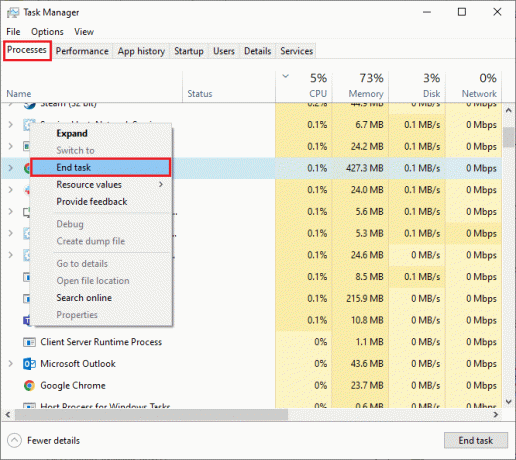
4. Konačno, ponovno pokrenite računalo i ponovno pokrenite igru.
Metoda 4: Promjena afiniteta PUBG-a
CPU jezgre odgovorne su za predmemoriju računala i obradu memorije u vašem računalu. Ukupna izvedba CPU jezgri u potpunosti će se iskoristiti ako ne možete ispravno pokrenuti PUBG. Dakle, u ovom slučaju, možete promijeniti afinitet igre prema uputama u nastavku.
1. Otvori Upravitelj zadataka.
2. Sada se prebacite na pojedinosti karticu i pratite pojedinosti o korištenju aplikacije.
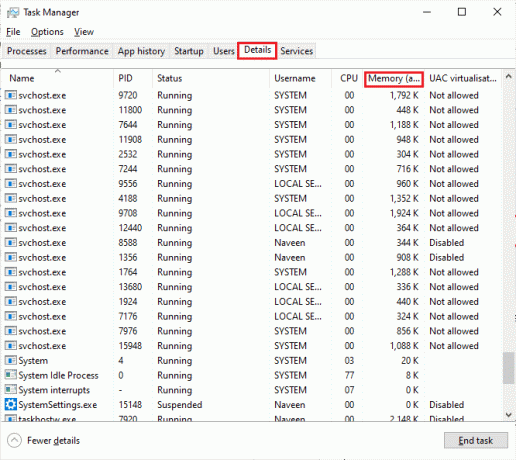
3. Sada pokrenite Steam klijent i kliknite na igra gumb koji odgovara PUBG igri pod KNJIŽNICA tab.
4. Zatim prijeđite na prozor Upravitelja zadataka i desnom tipkom miša kliknite TslGame.exe, zatim odaberite Postavite afinitet opciju kao što je prikazano.

5. Zatim poništite odabir polje, a zatim označite CPU 0 kutija kao što je prikazano. Zatim kliknite na u redu.
Bilješka: Obavezno izvršite ovaj postupak prije početka igre.
6. Sada provjerite suočavate li se s problemom o kojem se raspravlja. Ako se vaša igra pokreće glatko, ponovite korake 4 i 5, ali u koraku 5 provjerite Procesori opet >box.
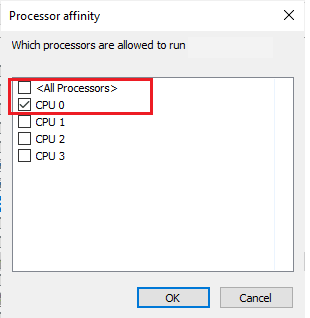
Ipak, ako se suočite s problemom, prijeđite na sljedeću metodu.
Također pročitajte:Ispravite internetsku pogrešku na PUBG mobilnim aplikacijama
Metoda 5: Ponovno konfigurirajte mrežu
Ponekad se zbog problema s internetom možete suočiti s nekoliko problema ne samo povezanih s PUBG-om, već i s drugim online igrama i programima. Evo nekoliko jednostavnih koraka za ponovno konfiguriranje mrežne veze.
1. Udari Windows tipka i tip Naredbeni redak, zatim kliknite na Pokreni kao administrator.

2. Sada upišite sljedeće naredbe jedan po jedan i udri Enter tipka nakon svake naredbe.
ipconfig/izdanje ipconfig/sve ipconfig/ispiranje ipconfig/obnovi netsh int ip set dnsnetsh winsock reset
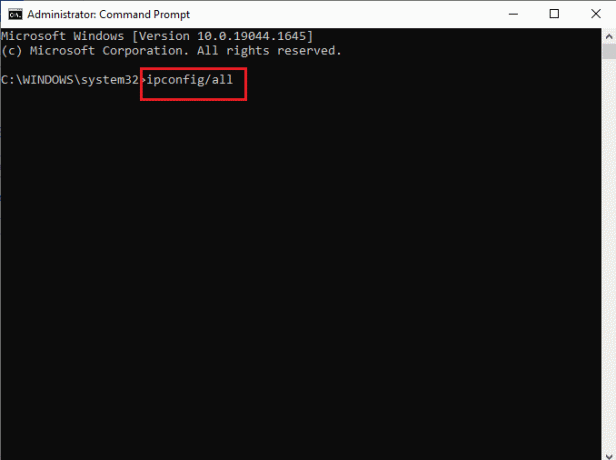
3. Pričekajte dok se sve naredbe ne izvrše i provjerite jeste li popravili grešku TslGame.exe PUBG.
Metoda 6: Ažurirajte Steam klijent i igru
Ako koristite zastarjelu aplikaciju Steam, ne možete glatko pristupiti nijednoj igrici. Stoga uvijek provjerite koristite li ažuriranu verziju igre Steam i PUBG prije pokretanja.
1. Udari Windows tipka i tip Steam, zatim kliknite na Otvoren.
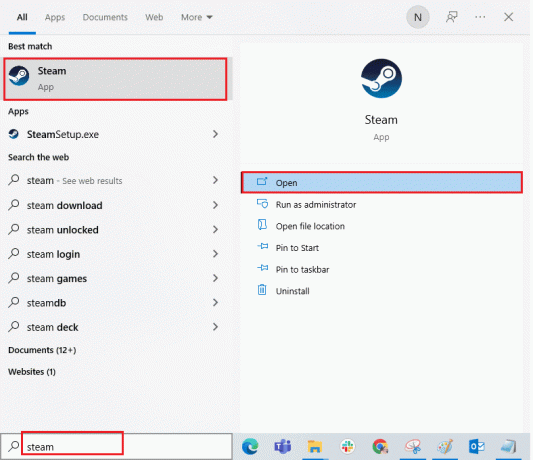
2. Sada kliknite na Steam u gornjem lijevom kutu zaslona nakon čega slijedi Provjerite ima li ažuriranja Steam klijenta… kao što je istaknuto u nastavku.
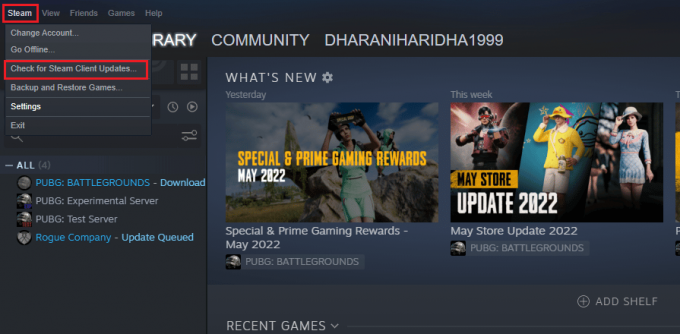
3. Ako imate novih ažuriranja za preuzimanje, instalirajte ih i provjerite Vaš Steam klijent je ažuran.
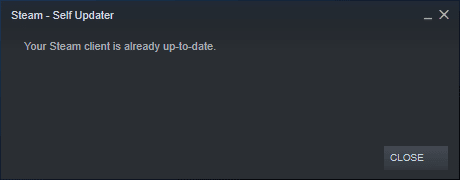
4. Sada, ponovno pokrenite Steam i provjerite je li problem sada riješen.
Također pročitajte:7 načina da popravite padove PUBG-a na računalu
Isto tako, uvijek je bitno da vaša igra radi na najnovijoj verziji kako biste izbjegli bilo kakve sukobe. Dok se vaša igra ne ažurira, ne možete se uspješno prijaviti na PUBG poslužitelje. Da biste ažurirali svoju igru, slijedite dolje navedene korake.
1. Pokreni Steam i dođite do KNJIŽNICA.
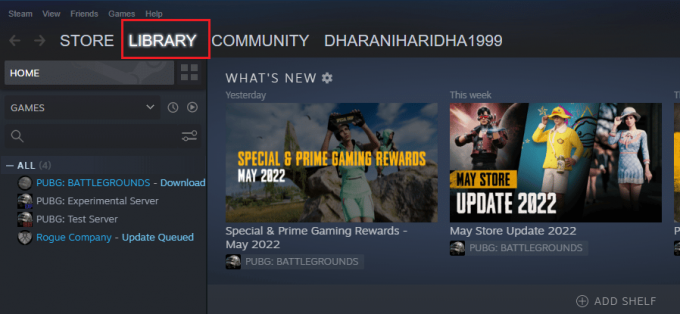
2. Sada kliknite na DOM i potražite svoju igru.
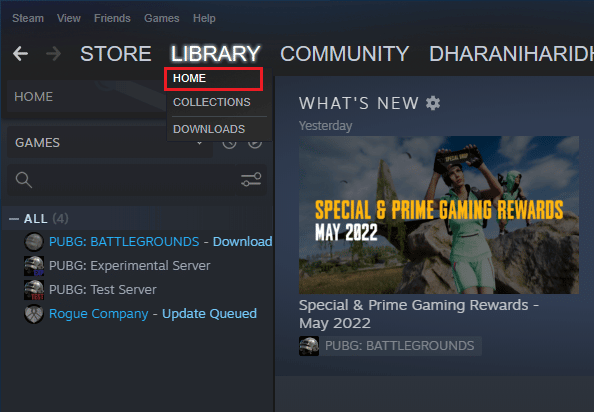
3. Zatim desnom tipkom miša kliknite igru i odaberite Svojstva… opcija.
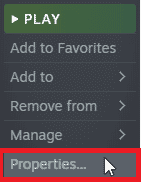
4. Sada se prebacite na NADOPUNE karticu i provjerite jesu li neka ažuriranja na čekanju. Ako je tako, slijedite upute na zaslonu za preuzimanje najnovijih ažuriranja.
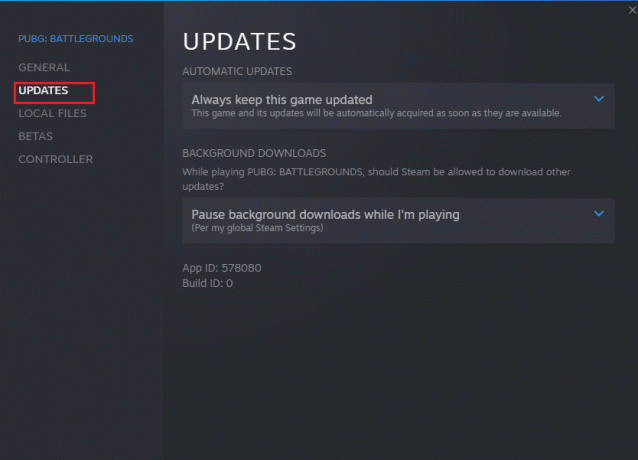
Nakon ažuriranja provjerite je li pogreška TslGame.exe PUBG ispravljena.
Također pročitajte:8 načina za ispravljanje pogreške "Poslužitelji su prezauzeti" na PUBG-u
Metoda 7: Izbrišite korisničke postavke igre i popravite Steam
Ovo zaobilazno rješenje službeno su objavili vlasnici igrica kako bi popravili pogrešku aplikacije TslGame.exe PUBG. Prema izvješćima tehničkih službenika, brisanje korisničkih postavki igre (ove korisničke postavke pohranjuju konfiguracijske postavke poput rezolucije) na vašem računalu pomoći će vam da riješite problem o kojem se govori. Evo kako to učiniti.
1. Zatvorite sve pozadinske aplikacije pokrenuti na vašem računalu i pritisnite Tipke Windows + E zajedno pokrenuti File Explorer.
2. Sada idite na sljedeću lokaciju staza u File Exploreru.
C:\Users\USERNAME\AppData\Local\TslGame\Saved\Config\WindowsNoEditor
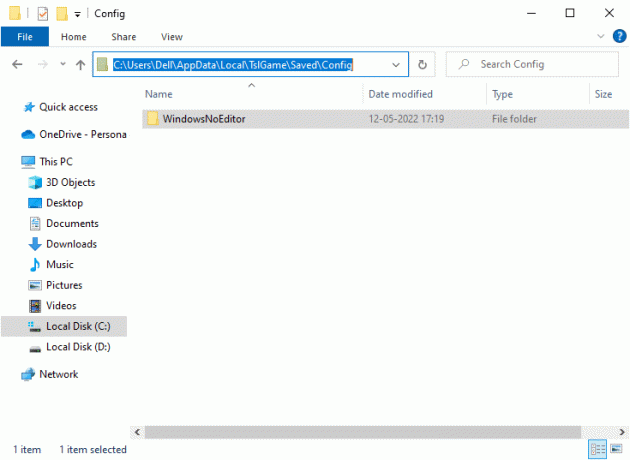
3. Sada izbrišite Datoteka GameUserSettings.ini i ponovno pokrenite računalo.
4. Zatim pokrenite Steam i dođite do KNJIŽNICA.
5. Sada kliknite na DOM i tražiti PUBG: BORIŠTA.

6. Zatim desnom tipkom miša kliknite igru i odaberite Svojstva… opcija.
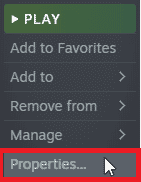
7. Sada se prebacite na LOKALNE DATOTEKE karticu i kliknite na Provjerite integritet datoteka igre... kao što je prikazano na slici ispod.
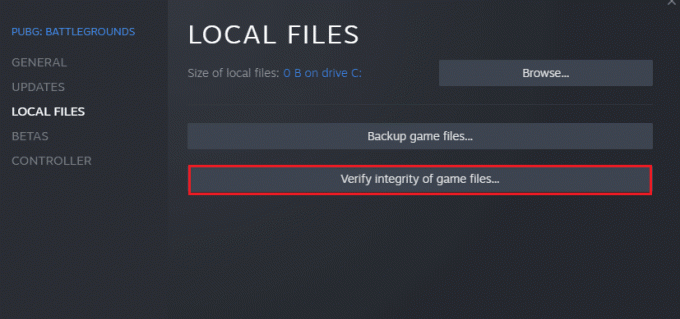
8. Pričekajte da Steam dovrši postupak potvrde i nakon toga preuzmite potrebne datoteke za učitavanje.
9. Vratite se na Dom zaslon i kliknite na Steam opciju na traci izbornika.
10. Sada odaberite postavke s padajućeg popisa.

11. Sada kliknite na Preuzimanja iz lijevog okna i odaberite MAPE STEAM LIBRARY pod Biblioteke sadržaja.
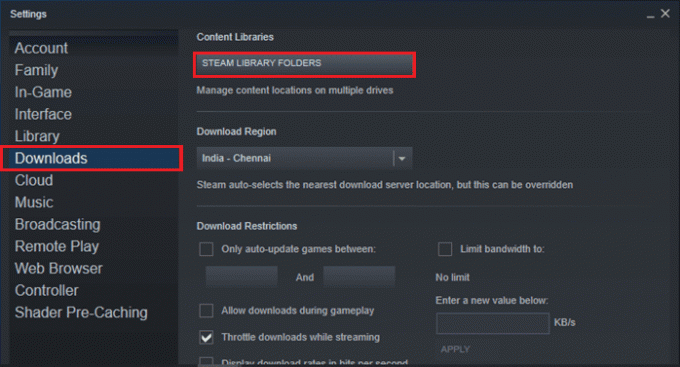
12. Otvorit će se novi prozor prema dolje. Kliknite desnom tipkom miša na Mape biblioteke Steam i kliknite na Popravak mape biblioteke.
Nakon što popravite sve mape biblioteke Steam, ponovno pokrenite Steam.
Metoda 8: Onemogućite eksperimentalne značajke (za NVIDIA GeForce Experience)
NVIDIA je dizajnirala skup grafičkih procesorskih jedinica poznatih kao GeForce. Namijenjeni su pružanju visokih performansi na vašim računalnim igrama i aplikacijama. Ako na računalu koristite aplikaciju GeForce Experience, morate osigurati Eksperimentalne značajke su onesposobljeni. Iako su eksperimentalne značajke korisne za snimanje vaših igara, ažuriranje upravljačkih programa i optimiziranje igara, te značajke nisu trajno implementirane i uzrokuju mnoge probleme. Savjetujemo vam da onemogućite ovu značajku prema uputama u nastavku.
1. Pokrenite GeForce aplikaciju i kliknite na ikona zupčanika otvoriti postavke.

2. Zatim uklonite kvačicu Dopusti eksperimentalne značajke opcija.

3. Na kraju, spremite promjene.
Metoda 9: Ponovno instalirajte PUBG
Ako vam niti jedna od metoda nije pomogla, morate ponovno instalirati igru kako biste popravili neke bitno oštećene konfiguracijske datoteke u igri. Evo nekoliko uputa za ponovnu instalaciju PUBG-a na Steamu kako biste popravili TslGame.exe Greška u aplikaciji u PUBG-u.
Bilješka: Ovdje, ODGOVARAJUĆA TVRTKA uzima se kao primjer. Slijedite korake u skladu s PUBG igrom.
1. Idite do Steam klijenta i prijeđite na KNJIŽNICA tab.
2. Zatim desnom tipkom miša kliknite PUBG a zatim odaberite Upravljati opciju nakon koje slijedi Deinstaliraj.
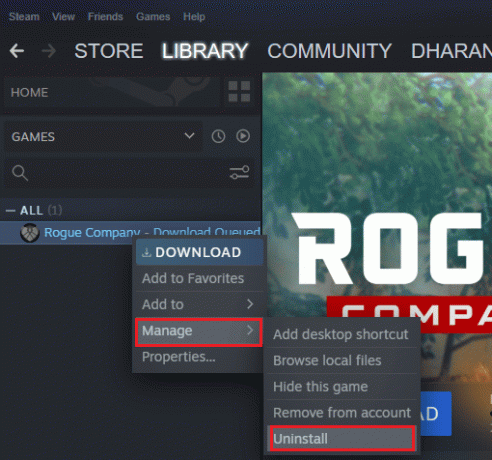
3. Sada potvrdite upit klikom na Deinstaliraj opet.
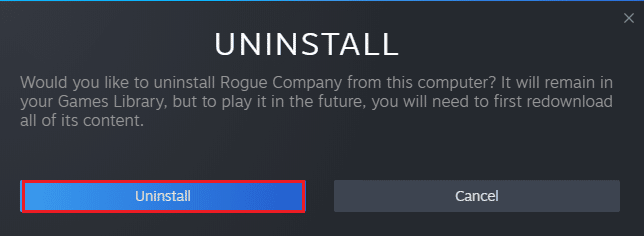
4. Zatim, ponovno pokrenite računalo i otvorite Aplikacija Steam.
5. Sada desnom tipkom miša kliknite PUBG a zatim kliknite na INSTALIRATI.
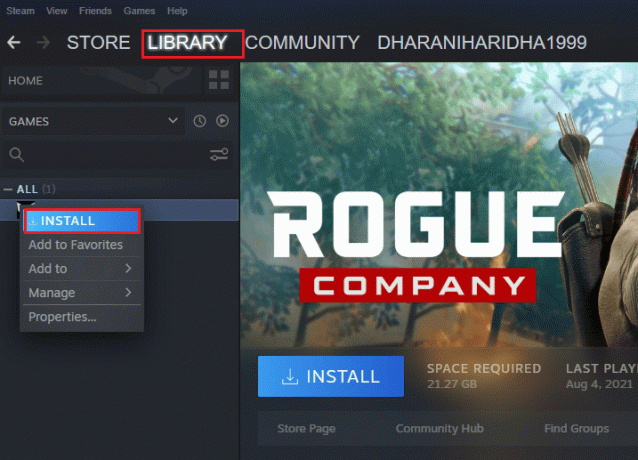
6. Na kraju, nastavite s uputama na zaslonu da instalirate igru na svoje računalo.

Nakon što ponovno instalirate igru, više nećete imati problema.
Također pročitajte:3 načina da instalirate Pubg na svoje računalo
Metoda 10: Potražite podršku za PUBG
Posljednje, ali ne i najmanje važno, traženje stručne pomoći ako vam nijedna od metoda nije pomogla bit će bolja opcija kada se suočite s TslGame.exe PUBG.
1. Dođite do službene osobe Stranica podrške za PUBG.
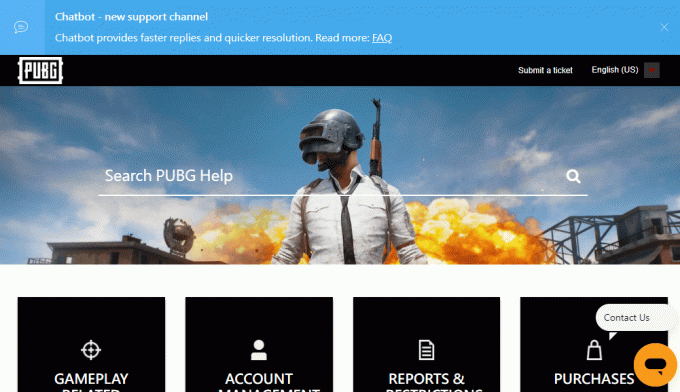
2. Zatim se pomaknite zaslonom prema dolje i kliknite na PREDAJ ULAZNICU gumb kao što je prikazano.
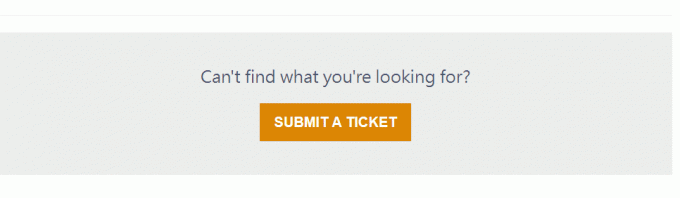
3. Sada odaberite svoju PUBG platformu s padajućeg popisa.

4. Na kraju, ispunite sve potrebne pojedinosti zajedno sa svojim problemom i kliknite PODNIJETI dugme. Pričekajte da vam stručni tim predloži rješenje.
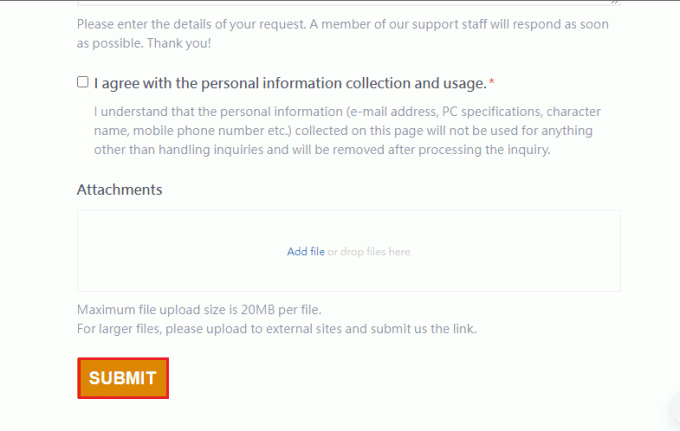
Preporučeno:
- Popravi Arbiter.dll nije pronađen u sustavu Windows 10
- Riješite problem s crnim ekranom MultiVersus u sustavu Windows 10
- Riješite problem sa zvukom PUBG na računalu sa sustavom Windows 10
- Kako trajno izbrisati svoj PUBG Mobile račun
Nadamo se da je ovaj vodič bio od pomoći i da ste mogli popraviti TslGame.exe Pogreška aplikacije PUBG u sustavu Windows 10. Recite nam koja vam je metoda bila najbolja. Slobodno nam se obratite sa svojim upitima i prijedlozima putem odjeljka za komentare u nastavku.
Elon je tehnički pisac na TechCultu. Već oko 6 godina piše vodiče s uputama i obradio je mnoge teme. Voli pokrivati teme vezane uz Windows, Android te najnovije trikove i savjete.



