Ispravite pogrešku u formatiranju USB flash pogona — TechCult
Miscelanea / / April 06, 2023
Diskpart je uslužni program ugrađen u sustav Windows koji se prvenstveno koristi za upravljanje diskovima umetnutim u računalo. Čišćenje ili formatiranje uređaja za pohranu kao što je USB ili HDD također je moguće. Korisnici obično formatiraju uređaje za pohranu pomoću Windows Explorera, ponekad se ovaj proces može dogoditi s pogreškom, pa pokušavaju ispraviti pogrešku formatiranjem pomoću naredbe Diskpart. Diskpart je CMD naredba i vrlo je moćan alat za formatiranje bilo kojeg pogona za pohranu. Ponekad se korisnici također susreću s problemima s naredbom Diskpart i suočavaju se s pogreškom u formatiranju Flash pogona, postoje mnoge vrste pogrešaka u vezi s Diskpartom. U ovom ćemo članku proći kroz sve popravke jedan po jedan, uključujući Diskpart razinu pogreške. Dakle, počnimo.
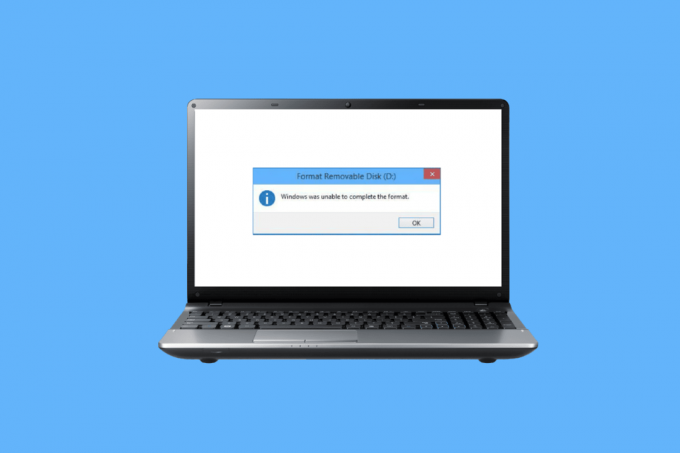
Sadržaj
- Kako popraviti pogrešku u formatiranju USB Flash pogona
- Metoda 1: Ponovno povežite uređaj
- Metoda 2: Provjerite USB da biste popravili unutarnju pogrešku
- Metoda 3: Pokrenite skeniranje zlonamjernog softvera
- Metoda 4: Ažurirajte upravljačke programe diska
- Metoda 5: Pokrenite chkdsk skeniranje
- Metoda 6: Koristite preglednik događaja sustava
- Metoda 7: Provjerite nije li USB uređaj zaključan
- Metoda 8: Pokrenite naredbu Diskpart
- Metoda 9: Koristite Windows instalacijsku disketu za rješavanje problema
- Metoda 10: Ponovno instaliranje USB host kontrolera
- Kako formatirati USB koristeći Diskpart
Kako popraviti pogrešku u formatiranju USB Flash pogona
Prije nego što prođete kroz metode rješavanja problema, u nastavku su navedeni mogući uzroci pogreške pri formatiranju Flash pogona.
- Zaključan USB
- USB uređaj oštećen
- USB je zaštićen od pisanja
- Sistemske datoteke nalaze se na USB-u
- Virus u USB disku
- Loš sektor u USB-u
- Disk Driver je oštećen
Evo metoda za ispravljanje razine pogreške Diskparta tijekom formatiranja USB pogona.
Metoda 1: Ponovno povežite uređaj
Ako USB uređaj ili pogon za pohranu nisu ispravno povezani, mogu se pojaviti problemi s Diskpartom. To se može riješiti ponovnim spajanjem uređaja. Uklonite uređaj s računala i ponovno spojite uređaj, provjerite je li računalo povezano kao administrator i provjerite je li problem i dalje prisutan.
Metoda 2: Provjerite USB da biste popravili unutarnju pogrešku
U sustavu Windows postoji uslužni program za pogreške, možete izvršiti ovu provjeru da biste vidjeli otkriva li Windows neke provjere za neuspjeh.
1. Pritisnite Windows + Eključevi zajedno otvoriti File Explorer.
2. Sada otvoreno Ovaj PC i desnom tipkom miša kliknite na USB pogon i kliknite na Svojstva.

3. Idite do Alati karticu i kliknite na Ček kako biste provjerili disk radi moguće pogreške.

Također pročitajte:Popravite nepoznati USB uređaj u sustavu Windows 10
Metoda 3: Pokrenite skeniranje zlonamjernog softvera
Ponekad problem s virusom može uzrokovati pogrešku pri formatiranju Flash pogona, pa se to može popraviti skeniranjem na virus. Savjetujemo vam da skenirate svoje računalo prema uputama u našem vodiču Kako mogu pokrenuti skeniranje virusa na svom računalu?

Metoda 4: Ažurirajte upravljačke programe diska
Oštećen ili neispravan upravljački program diska može uzrokovati probleme s upravljačkim programom, čak i ako se diskpart alat ispravno koristi ili se druge metode ispravno koriste, krivi upravljački program može uzrokovati razne pogreške. Pročitajte naš vodič za Ažurirajte upravljačke programe na računalu sa sustavom Windows 10 kako biste popravili razinu pogreške Diskparta.
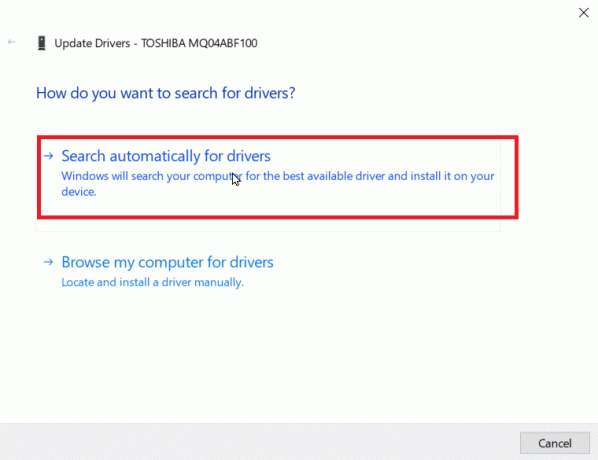
Metoda 5: Pokrenite chkdsk skeniranje
Sektori su odjeljci na USB-u ili disku koji su male jedinice za pohranu podataka. Ponekad se datoteke pohranjuju u nasumične sektore što uzrokuje oštećenje datoteka. Ovi oštećeni sektori ne mogu se čitati ili pisati i zbog toga će proces formatiranja biti poremećen. Pročitajte naš vodič za Provjerite disk za pogrešku koristeći chkdsk.
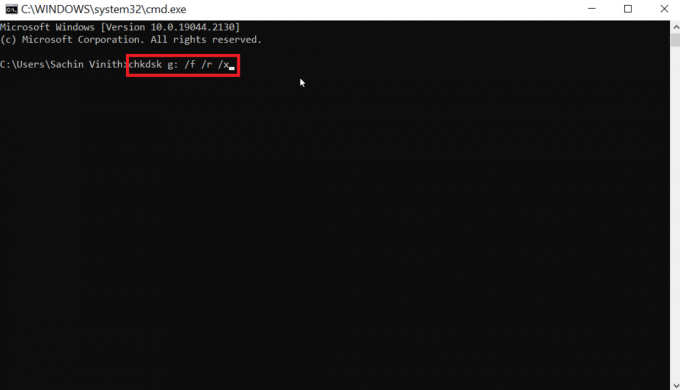
Također pročitajte:Popravi USB koji se stalno prekida i ponovno povezuje
Metoda 6: Koristite preglednik događaja sustava
Ponekad korisnici prijavljuju da postoji pogreška pod nazivom Pristup odbijen na dijelu diska. Pogreška Pristup odbijen obično će se pojaviti jer se ustanovi da je USB pogon neovlašten ili blokiran. Slijedite korake u nastavku da biste ispravili pogrešku.
1. Za otklanjanje pogreške pokušajte provjeriti zapisnik događaja sustava, zapisnik događaja sustava zabilježit će svaki problem koji se pojavi na računalu.
2. pritisni Windows tipka, tip eventvwr i kliknite na Pokreni kao administrator, ovo će otvoriti Windows preglednik događaja.
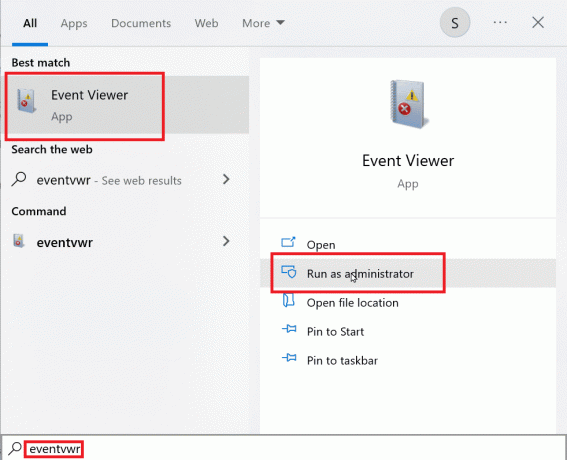
3. Kliknite na Dnevnici sustava Windows prisutan u oknu s lijeve strane.

4. Klikni na Sustav, sada će na desnoj strani biti ogroman popis pogrešaka. Dvaput kliknite na nedavne pogreške koje imaju crvenu oznaku.
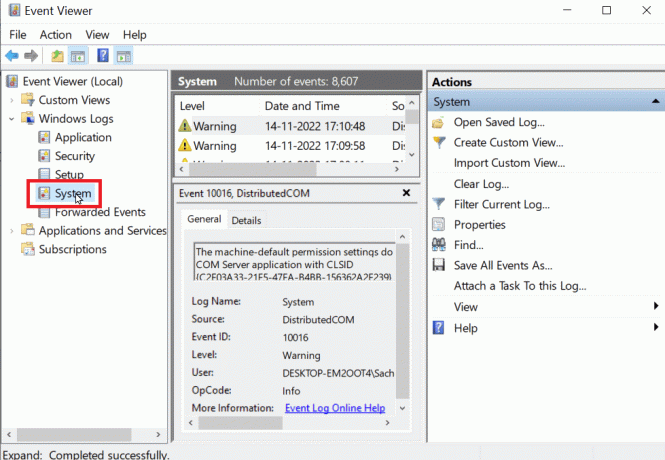
5. Kliknite desnom tipkom miša na događaj koji se odnosi na vaš USB i kliknite na Svojstva događaja.
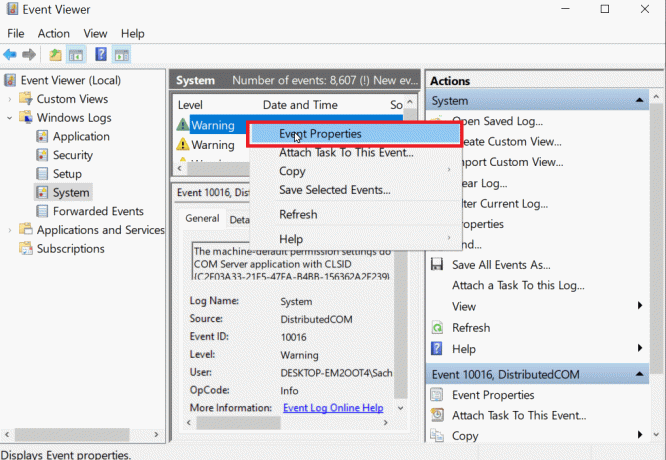
6. Sada možete pregledati pojedinosti o pogrešci, s pojedinostima o pogrešci možete jednostavno otkloniti pogrešku. Ovaj problem najčešće uzrokuje neposjedovanje administratorskih prava.
7. Kako biste to popravili, pročitajte naš vodič za popraviti sistemske datoteke.
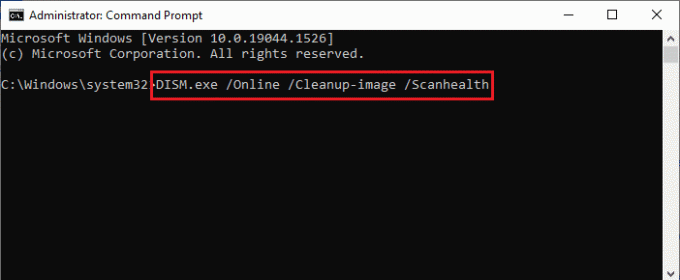
Metoda 7: Provjerite nije li USB uređaj zaključan
Ako ste pravilno spojili uređaj, trebate provjeriti nije li pogon zaključan, ako je tako, može doći do pogreške pri formatiranju Flash pogona.
1. Ponovno se spojite USB uređaj i otvorite File Explorer, provjerite jesu li datoteke USB uređaja dostupne putem File Explorera.

2. Pristupite podaci na USB uređaju i provjerite jesu li podaci netaknuti i dostupni.
3. Ako je dostupan, možete nastaviti s čišćenjem pogona pomoću uslužnog programa Diskpart, ako nije, možda ćete naići na pogrešku kao što je uređaj trenutno zauzet drugim programom ili datotekom, ponovno pokrenite sustav Windows i pokušajte s uslužnim programom Diskpart opet.
Metoda 8: Pokrenite naredbu Diskpart
Kada je uređaj za pohranu kao što je USB ili HDD zaštićen od pisanja, možete naići na pogrešku pod nazivom Uređaj je zaštićen od pisanja. Ako je HDD ili USB uređaj zaštićen od pisanja, ne možete formatirati uređaj uključujući sadržaj na USB-u. Možda ćete morati otključati USB dešifriranjem prije korištenja uslužnog programa diskpart. Slijede koraci za rješavanje Diskpart problem razine pogreške.
1. pritisni Windows tipka, tip Naredbeni redak, i kliknite na Pokreni kao administrator.
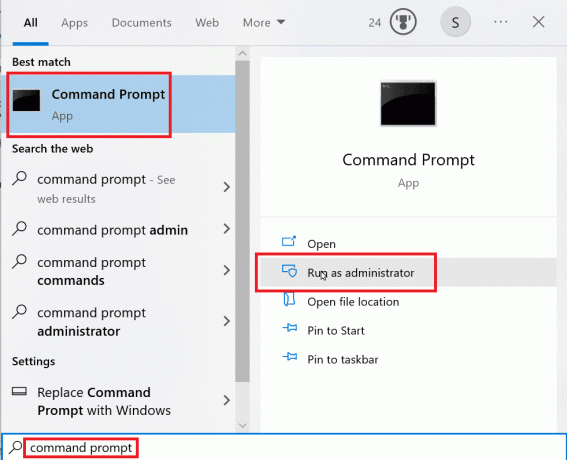
2. Tip Diskpart zapovjedi i pogodi Unesiključ.
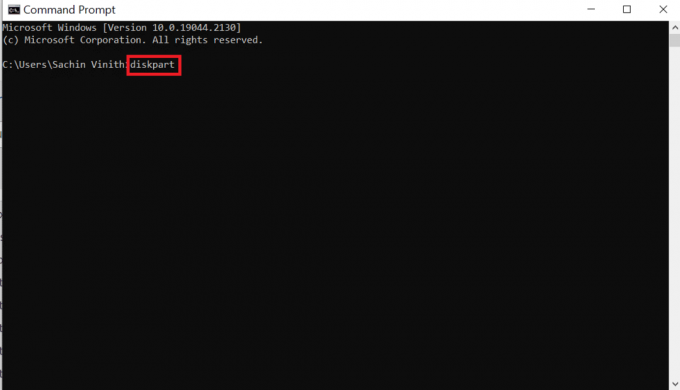
3. Sada unesite disk s popisom i pogodi Unesiključ, ova naredba će ispisati sve vaše diskove prisutne na računalu uključujući sve prijenosne medije.
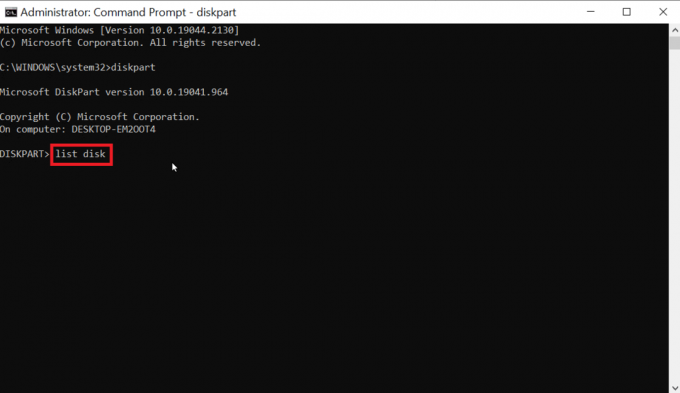
4. Uđi Odaberite disk X, X je broj diska, još jednom provjerite je li pogon koji ste odabrali vaš USB pogon.

5. U slučaju da želite potvrditi zaštitu diska, unesite naredbu atributni disk kako biste provjerili je li odabrani disk Samo za čitanje, naslov Samo za čitanje čitat će Da ako je uključeno samo za čitanje.

6. Upišite naredbu atribut disk jasno samo za čitanje i pogodi Unesi ključ. Nakon postupka, trenutno stanje samo za čitanje i samo za čitanje bit će postavljeni na Ne.

7. Nakon izvođenja koraka možete pokušati upotrijebiti diskpart da vidite je li pogreška u formatiranju flash pogona ispravljena.
Također pročitajte:Kako koristiti Rufus za stvaranje Windows To Go USB pogona
Metoda 9: Koristite Windows instalacijsku disketu za rješavanje problema
Pristup je odbijen pojavit će se ako disk sadrži sistemske datoteke ako postoje sistemske datoteke. Dok je Windows aktivan, prijenosni medij se ne može očistiti pa ćete možda morati obrisati datoteke s Windows instalacijskog diska. Ovaj se proces odvija tijekom podizanja sustava tako da prijenosni medij ne dobiva pristup pogreška je odbijena. Slijedite ove korake za rješavanje Diskpart Error Level.
Bilješka: Sljedeći koraci su izvedeni na HP 15s (2020) model.
1. Umetnite svoju Windows instalacijski disk u pogonu i dignite se s pogona.
2. Da biste pokrenuli sustav s pogona, morate postaviti postavke pokretanja BIOS/UEFI sustava kada se računalo pokreće.
3. Kada se računalo pokreće hit Tipka Esc i udario Tipka F10 za pristup BIOS/UEFI.

4. Idite do Mogućnosti pokretanja.

5. Pod, ispod UEFI redoslijed pokretanja, pojavit će se redoslijed pokretanja hardvera, pritisnite F5 ili F6ključ i pomaknite imenovani hardver USB CD/DVD ROM pogon na vrh liste.

6. Na kraju idite na Izlaz karticu i kliknite na Spremite promjene i izađite.
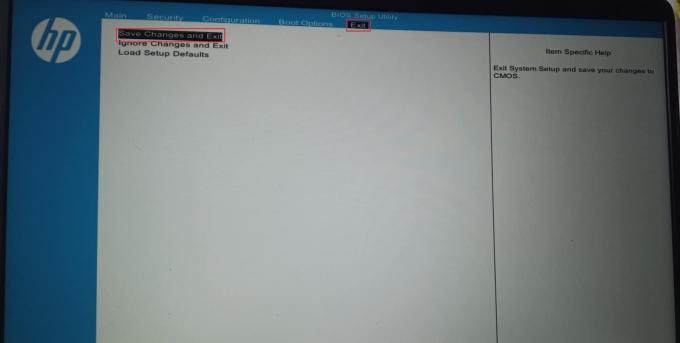
7. Nakon ovog postupka vaše će se računalo sada pokrenuti na Windows instalacijski disk.
8. Prilikom pokretanja kliknite na Popravite svoje računalo.
9. Sada kliknite na Rješavanje problema.
10. Klik Napredne opcije i na kraju kliknite na Naredbeni redak.
11. Sada unesite sljedeću naredbu diskpart prema redoslijedu i pritisnite Unesiključ nakon unosa svake naredbe.
DiskpartDisk s popisomOdaberite disk (broj diska)Očistite sve
12. Ovo je jedno od rješenja za ljude koji se susreću s pogreškom pri formatiranju Flash pogona.
Bilješka: Budite oprezni prije čišćenja bilo kojeg diska, uvijek dvaput provjerite pogon diska prije čišćenja jer je lako očistiti pogon tvrdog diska računala zbog čega se Windows neće pokrenuti.
Metoda 10: Ponovno instaliranje USB host kontrolera
Možete pokušati ponovno instalirati USB Host Controller uređaj da vidite rješava li pogrešku u problemu s formatiranjem Flash pogona.
1. Udari Windows tipka, tip Upravitelj uređaja i kliknite na Otvoren.

2. Dvaput kliknite na Kontroleri univerzalne serijske sabirnice.

3. Sada desnom tipkom miša kliknite Intel kontroler (ili AMD kontroler u slučaju AMD procesora) i kliknite na Deinstaliraj uređaj.

4. Ponovno pokretanje uređaj. Windows će automatski instalirati upravljački program nakon ponovnog pokretanja.
Također pročitajte:Kako promijeniti USB postavke na Androidu 6.0
Kako formatirati USB koristeći Diskpart
Nakon što ste slijedili gornje rješenje, pronašli biste kako popraviti pogrešku, a sada ćemo vidjeti kako ispravno izvesti Diskpart formatiranje USB Sticka.
1. Otvori Naredbeni redak iz Windows pretraživanje bar.
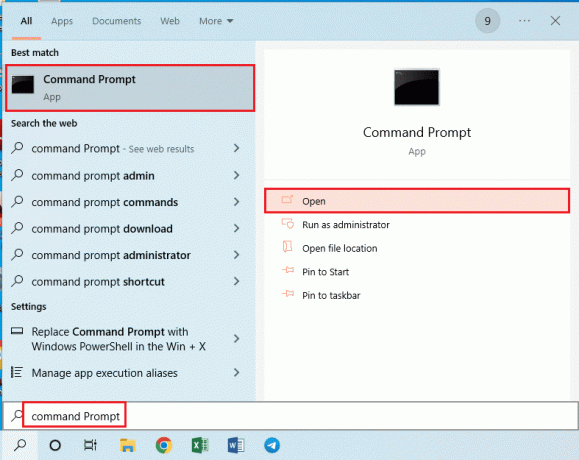
2. Tip diskpart zapovjedite i pritisnite Unesiključ.

3. Tip disk s popisom i pogodi Unesiključ, ovo će prikazati diskove na računalu.
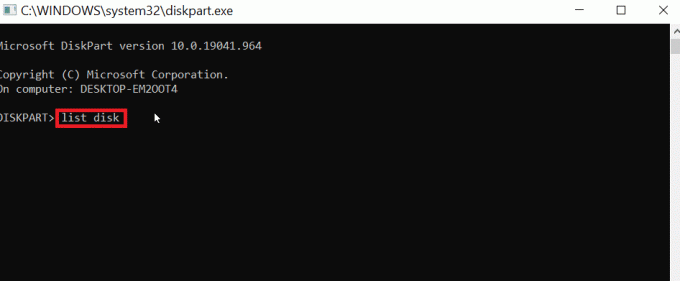
4. Upišite naredbu odaberite disk (broj diska) i pritisnite Unesiključ za odabir diska.
Bilješka: Broj diska je vaš broj diska, još jednom provjerite je li broj diska vaš USB broj
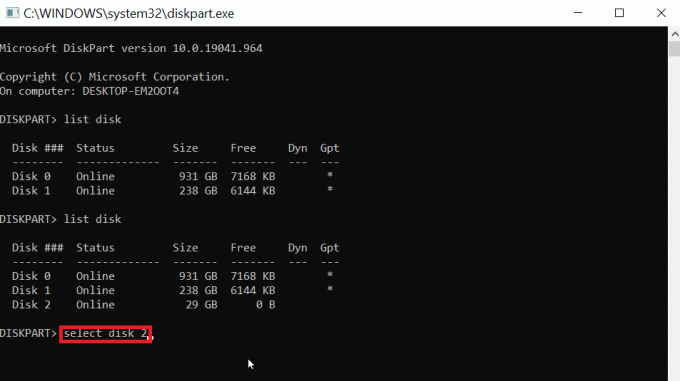
5. Tip čist i udario Unesiključ, ovo će izbrisati sve particije na USB-u i ukloniti sve brave.

6. Sada upišite stvoriti particiju primarno i pritisnite Unesiključ.
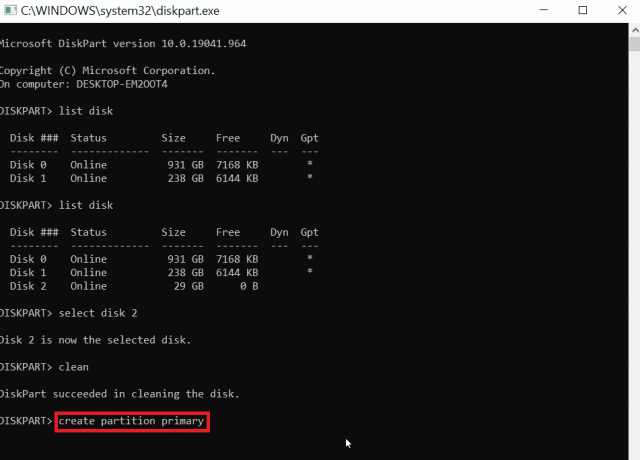
7. Na kraju upišite format fs=fat32 brz naredba za formatiranje u FAT32 ili tip format fs=ntfs brzo naredba za formatiranje u NTFS.
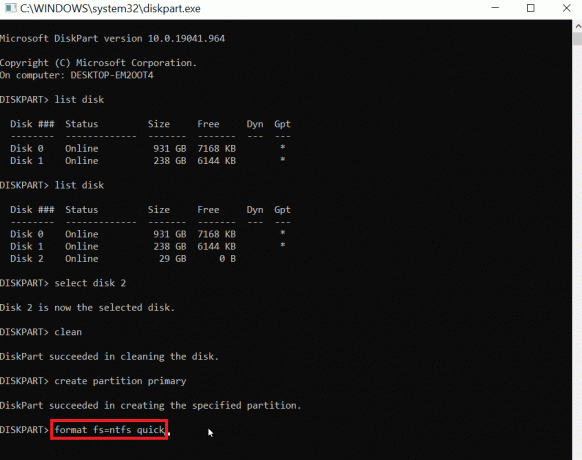
8. Za dodjelu tipa slova pogona dodijeliti i udario Unesiključ.

9. Na kraju upišite Izlaz za izlaz iz uslužnog programa diskpart. Ovo je pouzdan korak za izvođenje Diskpart Format USB Stick.
Često postavljana pitanja (FAQ)
P1. Kako mogu riješiti problem da se USB ne formatira?
Ans. ISKLJUČITE USB zaključavanje prisutno na USB-u, promijenite slovo USB pogona, očistite virus i zlonamjerni softver s USB-a i pokrenite CMD za brisanje opcije samo za čitanje kako biste riješili problem.
Q2. Kako forsirati USB format?
Ans. Možete forsirati USB format na dva načina, tj. kroz File Explorer, otvorite Ovaj PC i desnom tipkom miša kliknite USB i kliknite Format. Drugi način je putem alata za upravljanje diskom, desnim klikom na USB i kliknite na Format Volumen opcija.
Q3. Zašto ne mogu formatirati USB u FAT32?
Ans. USB je možda oštećen ili zaštićen od pisanja. The USB pogon može biti 64 GB ili veći. Windows ne podržava formatiranje pogona većeg od 32 GB.
Preporučeno:
- 10 načina za ispravljanje pogreške Spotify ne može se prijaviti
- Kako promijeniti DPI slike u sustavu Windows
- Popravak nije uspio pri stvaranju proxy uređaja za USB uređaj
- Popravite strujni udar na USB priključku u sustavu Windows 10
Nadamo se da je gornji članak na Kako to popraviti kada postoji pogreška u formatiranju Flash pogona vam je bilo od pomoći i uspjeli ste riješiti problem Diskpart Error Level problem, javite nam u odjeljku za komentare o tome koja je od metoda radila za vas, hvala
Elon je tehnički pisac na TechCultu. Već oko 6 godina piše vodiče s uputama i obradio je mnoge teme. Voli pokrivati teme vezane uz Windows, Android te najnovije trikove i savjete.



