Kako dodati prijelaze stranica u PDF pomoću programa Adobe Acrobat
Miscelanea / / April 06, 2023
Većina pojedinaca koristi PDF format datoteke kada šalje datoteke putem interneta. Za neke, primarni razlog za korištenje PDF-a format datoteke je spriječiti slučajno uređivanje dijeljene datoteke. Međutim, PDF-ovi su više od samog medija za prijenos informacija jer se također mogu koristiti za prezentacije.

Ako ste zabrinuti da PDF neće ponuditi neke od učinaka koje imate s PowerPoint prezentacijom, neke bi vas značajke mogle uvjeriti u suprotno. Na primjer, možete dodati prijelaze stranica u svoj PDF koristeći Adobe Acrobat. Prijelaze možete dodati na sve stranice PDF-a ili na određene stranice. Evo kako dodati prijelaze stranica u svoj PDF pomoću programa Adobe Acrobat.
Kako dodati prijelaze stranica svim stranicama PDF-a koristeći Adobe Acrobat
Evo kako dodati prijelaze stranica svim stranicama PDF-a koristeći Adobe Acrobat:
Korak 1: Na izborniku Start vašeg računala potražite aplikaciju Adobe Acrobat.

Korak 2: Kliknite na rezultat pretraživanja za pokretanje aplikacije Adobe Acrobat.

Korak 3:
U aplikaciji Adobe kliknite Datoteka i odaberite PDF u koji želite dodati prijelaze stranica.
Korak 4: Na Adobe vrpci kliknite na Alati.

Korak 5: Kliknite Organiziraj stranice na stranici Alati.

Korak 6: Na vrpci kliknite izbornik Više.

Korak 7: Kliknite Prijelazi stranica među opcijama za pokretanje dijaloškog okvira Prijelazi stranica.

Korak 8: U dijaloškom okviru kliknite padajući izbornik pored opcije Prijelaz i odaberite željeni prijelaz među sljedećim opcijama:
- Nema prijelaza
- Rolete
- Kutija
- Češalj
- Pokriti
- Otopiti
- Uvenuti
- Glitter
- Gurnuti
- Slučajno

Korak 9: Nakon što odaberete željeni prijelaz, kliknite padajući izbornik pored Smjer. Ovisno o odabranom Prijelazu, opcije prikazane pod Smjer mogu se razlikovati.

Korak 10: Nakon odabira željenog smjera, kliknite padajući izbornik pored Brzina i odaberite Brzo, Srednje i Sporo.

Korak 11: Ako želite da se stranice automatski okreću, označite okvir pored Auto Flip i odaberite vremenski interval.

Korak 12: Ispod opcije Raspon stranica kliknite krug pored "Sve stranice u dokumentu" da biste primijenili postavke prijelaza na sve stranice PDF-a.

Korak 13: Pritisnite gumb OK za spremanje promjena.
Da biste dodali prijelaze stranica na sve PDF stranice, potrebna vam je plaćena pretplata za Adobe Acrobat, kao što je Adobe Acrobat Pro DC. Međutim, prijelazi stranica mogu se vidjeti na cijelom zaslonu u Adobe besplatnoj verziji.
Kako dodati prijelaze stranica na određene stranice PDF-a koristeći Adobe Acrobat
Ako želite da samo neke stranice u vašem PDF-u imaju prijelaze, možete ograničiti postavku prijelaza na određene stranice. Evo kako to učiniti:
Korak 1: Na izborniku Start vašeg računala potražite aplikaciju Adobe Acrobat.

Korak 2: Kliknite na rezultat pretraživanja za pokretanje aplikacije Adobe Acrobat.

Korak 3: U aplikaciji Adobe kliknite Datoteka i odaberite PDF u koji želite dodati prijelaze stranica.

Korak 4: Na Adobe vrpci kliknite na Alati.

Korak 5: Kliknite Organiziraj stranice na stranici Alati.

Korak 6: Na dnu programa Adobe Acrobat kliknite na prikaz minijatura na plutajućoj vrpci.

Korak 7: U prikazu minijatura kliknite prvu stranicu na koju želite dodati prijelaz. Držite pritisnutu tipku Ctrl na tipkovnici i kliknite druge stranice na kojima biste željeli imati prijelaze stranica.

Korak 8: Nakon odabira stranica, desnom tipkom miša kliknite sličicu i odaberite Prijelazi stranica s izbornika za pokretanje dijaloškog okvira Prijelazi stranica.
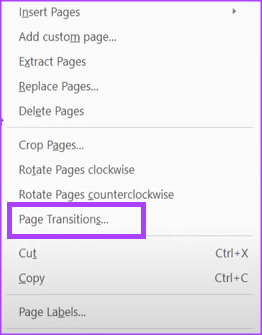
Korak 9: U dijaloškom okviru kliknite padajući izbornik pored opcije Prijelaz i odaberite željeni prijelaz među sljedećim opcijama:
- Nema prijelaza
- Rolete
- Kutija
- Češalj
- Pokriti
- Otopiti
- Uvenuti
- Glitter
- Gurnuti
- Slučajno

Korak 10: Nakon što odaberete željeni prijelaz, kliknite padajući izbornik pored Smjer. Ovisno o odabranom Prijelazu, opcije prikazane pod Smjer mogu se razlikovati.

Korak 11: Nakon odabira željenog smjera, kliknite padajući izbornik pored Brzina i odaberite Brzo, Srednje i Sporo.

Korak 12: Ako želite da se stranice automatski okreću, označite okvir pored Auto Flip i odaberite vremenski interval.

Korak 13: Pritisnite gumb OK za spremanje promjena.
Umetanje Word datoteke u PDF
Pomoću gornjih koraka trebali biste moći dodavati efekte svojim PDF-ovima. Ako se vaš PDF odnosi na informacije u drugoj vrsti dokumenta, na primjer, Microsoft Word. Možete priložiti Word datoteku u PDF za laku dostupnost.
Zadnje ažuriranje 1. veljače 2023
Gornji članak može sadržavati pridružene veze koje pomažu u podršci Guiding Tech. Međutim, to ne utječe na naš urednički integritet. Sadržaj ostaje nepristran i autentičan.
Napisao
Marija Viktorija
Maria je pisac sadržaja s velikim interesom za tehnologiju i alate za produktivnost. Njezini se članci mogu pronaći na stranicama kao što su Onlinetivity i Delesign. Izvan posla možete pronaći njezin mini-blog o svom životu na društvenim mrežama.



