Kako dobiti Mac geste na bilo kojem mišu
Miscelanea / / April 06, 2023
Trackpad na MacBook računalima se naširoko smatra najboljim na bilo kojem prijenosnom računalu. Iako se to uglavnom odnosi na to koliko je glatka, pokreti dodirne podloge također doprinose faktoru. Možete prijeći prstom za promjenu prozora, radne površine, pa čak i minimizirati aplikacije. Međutim, sve ovo radi samo kada se koristi trackpad. Ili Appleov skupi Magic Mouse. Možda se pitate — mogu li koristiti Mac geste s običnim mišem?
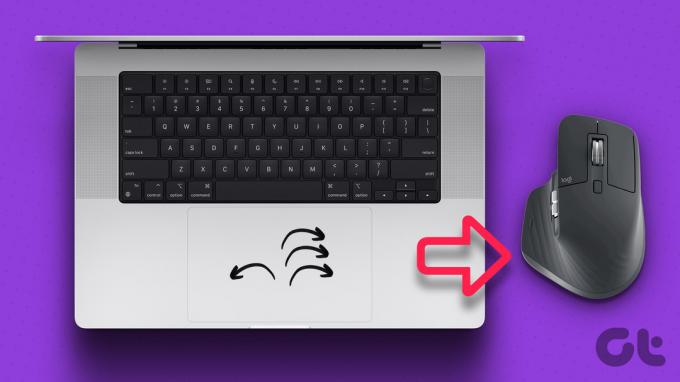
Srećom, postoji zaobilazno rješenje koje vam omogućuje upravo to. Sve što trebate je mali softver treće strane za izmjenu nekih datoteka i spremni ste. Ne morate potrošiti bombu da biste dobili Čarobnog miša. Evo kako koristiti Mac geste bilo kojim mišem po vašem izboru.
Kako koristiti geste na Macu s bilo kojim mišem
Nakon što imate Mac i miš po svom izboru pri ruci, slijedite korake u nastavku da omogućite geste. Zatim prijeđite prstom mišem za otvaranje Kontrola misije ili prebacivanje između više stolnih računala!
Instaliranje xGestures
Korak 1: Spojite miš na Mac. Možete ga spojiti žičanim putem ili bežično putem ključa ili Bluetootha.
Korak 2: Preuzmite xGestures DMG datoteku s njihove web stranice pomoću donje veze. Ova vam aplikacija omogućuje prilagodbu funkcija klikanja vašeg miša.
Preuzmite xGestures
Korak 3: Dvaput kliknite na DMG datoteku da biste je otvorili.
Korak 4: Sada dvaput kliknite na datoteku xGestures.prefPane. Ovo će pokrenuti instalaciju aplikacije na vaš Mac.
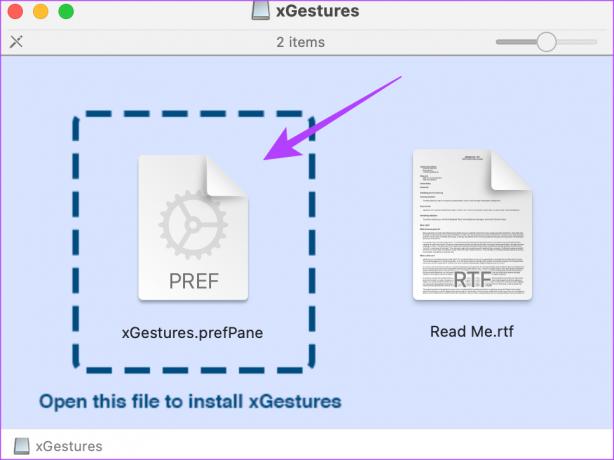
Korak 5: Pritisnite gumb Instaliraj kada se to od vas zatraži. xGestures će sada biti instaliran.

Preuzimanje skripti
Korak 6: Sada morate preuzeti tri dodatne datoteke za dodjelu pokreta. Ovo su skripte koje je potrebno učitati u xGestures. Preuzmite ih pomoću poveznice u nastavku. Spremite ih u bilo koju mapu po vašem izboru.
Preuzmite skripte za geste
Korak 7: Otvorite aplikaciju Postavke na svom Macu. Pomaknite se do dna u lijevom oknu. Vidjet ćete novu karticu pod nazivom xGestures. Kliknite na njega.

Postavljanje i konfiguriranje xGestures
Korak 8: Na kartici Gestikuliranje kliknite na padajući izbornik pored Gestikuliranje korištenjem. Odaberite koju tipku na mišu želite pritisnuti dok izvodite pokrete. Ovo je gumb koji ćete držati pritisnutim na mišu kako biste izvršili postavljenu gestu.
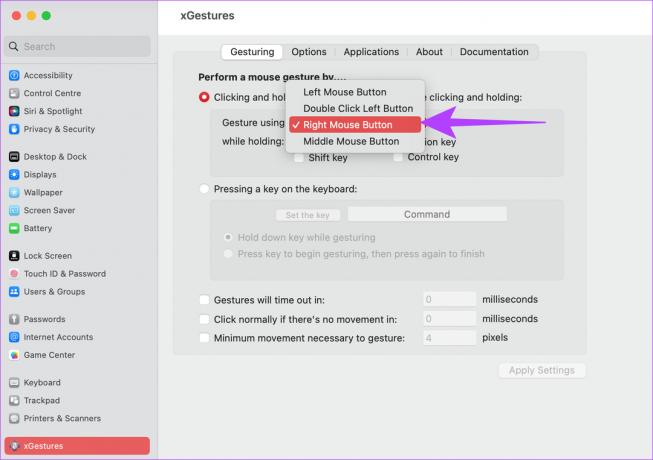
Također možete odabrati tipku iz odjeljka dok držite. Na ovaj način ćete morati pritisnuti i držati tipku da biste izvršili gestu.

Korak 9: Sada prijeđite na karticu Aplikacije na vrhu.
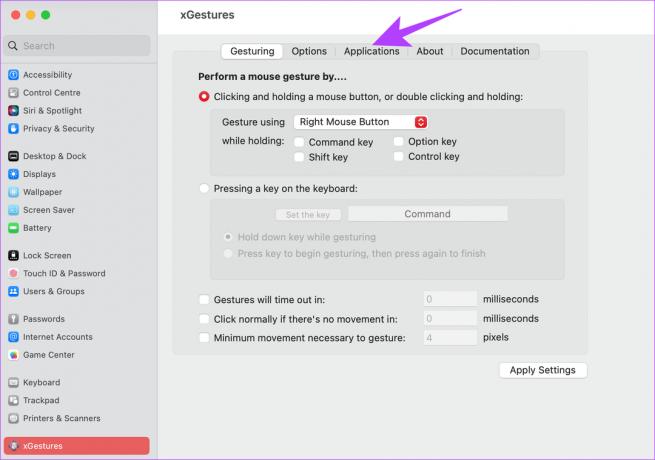
Korak 10: Kliknite Nova gesta. Od vas će se sada tražiti da odaberete gestu koju želite izvesti.

Korak 11: Odaberite tipku sa strelicom desno da označite gestu desno. Zatim kliknite na OK.
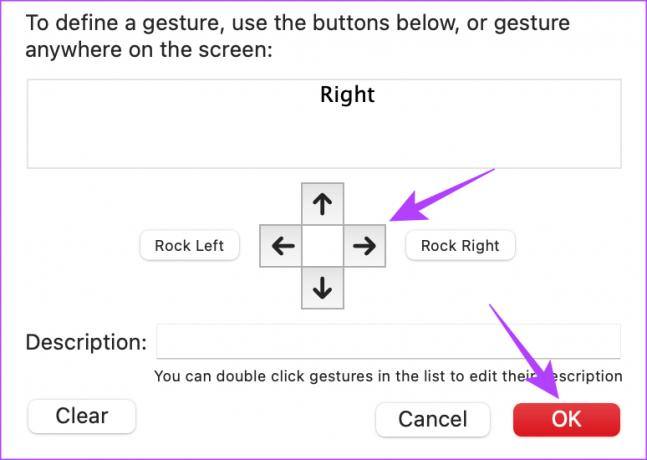
Korak 12: Odaberite padajući izbornik pokraj teksta radnje Gesta. Kliknite na Pokreni AppleScript.
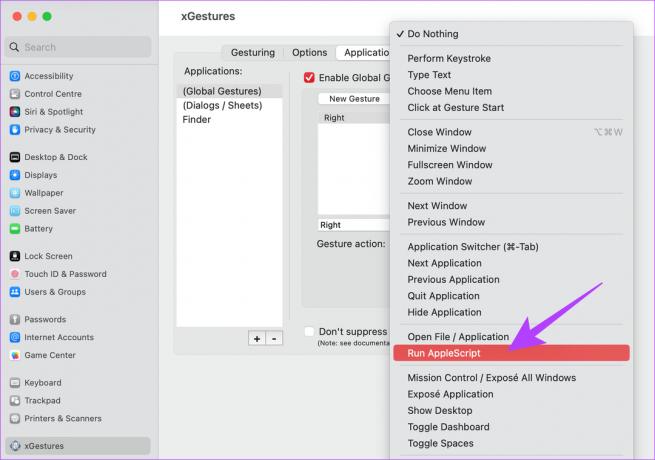
Korak 13: Kliknite gumb Odaberi datoteku pokraj opcije Datoteka skripte.

Korak 14: Dođite do mape u koju ste spremili preuzete skripte. Odaberite ctrl-lijevo.scpt datoteka. Zatim kliknite na Otvori.

Korak 15: Na kraju pritisnite gumb Primijeni postavke da biste spremili gestu.
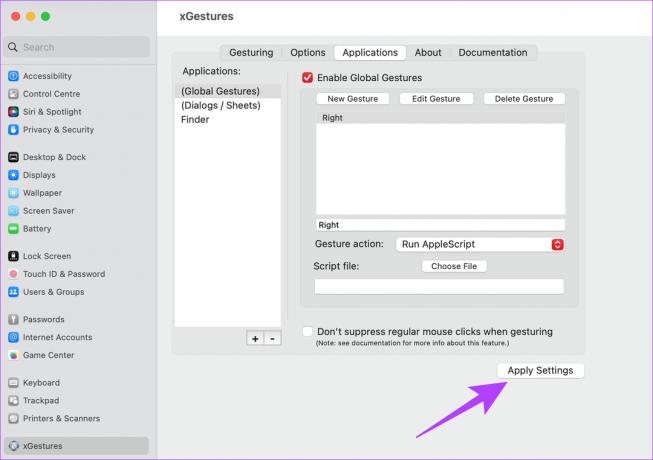
Korak 16: Izvedite iste korake od Korak 9 nadalje za geste Lijevo i Gore. Samo provjerite jeste li odabrali ispravne skripte za odgovarajuće geste.
Korak 17: Prijeđite na karticu Opcije na vrhu.

Korak 18: Omogućite potvrdni okvir pored "Pokreni xGestures prilikom prijave". Još jednom kliknite Primijeni postavke.

Ovo će osigurati da su vaše prilagođene geste omogućene prema zadanim postavkama kada svaki put pokrenete Mac.
Korištenje xGestures
Voila! Sada imate miš kompatibilan s Mac gestama. Sada kada su prilagođene geste postavljene i omogućene, sve što trebate učiniti je držati tipku koju ste odabrali i prijeći mišem u željenom smjeru. Postavljena gesta aktivirat će se svaki put kada to učinite.
Na primjer, držanjem gumba okidača i povlačenjem miša ulijevo ili udesno izmjenjivat ćete aplikacije tim redoslijedom. Super, zar ne?
Što učiniti ako Mac geste ne rade s mišem
Ako vaše geste iznenada prestanu raditi, moguće je da je proces xGestures stao. Evo što trebate učiniti da biste nastavili proces na svom Macu.
Korak 1: Otvorite aplikaciju Postavke na svom Macu. Pomaknite se do dna u lijevom oknu. Odaberite opciju xGestures.

Korak 2: Idite na karticu Opcije na vrhu prozora.

Korak 3: Kliknite na Start xGestures. Ovo će ponovno pokrenuti proces. Također, dok ste već kod toga, provjerite je li odabran potvrdni okvir pored Enable xGestures.
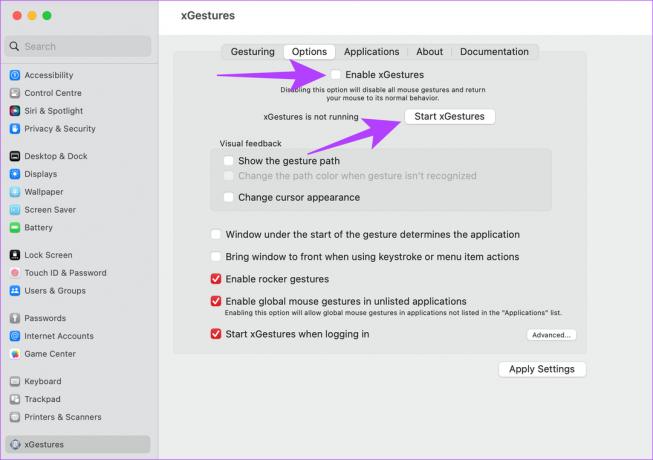
Poboljšajte svoj tijek rada gestama
Korištenje Mac gesta s običnim mišem sigurno će vam pomoći da značajno poboljšate svoj tijek rada. Više ne morate učiti i izvoditi tipkovničke prečace ili izmjenjivati između trackpada i miša kada koristite svoj Mac. Samo povucite mišem u bilo kojem smjeru i uživajte u besprijekornim Mac gestama na mišu. Možda biste također željeli znati kako dodati posebne znakove u Macu i druge trikove.
Zadnje ažuriranje 6. ožujka 2023
Gornji članak može sadržavati pridružene veze koje pomažu u podršci Guiding Tech. Međutim, to ne utječe na naš urednički integritet. Sadržaj ostaje nepristran i autentičan.



