9 najboljih načina da popravite spore brzine preuzimanja na Windows 11
Miscelanea / / April 06, 2023
Spore brzine preuzimanja u sustavu Windows 11 mogu učiniti bolnim čekanje na preuzimanje datoteke i pokvariti tijek rada. Iako radite s internetskom vezom velike brzine, brzine preuzimanja od jedne znamenke mogu dovesti do neproduktivnih sati. Možete isprobati rješavanje problema s Wi-Fi usmjerivačem ali ako se problem nastavi pojavljivati na vašem prijenosnom ili osobnom računalu sa sustavom Windows, slijedite upute kako biste naučili trikove za rješavanje sporih brzina preuzimanja na Windows 11.

Prvo ćemo pokriti osnovne trikove za poboljšanje internetske brzine na vašem računalu i nekoliko savjeta za povećanje brzine preuzimanja s weba. Bez daljnjeg odlaganja, počnimo.
1. Povežite se na Wi-Fi frekvencijski pojas od 5 GHz
Kada radite s dvopojasnim Wi-Fi usmjerivačem, dobra je ideja odabrati brži Wi-Fi frekvencijski pojas od 5 GHz za bolje brzine interneta. Evo kako možete potvrditi Wi-Fi mrežu od 5 GHz na svom računalu.
Korak 1: Pritisnite tipke Windows + I prečac za otvaranje izbornika Postavke.
Korak 2: Odaberite Mreža i internet na lijevoj bočnoj traci.
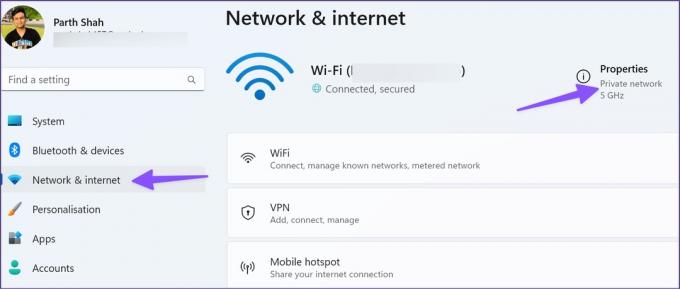
Korak 3: Osigurajte vezu od 5 GHz u odjeljku Svojstva.
2. Koristite Ethernet vezu
Ništa nije bolje od Ethernet veze na računalu ili prijenosnom računalu. Dobit ćete najpouzdanije internetske brzine s Ethernet vezom u usporedbi s Wi-Fi. Većina korisnika računala ne odlučuje se za jedno zbog neugodnosti, ali vrijedi ga postaviti kako biste dobili maksimalnu brzinu interneta od svog lokalnog ISP-a (internetska usluga davatelj). Pročitajte naš namjenski vodič ako se suočite s problemima uspostavljanje rada Etherneta s Windows 11 računalom.

Nakon što postavite Ethernet vezu, pokušajte preuzeti istu datoteku s weba.
3. Koristite VPN vezu
Neki administratori web stranica daju prioritet određenim regijama u odnosu na druge dijelove svijeta. Pokušali smo preuzeti video od 40 MB s weba na internetskoj vezi od 100 Mbps. Trebalo nam je 7 do 9 minuta da završimo proces. Koristili smo VPN uslugu, povezali se s poslužiteljem regije i uspješno preuzeli isti video za 10 do 15 sekundi.

Uobičajena je praksa među administratorima web stranica kako bi se osigurao bolji promet iz razvijenih regija. Odaberite željenu VPN uslugu s weba i povežite se na jedan od američkih ili britanskih poslužitelja.
4. Pauzirajte ostale procese preuzimanja na računalu
Kada streamate Spotify ili reproducirate YouTube video u pozadini, primijetit ćete pad u brzini preuzimanja na vašem računalu. Trebali biste otvoriti aktivne kartice u svom pregledniku, pauzirati ostale procese preuzimanja ili strujanja i pokušati preuzeti medijske datoteke s weba.
5. Pauzirajte proces preuzimanja na drugim pametnim uređajima
Kada imate nekoliko uređaja spojenih na istu Wi-Fi vezu, možda ćete se suočiti sa sporim brzinama preuzimanja na prijenosnom računalu sa sustavom Windows 11. Scenarij je još gori kada drugi uređaji streamaju ili preuzimaju aplikacije/datoteke u pozadini. Vaše računalo ima malo internetske propusnosti za korištenje.
6. Pokrenite alat za rješavanje problema s internetskom vezom
Možete pokrenuti ugrađeni alat za rješavanje problema s internetskom vezom i popraviti spore brzine preuzimanja na računalu sa sustavom Windows 11.
Korak 1: Pritisnite tipke Windows + I prečac za otvaranje izbornika Postavke.
Korak 2: Odaberite Rješavanje problema i otvorite Druge alate za rješavanje problema sa sljedećeg izbornika.

Korak 3: Pokrenite alat za rješavanje problema s internetskom vezom i pustite Windows da upravlja sporim brzinama preuzimanja.
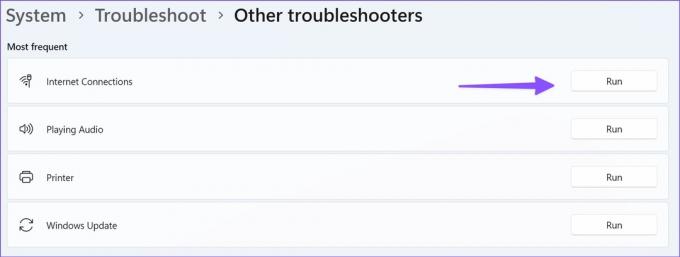
7. Očistite predmemoriju preglednika i pokušajte ponovno
Zbog oštećene predmemorije u vašem željenom pregledniku, mogli biste se suočiti sa sporim brzinama preuzimanja. Morate očistiti predmemoriju preglednika i pokušati ponovno. Uzmimo Google Chrome kao primjer ovdje.
Korak 1: Otvorite preglednik Google Chrome u sustavu Windows.
Korak 2: Odaberite izbornik s tri točke u gornjem desnom kutu i otvorite Više alata.

Korak 3: Otvorite "Izbriši podatke o pregledavanju".

Korak 4: Prijeđite na karticu Napredno i pritisnite Obriši podatke.

8. Pokušajte s drugim poslužiteljima
Većina web stranica nudi više poslužitelja za preuzimanje datoteka. Ako primijetite sporu brzinu preuzimanja s preporučenog poslužitelja, uvijek se možete prebaciti na drugi poslužitelj i pokušati ponovno.
9. Provjerite Metered Connection u sustavu Windows
Kada je omogućeno uključivanje veze s odmjerenim prijenosom, neke aplikacije mogu raditi drugačije kako bi se smanjila potrošnja podataka. Možete na neko vrijeme onemogućiti vezu s ograničenjem i dovršiti postupak preuzimanja bez problema. Slijedite korake u nastavku.
Korak 1: Pritisnite tipke Windows + I prečac za otvaranje izbornika postavki i idite na Mreža i internet (pogledajte gore navedene korake).
Korak 2: Otvorena upotreba podataka.

Korak 3: Onemogućite prekidač "Veza s mjerenjem".

Preuzmite datoteke u tren oka
Umjesto da satima čekate da dovršite veliki proces preuzimanja, možete proći kroz gore navedene korake kako biste poboljšali brzine preuzimanja na računalu sa sustavom Windows 11. Koji trikovi su vam uspjeli? Podijelite svoja otkrića u komentarima ispod.
Zadnje ažuriranje 19. rujna 2022
Gornji članak može sadržavati pridružene veze koje pomažu u podršci Guiding Tech. Međutim, to ne utječe na naš urednički integritet. Sadržaj ostaje nepristran i autentičan.
Napisao
Parth Shah
Parth je prije radio za EOTO.tech pokrivajući tehnološke vijesti. Trenutačno radi kao slobodnjak u Guiding Techu i piše o usporedbi aplikacija, vodičima, softverskim savjetima i trikovima te zaranja duboko u iOS, Android, macOS i Windows platforme.



