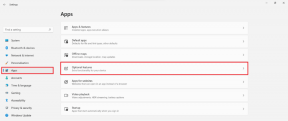5 jednostavnih načina za isključivanje ljepljivih tipki u sustavu Windows 11
Miscelanea / / April 06, 2023
Ljepljive tipke omogućuju vam korištenje tipkovničkih prečaca bez njihovog istovremenog pritiska. Na primjer, ako želite koristiti ctrl + Z za poništavanje, prvo možete pritisnuti kontrolnu tipku, a zatim Z tipku. Ljepljive tipke osiguravaju da kontrolna tipka ostane aktivna dok ne pritisnete sljedeću tipku ili kliknete bilo gdje pomoću miša. Međutim, također možete isključiti Sticky Keys u sustavu Windows 11.

Kada je omogućena, ikona Sticky Keys obično se pojavljuje na programskoj traci sustava Windows. I dok je to dobra značajka pristupačnosti, može ometati određene zadatke, poput igranja igara na prijenosnom računalu. Da ne spominjemo, pritiskanje tipke Shift 5 puta zaredom može na kraju pokrenuti skočni prozor Sticky Key. Dakle, pogledajmo pet jednostavnih načina za isključivanje Sticky Keys u sustavu Windows 11.
1. Onemogućite ljepljive tipke sustava Windows 11 pomoću tipkovničkih prečaca
Jedan od najlakših načina da onemogućite ljepljive tipke u sustavu Windows 11 je korištenje tipkovničkog prečaca. Da biste to učinili, jednostavno pritisnite tipku Shift na tipkovnici 5 puta uzastopce. Ako je zvuk vašeg uređaja uključen, čut ćete niz zvučnih signala dok pritiskate tipku Shift.
Pri zadnjem pritisku na tipku čut ćete visok zvuk, a zatim će ikona Ljepljive tipke nestati sa programske trake. Sada, kako biste potvrdili da je ovo uspjelo, ponovno pritisnite tipku Shift 5 puta. Ako se pojavi dijaloški okvir za uključivanje ljepljivih tipki, to znači da su ljepljive tipke isključene.

Ovdje kliknite na Ne. Ovo će osigurati da Sticks Keys ostane isključen u sustavu Windows 11.
2. Isključite ljepljive tipke u sustavu Windows 11 pomoću zaslona za prijavu
Zaslon za prijavu u Windows 11 također ima opciju za omogućavanje ili onemogućavanje postavki pristupačnosti. Koristeći ovo, možete isključiti Sticky keys čak i kada je vaše prijenosno računalo zaključano. Slijedite korake u nastavku da biste to učinili.
Korak 1: Otvorite svoj uređaj.
Korak 2: Nakon što se pojavi zaslon za prijavu, kliknite na ikonu Pristupačnost.
Korak 3: Zatim isključite prekidač za Ljepljive tipke.

3. Upotrijebite Brze postavke za isključivanje ljepljivih tipki sustava Windows 11
Također možete pristupiti Windows 11 Accessibility iz izbornika Quick Settings. Zatim pomoću ovoga isključite prekidač za ljepljive tipke. Evo kako.
Savjet: Ako vam nedostaje ikona pristupačnosti u Brzim postavkama, onda uredite izbornik Brze postavke i, kada se doda, slijedite korake u nastavku.
Korak 1: Kliknite na ikonu mreže, zvuka ili baterije.
Korak 2: Zatim kliknite na Pristupačnost. Ovo će otvoriti izbornik Pristupačnost.

Korak 3: Ovdje kliknite na preklopnik Ljepljive tipke da biste ga isključili.
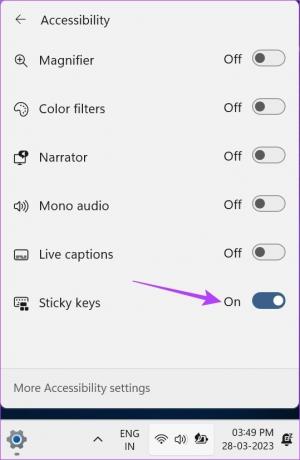
Ovo će onemogućiti ljepljive tipke u sustavu Windows 11.
4. Isključite ljepljive tipke u sustavu Windows 11 pomoću izbornika postavki
Osim isključivanja ljepljivih tipki, također možete onemogućiti skočne prozore ljepljivih tipki i zvukove obavijesti. Da biste to učinili, otvorite izbornik Postavke i pronađite postavke Ljepljive tipke na kartici Pristupačnost. Evo detaljne analize kako to učiniti na računalu sa sustavom Windows.
Korak 1: Pritisnite Windows + I na tipkovnici da otvorite aplikaciju Windows Settings.
Korak 2: U opcijama izbornika kliknite na karticu Pristupačnost.
Korak 3: Pomaknite se prema dolje i kliknite na tipkovnicu.
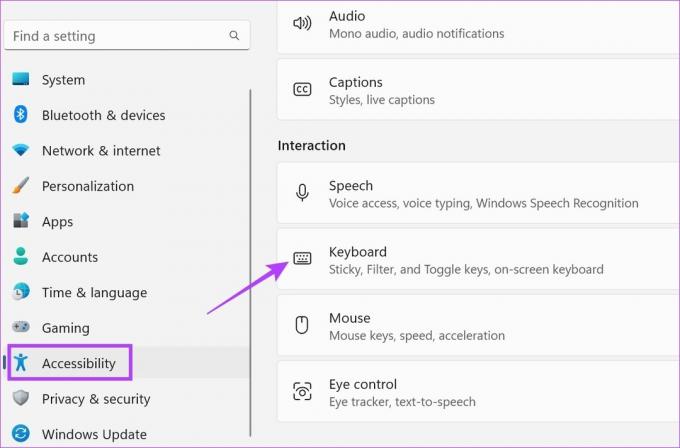
Korak 4: Ovdje isključite Ljepljive tipke.

Korak 5: Osim toga, ako želite isključiti obavijest o ljepljivim tipkama ili zvuk skočnih prozora, pomaknite se prema dolje do Preference obavijesti i kliknite strelicu da proširite mogućnosti.
Korak 6: Ovdje poništite oba okvira. Ovo će onemogućiti skočne prozore s ljepljivim tipkama i zvukove obavijesti.
Bilješka: Time ćete isključiti i skočne prozore s obavijestima i zvuk za tipke Filter i Toggle.
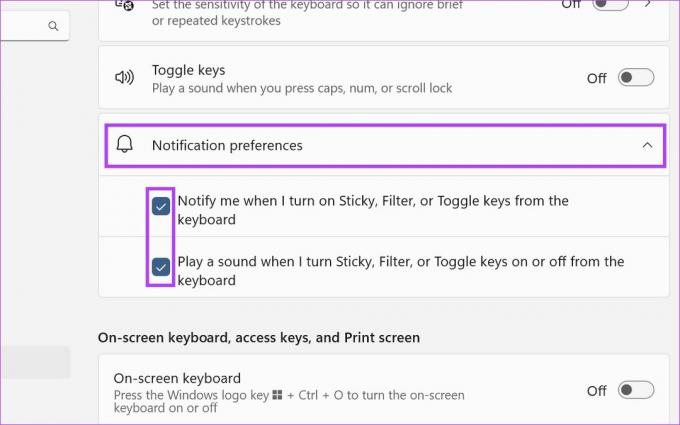
Korak 7: Zatim se pomaknite natrag na Ljepljive tipke i kliknite na strelicu pored prekidača.
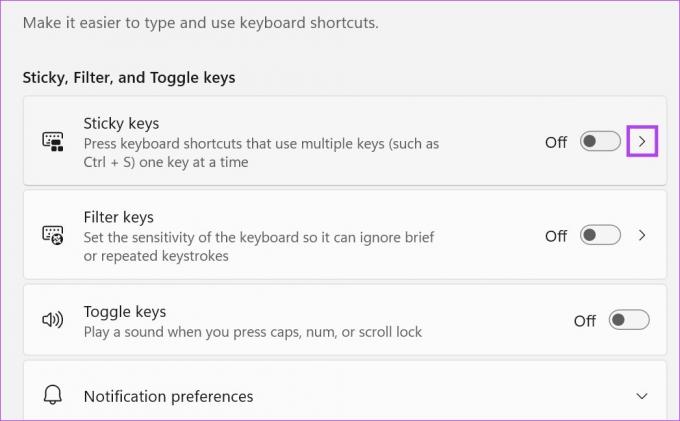
Korak 8: Ovdje isključite sve prekidače koji se trenutno pojavljuju na vašem zaslonu.
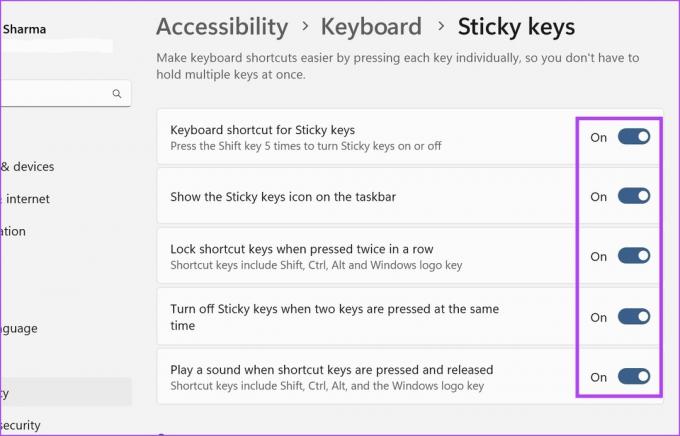
Ovo će onemogućiti ljepljive tipke i sve povezane postavke u sustavu Windows 11.
5. Onemogućite ljepljive tipke u sustavu Windows 11 pomoću upravljačke ploče
Izbornik upravljačke ploče također ima relevantne opcije dostupne za isključivanje ljepljivih tipki u sustavu Windows 11. To će vam također omogućiti da isključite obavijesti o ljepljivim tipkama i skočne prozore. Slijedite korake u nastavku da biste to učinili.
Korak 1: Idite na Pretraživanje i upišite Upravljačka ploča. Zatim otvorite upravljačku ploču iz rezultata pretraživanja.

Korak 2: Ovdje odaberite Lakoća pristupa.
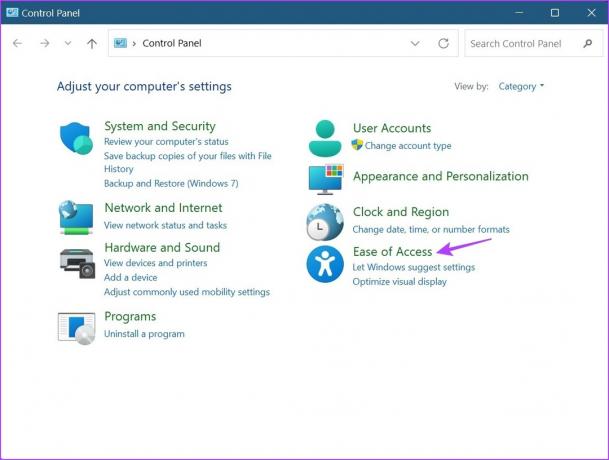
Korak 3: Zatim kliknite na "Promijeni način rada tipkovnice".
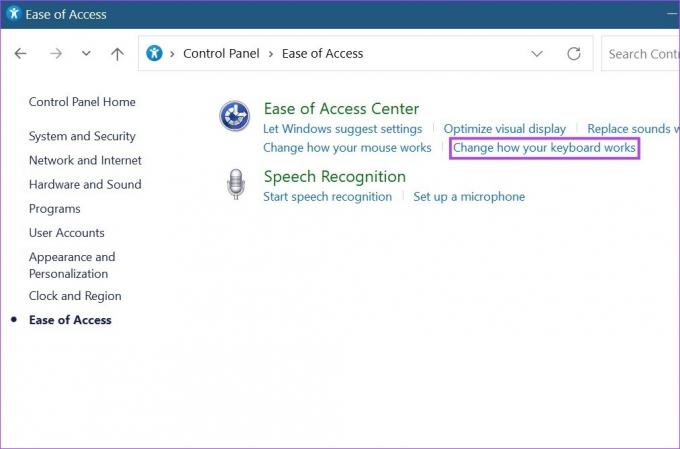
Korak 4: Ovdje poništite opciju "Uključi ljepljive tipke".
Korak 5: Zatim kliknite na "Postavi ljepljive tipke". Ovo će otvoriti dodatne opcije izbornika Sticky keys.

Korak 6: Ovdje isključite sve relevantne opcije. Ovo će također isključiti zvukove obavijesti Sticky Keys i skočne poruke.

Korak 7: Kada završite, kliknite na Primijeni, a zatim kliknite na U redu za primjenu postavki.
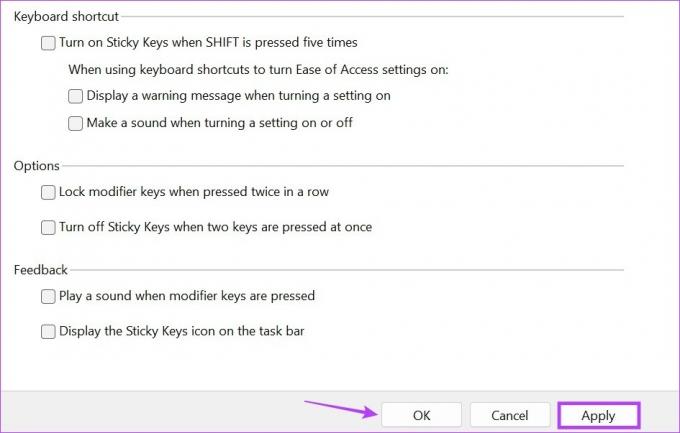
Ovo će se isključiti i Windows će prestati tražiti Sticky Keys.
Bonus: popravite ljepljive tipke koje se ne isključuju u sustavu Windows 11
Ako ste isprobali sve gore navedene načine, a ljepljive se tipke i dalje odbijaju isključiti, mi smo za vas. Uređivač registra ogromna je baza podataka koja vam može dati pristup na razini administratora i mogućnost mijenjanja vitalnih funkcija sustava Windows. To znači da ga možete koristiti i kao posljednje sredstvo za isključivanje ljepljivih tipki. Evo kako.
Bilješka: Uvijek se savjetuje da budete oprezni kada radite s uređivačem registra jer promjena pogrešne postavke može na kraju oštetiti vaš uređaj.
Korak 1: Pritisnite Windows + R na tipkovnici da biste otvorili prozor Pokreni.
Savjet: Pogledaj ove načini otvaranja uređivača registra u sustavu Windows 11.
Korak 2: Evo, upišite regedit i kliknite na OK. Ovo će otvoriti uređivač registra.

Korak 3: Zatim idite na traku za pretraživanje uređivača registra i upišite sljedeće:
Računalo\HKEY_CURRENT_USER\Upravljačka ploča\Pristupačnost\StickyKeys
Korak 4: Pritisni enter. Ovo će otvoriti izbornik Sticky keys.
Korak 5: Kliknite na Zastavice. Ovo će otvoriti prozor za uređivanje niza.

Korak 6: U polje Podaci o vrijednosti upišite 58 i kliknite na OK.
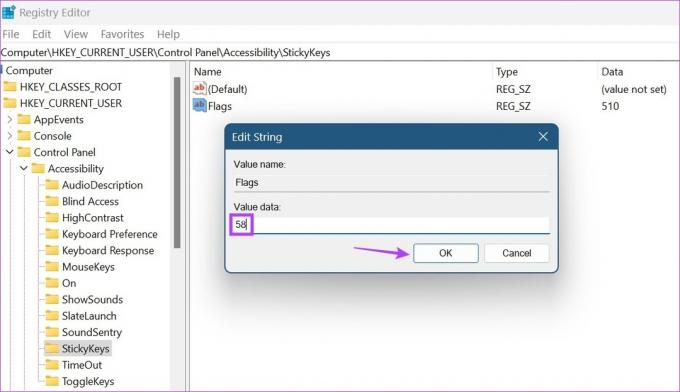
Ovo bi trebalo isključiti ljepljive tipke u sustavu Windows 11.
Često postavljana pitanja za isključivanje ljepljivih tipki u sustavu Windows 11
Iako u Brzim postavkama nema zasebnog prečaca za ljepljive tipke, možete koristiti opciju uređivanja i ukloniti ikonu pristupačnosti. Ovo će automatski ukloniti ljepljive tipke iz Brzih postavki.
Da, možete ponovno omogućiti ljepljive tipke u sustavu Windows 11. Jednostavno slijedite gore navedene korake i označite okvire/uključite prekidač za relevantne opcije.
Prilagodite svoj Windows 11 uređaj
Dok ljepljive tipke mogu biti od pomoći nekima, drugima mogu uzrokovati probleme, osobito ako ih slučajno aktivirate. Stoga se nadamo da vam je ovaj članak pomogao u isključivanju ljepljivih tipki u sustavu Windows 11. Da biste dodatno prilagodili svoje Windows iskustvo, također možete isključi medijske prečace i vratite kontrolu nad trakom glasnoće.