Vodič za korištenje komentara u zumiranju
Miscelanea / / April 07, 2023
Osim video poziva i virtualnih sastanaka, Zoom nudi nekoliko nevjerojatnih značajki. Za početak, možete uživati u Prožimajući pogled, Snimanje i uređivanje zumiranih videozapisa, Način fokusiranja i više. Bilješke su još jedna sjajna značajka koju možete koristiti dok dijelite svoj zaslon s drugima tijekom videosastanka.

Bilješke vam pomažu da učinkovitije i zanimljivije vodite sastanke, predavanja i online seminare. Ovdje je sve što trebate znati o korištenju komentara u Zoomu.
Kako omogućiti komentare u zumiranju
Svaki put kada dijelite svoj zaslon na Zoom sastanku, možete koristiti komentare kako biste sudionicima bolje predstavili i objasnili svoje ideje ili teme. Ako ste učitelj, možete koristiti Anotations tijekom online nastave za bolje crtanje i ilustriranje. Profesionalci koji rade mogu stvoriti utjecaj tijekom sastanaka pomoću primjedbi. Bilješke rade samo kada dijelite svoj zaslon tijekom Zoom poziva.
Evo kako možete omogućiti Anotations u Zoomu na svom računalu.
Korak 1: Otvorite preglednik i idite na zoom.us.
Otvori Zoom
Korak 2: Prijavite se na svoj Zoom račun.
Korak 3: Na stranici Zoom profila kliknite na Postavke s lijevog izbornika.
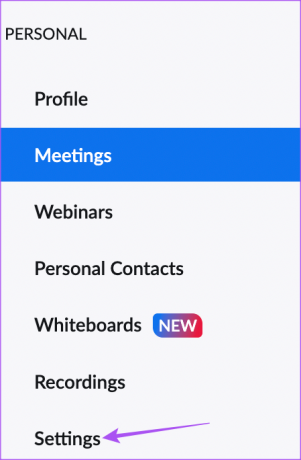
Korak 4: Na kartici Sastanak pomaknite se prema dolje i potražite Bilješke.

Korak 5: Dodirnite prekidač za uključivanje komentara.

Također možete omogućiti "Dopusti dijeljenje zajedničkih zaslona s komentarima" i "Samo korisnik koji dijeli može komentirati." Kada nisu potrebne, možete onemogućiti ove kontrole.
Kako početi koristiti komentare u zumiranju
Prije nego počnete koristiti Annotations, preporučujemo da provjerite postoji li ažuriranje aplikacije Zoom na vašem Mac ili Windows računalu. Koraci su isti za obje platforme.
Korak 1: Otvorite aplikaciju Zoom na svom Mac ili Windows računalu i prijavite se na svoj račun.
Korak 2: Kliknite ikonu svog profila u gornjem desnom kutu.

Korak 3: Na popisu opcija kliknite Provjeri ažuriranja.

Korak 4: Ako je ažuriranje dostupno, preuzmite ga i instalirajte.

Nakon instaliranja ažuriranja aplikacije Zoom, možete početi koristiti Annotations. Iako su snimke zaslona s Maca, ovi koraci također funkcioniraju za Windows.
Korak 1: Otvorite aplikaciju Zoom na svom Mac ili Windows računalu.
Korak 2: Započnite Zoom sastanak.

Korak 3: Pritisnite ikonu Dijeli zaslon na dnu trake izbornika da biste započeli dijeljenje zaslona.

Korak 4: Nakon što počne dijeljenje zaslona, kliknite Annotate na donjoj traci izbornika.

Vidjet ćete da je pri dnu omogućena traka izbornika Anotations, koja se može povući na vrh. Pokazivač miša također će se pretvoriti u ikonu olovke za označavanje.

Korak 5: Kliknite i povucite ikonu olovke za bilješke na zaslonu.

Kako promijeniti boju napomena na Zoomu
Dopustite da vam sada pokažemo neke mogućnosti prilagodbe za korištenje komentara u zumiranju. Prvo, počnimo s promjenom boje vaših zabilješki. Koraci koje spominjemo za sve prilagodbe isti su za Mac i Windows korisnike.
Korak 1: Otvorite aplikaciju Zoom i započnite sastanak.

Korak 2: Kliknite na ikonu Dijeli zaslon na dnu trake izbornika da biste započeli dijeljenje zaslona.

Korak 3: Pritisnite Annotate.

Korak 4: Na traci izbornika Anotations na dnu kliknite na Format.

Korak 5: Odaberite boju po svom izboru za svoje bilješke.
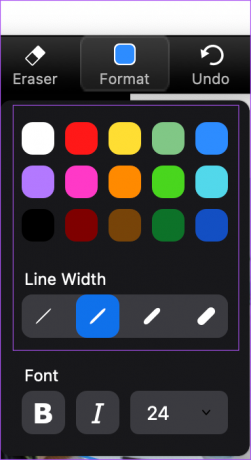
Također možete promijeniti širinu linije svojih komentara.
Kako izbrisati bilješke u Zoomu
Evo kako možete izbrisati svoje bilješke na liniji dok dijelite zaslon na Zoom pozivima.
Korak 1: Na traci izbornika zabilješki pri dnu kliknite ikonu Izbriši.
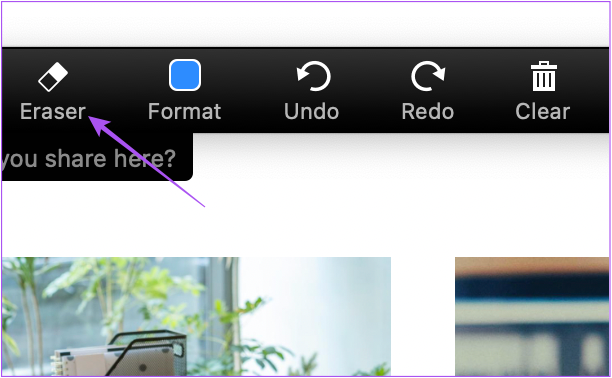
Korak 2: Pritisnite i povucite pokazivač miša, koji će sada izgledati kao gumica, i uklonite svoje bilješke.
Kako koristiti tekstualne komentare u zumiranju
Osim korištenja linija za isticanje određenih područja, također možete dodati tekstualne komentare dok dijelite svoj zaslon tijekom Zoom poziva. Dodavanje tekstualnih komentara može pomoći u pisanju bilješki tijekom vaših prezentacija, predavanja i sastanaka.
Korak 1: Otvorite aplikaciju Zoom i započnite sastanak.

Korak 2: Kliknite na ikonu Dijeli zaslon na dnu trake izbornika da biste započeli dijeljenje zaslona.

Korak 3: Pritisnite Annotate.

Korak 4: Kliknite Tekst na traci izbornika Anotations na dnu.

Tekstni okvir stvorit će se u donjem lijevom kutu vašeg dijeljenog zaslona za pisanje teksta s komentarima.

Nakon toga možete upotrijebiti opciju Format za promjenu stila fonta i veličine vaših tekstualnih komentara.

Kako spremiti komentare u Zoomu
Nakon Zoom sastanka, evo kako možete spremiti svoje bilješke na Mac ili Windows PC kako ne biste izgubili važne bilješke ili smjernice.
Korak 1: Kliknite strelicu pokraj ikone Spremi na desnoj strani trake izbornika zabilješki.

Korak 2: Odaberite format datoteke za spremanje vaših komentara.

Nakon što Zoom spremi vašu datoteku s komentarima, možete joj pristupiti iz mape Zoom koja se pojavljuje u mapi Documents na vašem Mac ili Windows računalu.
Označite u zumiranju
Bilješke pomažu u isticanju onoga što je važno na vašim Zoom sastancima kada dijelite zaslon. Također možete pogledati naše objave na kako zamutiti pozadinu u Zoomu i kako promijeniti svoju Zoom profilnu sliku.
Zadnje ažuriranje 30. rujna 2022
Gornji članak može sadržavati pridružene veze koje pomažu u podršci Guiding Tech. Međutim, to ne utječe na naš urednički integritet. Sadržaj ostaje nepristran i autentičan.
Napisao
Paurush Chaudhary
Demistificiranje svijeta tehnologije na najjednostavniji način i rješavanje svakodnevnih problema povezanih s pametnim telefonima, prijenosnim računalima, televizorima i platformama za strujanje sadržaja.



