Kako stvoriti Google učionicu kao učitelj ili škola
Miscelanea / / April 08, 2023
Uz sve veću digitalizaciju, polako prelazimo na online alate za obavljanje svakodnevnih zadataka. I dok su alati poput Google Meeta i Slacka postali potreba za tvrtke, Google učionica postala je potreba za učiteljima. Ako još uvijek shvaćate, evo kako stvoriti Google učionicu.
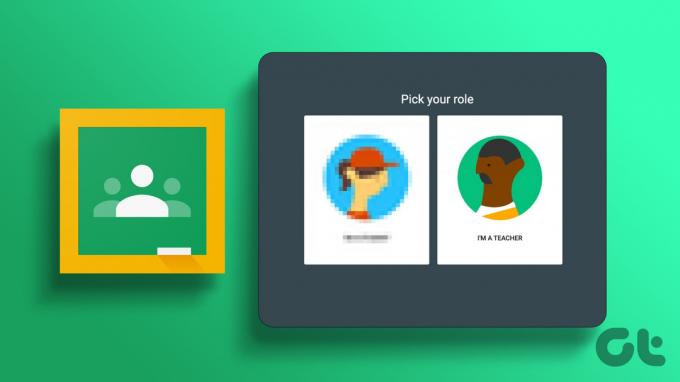
Google učionica dizajnirana je imajući na umu potrebe učitelja. Koristeći opcije dostupne ovdje, nastavnici mogu razgovarati s učenicima čak i dok su na pozivu, davati zadatke i ocjene te davati najave cijelom razredu. Osim toga, roditelji mogu vidjeti napredak učenika, zadatke itd. na jednom mjestu.
Ali kako stvoriti Google učionicu? A može li se to učiniti i pomoću mobilne aplikacije? Čitajte dalje kako biste saznali.
Bilješka: Provjerite jeste li prijavljeni na svoj račun školskog učitelja prije početka.
Kako napraviti Google učionicu koristeći web preglednik
Koristeći bilo koji web preglednik, nastavnici sada mogu postaviti razred, pozvati učenike, pa čak i prilagoditi ga. Na taj način možete napraviti Google učionicu prema svojim željama. Slijedite korake u nastavku da biste to učinili.
Postavite Google učionicu
Korak 1: Otvorite Google učionicu u bilo kojem pregledniku pomoću poveznice u nastavku.
Otvorite Google učionicu
Korak 2: Zatim kliknite na ikonu + u gornjem desnom kutu.
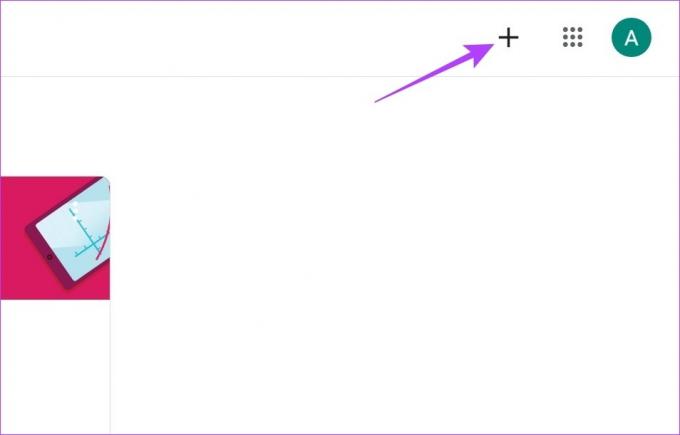
Korak 3: Ovdje kliknite na Create class.
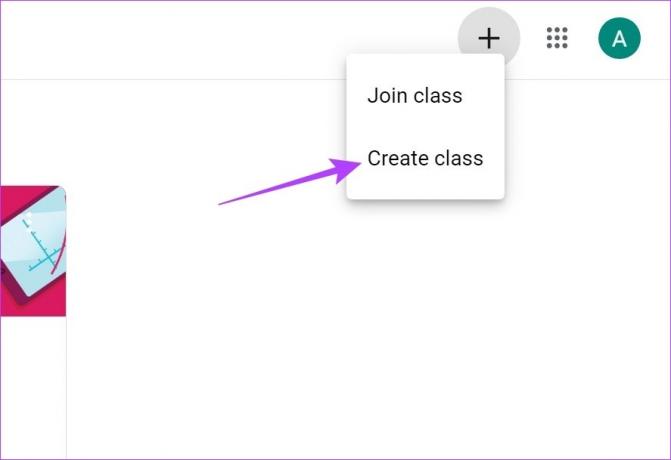
Sada, ako koristite Google učionicu bez registriranog školskog računa, možda ćete dobiti skočni prozor "Koristite učionicu u školi s učenicima?".
Korak 4: Označite okvir za "Pročitao sam i razumijem gornju obavijest i ne koristim Učionicu u školi s učenicima".
Korak 5: Zatim kliknite Nastavi.
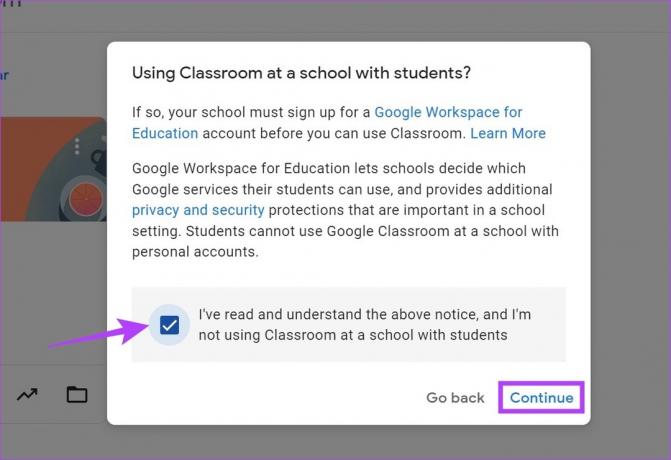
Korak 6: U prozoru Stvori razred unesite naziv razreda, predmet, odjeljak i pojedinosti o sobi. Prilikom ispunjavanja Predmeta možete odabrati i jednu od unaprijed ispunjenih opcija.
Korak 7: Nakon što su svi detalji ispunjeni, kliknite na Kreiraj.
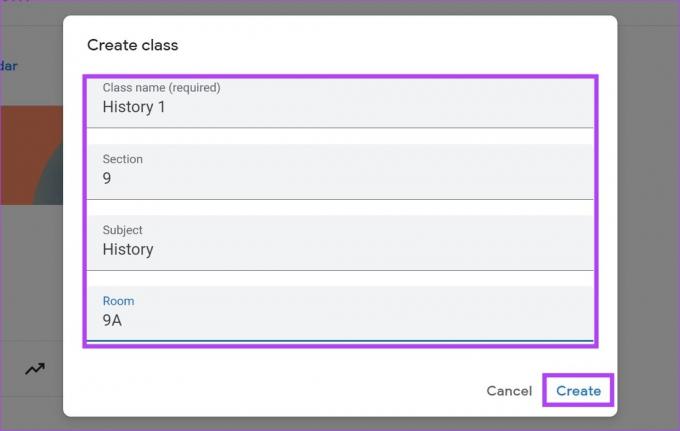
Ovo će postaviti Google učionicu.
Kako dodati učenike u Google učionicu
Sada kada je vaša učionica spremna, vrijeme je da pozovete učenike da se pridruže razredu. To možete učiniti pomoću dvije metode. Pročitajte sljedećih nekoliko odjeljaka da biste istražili oboje.
Korak 1: Otvorite Google učionicu i idite do razreda u koji želite dodati učenike.
Korak 2: Ovdje kliknite na ikonu s tri točke.
Korak 3: Zatim kliknite na "Kopiraj vezu pozivnice".
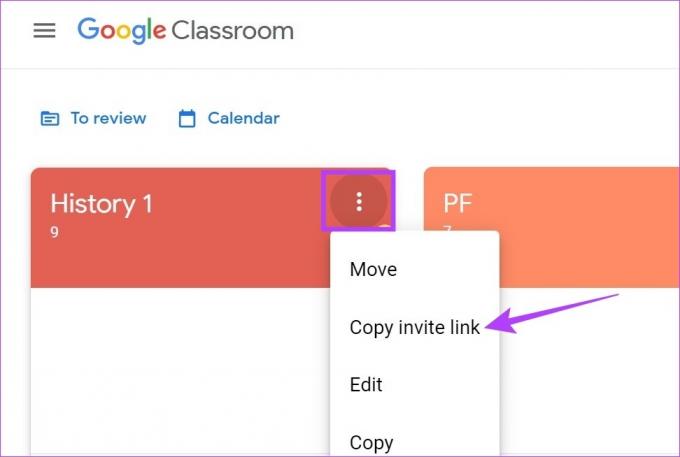
Sada možete podijeliti ovu vezu pozivnice sa studentima. Koristeći ga, mogu se pridružiti razredu.
Osim toga, također možete pojedinačno dodati učenike u Google učionicu tako da im e-poštom pošaljete vezu za pridruživanje razredu. Ovo može biti od pomoći ako podučavate ograničeni broj učenika. Evo kako to učiniti.
Korak 1: Otvorite Google učionicu i idite do razreda u koji želite dodati učenike.
Korak 2: Kliknite razred u koji želite dodati učenike.

Korak 3: U opcijama izbornika kliknite na Osobe.
Korak 4: Idite na odjeljak Studenti i kliknite na ikonu za dodavanje studenata.
Savjet: Možete čak dodati dodatne učitelje u učionicu klikom na ikonu poziva u odjeljku Učitelji.
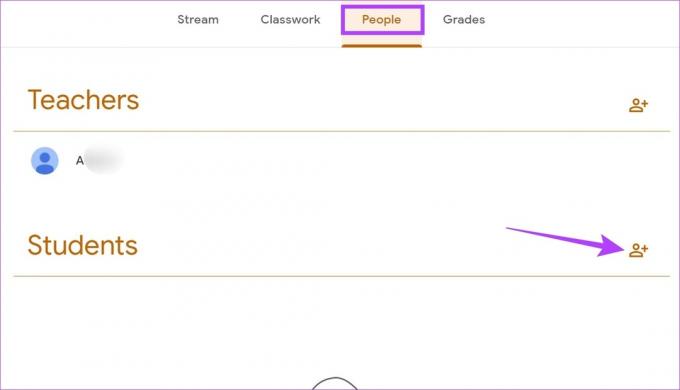
Korak 5: U traku za pretraživanje upišite adrese e-pošte ili, ako ste prethodno koristili, imena učenika koje želite dodati u razred.
Korak 6: Nakon što ste dodali sve studente, kliknite na Pozovi.
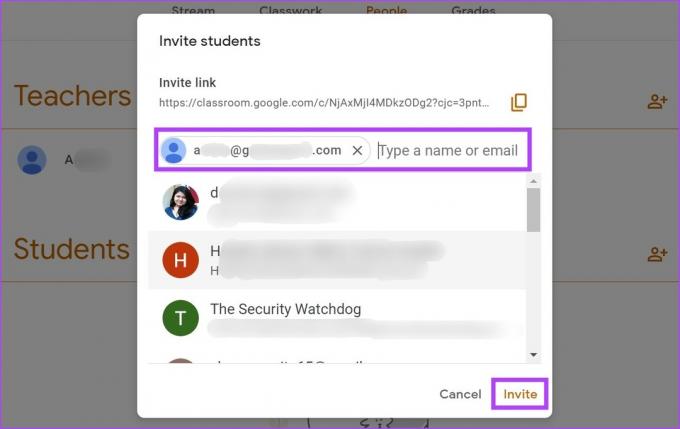
Ovo će poslati vezu za pridruživanje dodanim studentima putem e-pošte. Učenici mogu kliknuti na poveznicu kako bi se pridružili razredu. Osim toga, učenici također mogu koristiti jedinstveni Class kod za pridruživanje učionici.
Uredite Google učionicu
Također imate mogućnost uređivanja detalja učionice čak i nakon što je stvorena. Ovo može biti korisno ako želite dodati ili promijeniti određene detalje koji se odnose na razred. Slijedite korake u nastavku da biste to učinili.
Korak 1: Otvorite Google učionicu.
Korak 2:Kliknite na učionicu koju želite urediti.

Korak 3: Ako želite urediti zaglavlje klase, kliknite na Prilagodi.
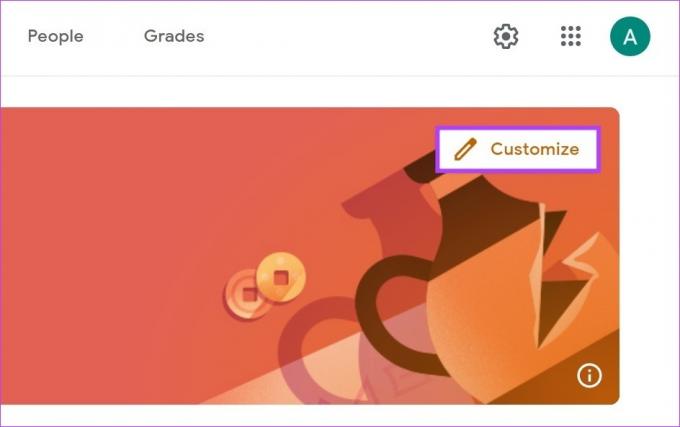
Korak 4: Ovdje možete odabrati fotografiju iz Google učionice ili učitati sliku po vlastitom izboru. Možete čak promijeniti i boju teme.
Korak 5: Kada završite, kliknite na Spremi.

Ovo će promijeniti temu vaše Google učionice. Ako želite promijeniti podatke svoje Google učionice, slijedite korake u nastavku.
Korak 6: U donjem desnom kutu kliknite Postavke streama.
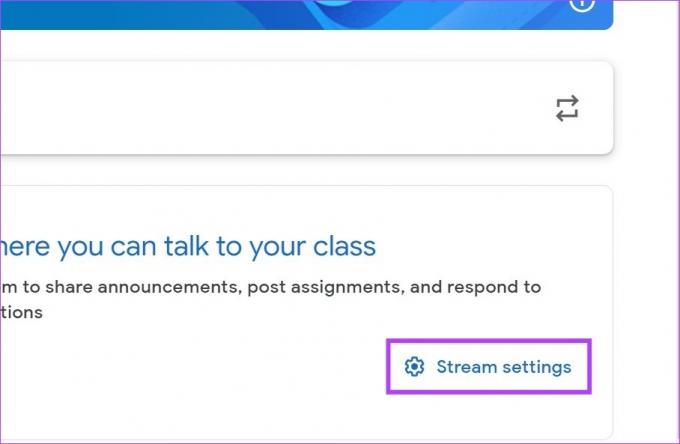
Korak 7: Ovdje kliknite na padajući izbornik Stream i odaberite bilo koju opciju za promjenu postavki komentara u vašoj učionici.
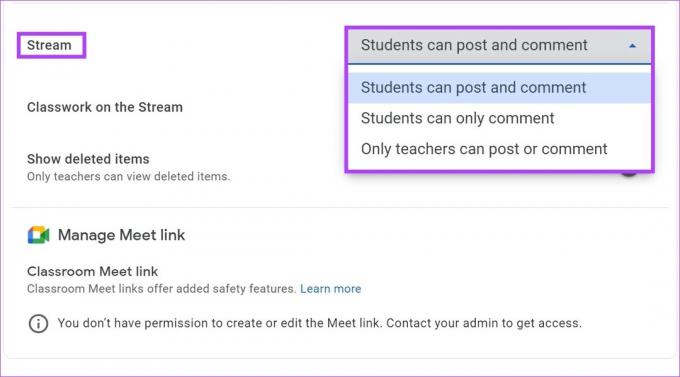
Korak 8: Također možete kliknuti na padajući izbornik "Školska zadaća na streamu" da biste promijenili postavke obavijesti za svoju učionicu.
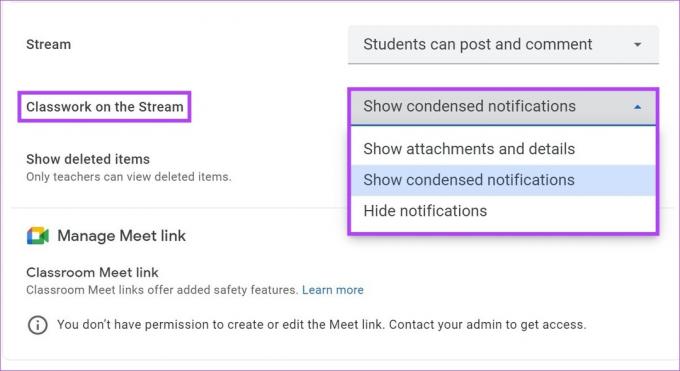
Korak 9: Uključite prekidač za "Prikaži izbrisane stavke". To će nastavnicima omogućiti pregled svih izbrisanih stavki u streamu.
Bilješka: Također se možete pomicati prema gore kako biste uredili druge pojedinosti poput informacija o razredu i pojedinosti veza za pozivnicu.
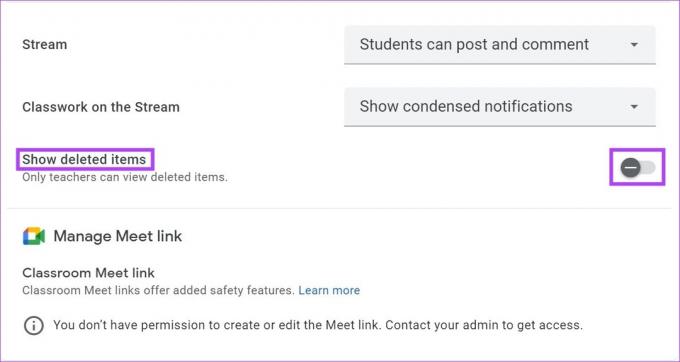
Korak 10: Kada završite, kliknite na Spremi.
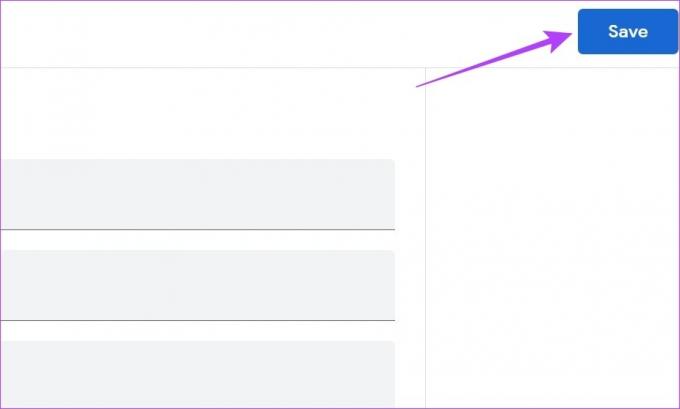
Ovo će spremiti sve promjene.
Postavite Google učionicu pomoću aplikacije za Android i iPhone
Kao što koristite Google učionicu u web pregledniku, Google učionicu možete postaviti i pomoću mobilne aplikacije. To će vam omogućiti stvaranje razreda, pozivanje učenika i, ako je potrebno, uređivanje pojedinosti učionice. Evo kako.
Napravite Google učionicu
Korak 1: Otvorite mobilnu aplikaciju Google učionica.
Otvorite iOS aplikaciju Google učionica
Otvorite Android aplikaciju Google učionica
Korak 2: Ovdje dodirnite ikonu +.
Korak 3: Zatim dodirnite Izradi razred.
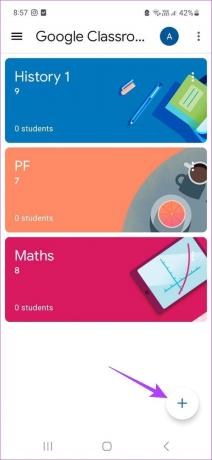
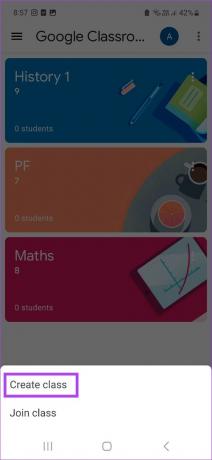
Korak 4: Dodajte potrebne pojedinosti o klasi.
Korak 5: Zatim dodirnite Stvori.

Ovo će napraviti Google učionicu.
Nakon što je učionica postavljena, upotrijebite donje korake za slanje veze s pozivnicom učenicima.
Korak 1: Otvorite mobilnu aplikaciju Google Classroom i dodirnite ikonu s tri točke odgovarajuće učionice.
Korak 2: Zatim dodirnite 'Podijeli vezu pozivnice'.
Korak 3: Ovo će otvoriti prozor za dijeljenje. Ovdje možete kopirati vezu kako biste je samostalno podijelili ili je podijeliti pomoću jedne od opcija u nastavku.
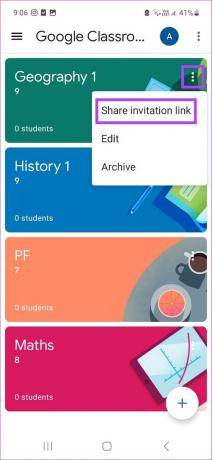
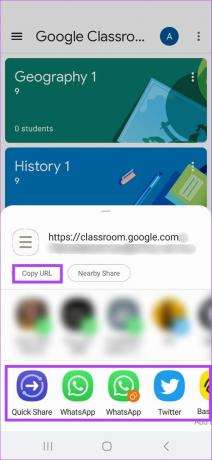
Osim toga, također možete poslati e-poštom vezu pozivnice studentima koristeći odjeljak Ljudi. Evo kako.
Korak 4: Dodirnite odgovarajuću klasu.

Korak 5: Zatim dodirnite Osobe.
Korak 6: U odjeljku Učenici dodirnite Pozovi.
Savjet: Također možete dodati dodatne učitelje u učionicu dodirom na ikonu za dodavanje u odjeljku Učitelji.
Korak 7: Ovdje pretražite učenike po imenu ili ručno unesite njihov ID e-pošte.
Korak 8: Nakon što ste dodali sve učenike, dodirnite Pozovi.
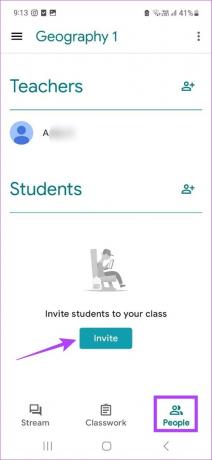
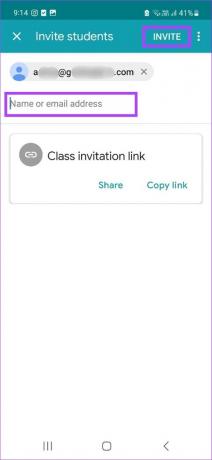
Ovo će poslati vezu s pozivnicom svim dodanim studentima putem e-pošte. Osim toga, učenici također mogu koristiti jedinstveni kod razreda za pridruživanje razredu u Google učionici.
Promijenite postavke Google učionice
Slijedite korake u nastavku za uređivanje Google učionice čak i nakon što je već stvorena.
Korak 1: U mobilnoj aplikaciji Google učionica dodirnite odgovarajući razred.
Korak 2: Zatim dodirnite ikonu zupčanika.

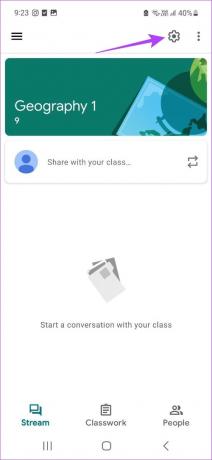
Korak 3: U odjeljku Gore dodirnite relevantni okvir za uređivanje pojedinosti o razredu.
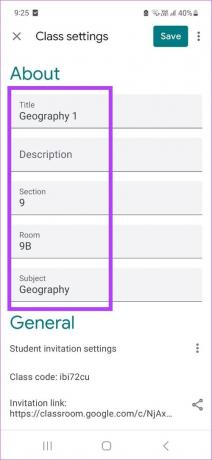
Korak 4: Kada završite, pomaknite se prema dolje do odjeljka Općenito.
Korak 5: Ovdje dodirnite ikonu s tri točke ispred 'Postavke poziva za studente' da biste promijenili postavke koda pozivnice.
Bilješka: Dodirom na opciju "Poništi pozivne kodove" promijenit će se i poveznica pozivnice. Ako je odabrano, morat ćete ponovno poslati vezu kako biste pozvali učenike da se pridruže razredu.
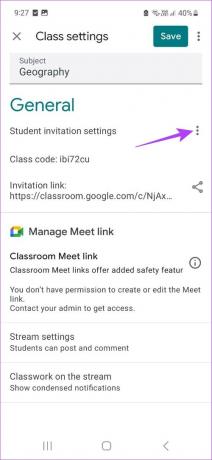
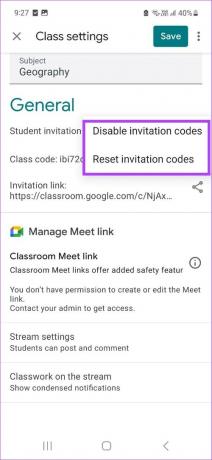
Korak 6: Dodirnite Postavke streama i odaberite odgovarajuću postavku komentara za svoj stream.
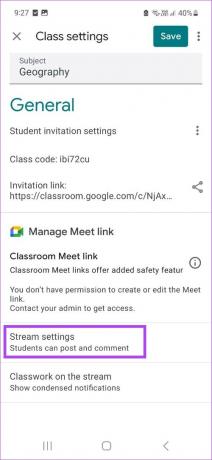
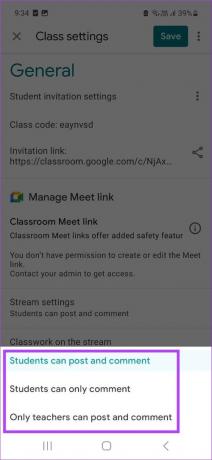
Korak 7: Također možete dodirnuti opciju "Školska zadaća u streamu", a zatim odabrati relevantnu postavku obavijesti za svoj stream.
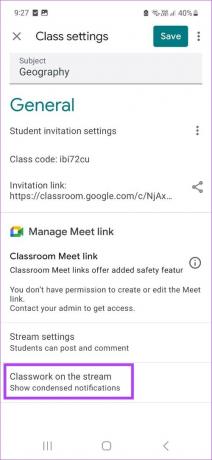
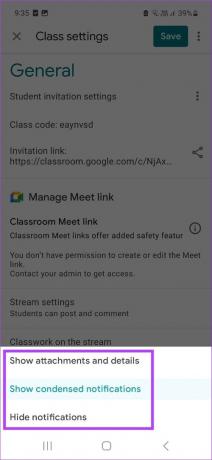
Korak 8: Nakon što su sve promjene napravljene, dodirnite Spremi.
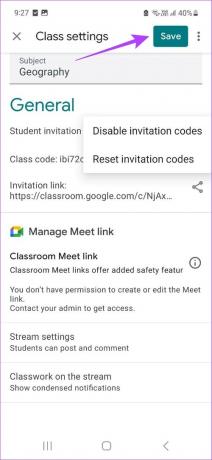
Ovo će spremiti sve promjene unesene u postavke Google učionice.
Često postavljana pitanja
Da, možete besplatno kreirati razrede u Google učionici sve dok koristite račun učitelja.
Ne, možete se pridružiti razredu u Google učionici čak i s računom koji nije Google.
Da, možete napraviti Google učionicu bez škole. Sve što trebate učiniti je prijaviti se s računom učitelja u Google učionici da biste započeli.
Organizirajte svoje tečajeve
Uz sve više učenika koji prelaze na online nastavu, čini se da je Google učionica postala de facto izbor za učitelje. Imajući to na umu, nadamo se da je ovaj članak pomogao u boljem razumijevanju kako stvoriti Google učionicu. Osim toga, također možete koristite predloške Google dokumenata za izradu prilagođenih nastavnih dokumenata za dijeljenje u učionici.



