15 savjeta za povećanje brzine računala
Miscelanea / / November 28, 2021
Želim Povećati brzinu i performanse vašeg računala? Treba li vašem računalu jako puno vremena da pokrene i izvrši procese? Stvara li performanse vašeg računala smetnje u vašem radu? Bez sumnje, može postati jako frustrirajuće ako vaše računalo ne može ispuniti vaša očekivanja. Evo nekoliko načina da Povećajte brzinu i performanse vašeg računala kojim možete ubrzati svoje računalo. Dok možete ići na dodavanje više radna memorija ili brži SSD, ali zašto trošiti novac ako možete upravljati nekom brzinom i performansama besplatno? Isprobajte sljedeće metode kako biste ubrzali svoje računalo.

Sadržaj
- 15 savjeta za povećanje brzine i performansi vašeg računala
- Metoda 1: Ponovo pokrenite računalo
- Metoda 2: Onemogućite programe za pokretanje
- Metoda 3: Zaustavite teške procese
- Metoda 4: deinstalirajte sve nekorištene programe
- Metoda 5: Uključite visoke performanse
- Metoda 6: Prilagodite vizualne efekte
- Metoda 7: Onemogućite indeksiranje pretraživanja
- Metoda 8: Isključite Windows savjete
- Metoda 9: Oslobodite svoju internu pohranu
- Metoda 10: Koristite alat za rješavanje problema
- Metoda 11: Provjerite ima li na računalu zlonamjernog softvera
- Metoda 12: Koristite način igre
- Metoda 13: Upravljanje postavkama Windows Update
- Metoda 14: Postavite mjernu vezu
- Metoda 15: Onemogućite brzo pokretanje
15 savjeta za povećanje brzine i performansi vašeg računala
Biti siguran za stvoriti točku vraćanja za slučaj da nešto krene po zlu.
Ako tražite način da ubrzate svoje računalo koje sporo radi, ne brinite jer ćemo raspravljati o 15 različitih savjeta za ubrzanje vašeg računala:
Metoda 1: Ponovo pokrenite računalo
Većina nas zna za ovaj vrlo osnovni trik. Ponovno pokretanje računala ponekad može osloboditi dodatno opterećenje na vašem računalu i povećati brzinu i performanse vašeg računala dajući mu novi početak. Dakle, ako ste netko tko bi radije stavio svoje računalo u stanje mirovanja, ponovno pokretanje računala je dobra ideja.
1.Kliknite na izbornik Start a zatim kliknite na Gumb za uključivanje dostupno u donjem lijevom kutu.

2.Sljedeće kliknite na Ponovno pokrenite opciju i vaše će se računalo ponovno pokrenuti.

Nakon ponovnog pokretanja računala provjerite je li vaš problem riješen ili ne.
Metoda 2: Onemogućite programe za pokretanje
Postoji mnogo programa i aplikacija koje se počinju učitavati čim se vaše računalo pokrene. Te se aplikacije učitavaju i rade tiho, bez vašeg znanja i usporavaju brzinu pokretanja sustava. Iako su neke od ovih aplikacija neophodne i moraju se automatski učitavati kako bi ispravno funkcionirale, poput vaše antivirus, postoje neke aplikacije koje vam zapravo ne trebaju i koje bez razloga uzrokuju usporavanje vašeg sustava dolje. Zaustavljanje i onemogućavanje ovih aplikacija može vam pomoći povećanje brzine i performansi vašeg računala. Da biste pronašli i onemogućili ove aplikacije,
1.Pritisnite Ctrl + Alt + Del tipke na vašoj tipkovnici.
2.Kliknite na 'Upravitelj zadataka'.

3. U prozoru upravitelja zadataka prijeđite na 'Pokretanje' tab. Kliknite na 'Više detalja' pri dnu zaslona ako ne vidite karticu "Pokretanje".
4. Moći ćete vidjeti popis sve one aplikacije koje se automatski učitavaju pri pokretanju.

5. Potražite aplikacije koje općenito ne koristite.
6. Da biste onemogućili aplikaciju, desni klik u toj aplikaciji i odaberite 'Onemogući'.
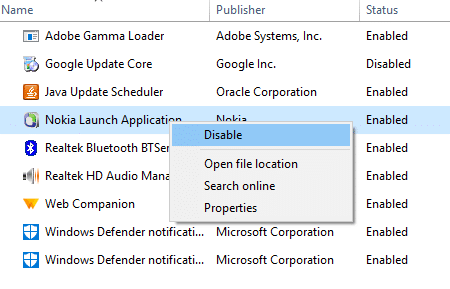
7. Onemogućite aplikacije koje vam nisu potrebne.
Ako imate problema s praćenjem gornje metode, možete to učiniti 4 različita načina za onemogućavanje pokretačkih programa u sustavu Windows 10.
Metoda 3: Zaustavite teške procese
Neki procesi obično iskorištavaju većinu brzine i memorije vašeg sustava. Povoljno je ako zaustavite te procese koji zauzimaju velik dio vašeg CPU-a i memorije. Za zaustavljanje takvih procesa,
1.Pritisnite Ctrl + Alt + Del tipke na vašoj tipkovnici.
2.Kliknite na 'Upravitelj zadataka’.

3. U prozoru upravitelja zadataka, prijeđite na "Procesi' kartica. Kliknite na 'Više detalja' na dnu zaslona ako ne možete vidjeti nijednu karticu.
4.Kliknite na CPU za sortiranje aplikacija prema njihovoj upotrebi CPU-a.
5. Ako vidite neki proces koji nije potreban, ali zauzima veliki dio CPU-a, desnom tipkom miša kliknite proces i odaberite "Završi zadatak’.

Slično, sortirajte aplikacije na temelju korištenja memorije i riješite se svih neželjenih procesa.
Metoda 4: deinstalirajte sve nekorištene programe
Ako imate puno programa instaliranih na vašem računalu, to bi moglo smanjiti njegovu brzinu. Trebali biste deinstalirati one programe koje ne koristite. Da biste deinstalirali aplikaciju,
1. Pronađite svoju aplikaciju na izborniku Start.
2. Desnom tipkom miša kliknite na aplikaciju i odaberite 'Deinstaliraj’.
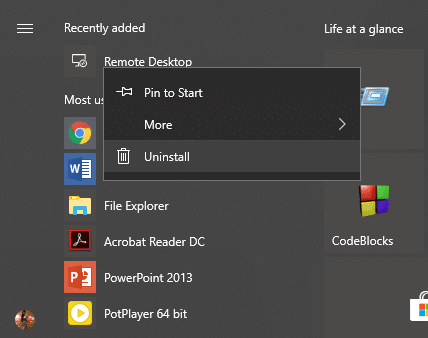
3. Vaša će aplikacija odmah biti deinstalirana.
Također možete locirati i deinstalirati aplikacije na sljedeći način:
1. Desnom tipkom miša kliknite na Ikona Start koji se nalazi na vašem Traka zadataka.
2. Odaberite "Aplikacije i značajke' s popisa.
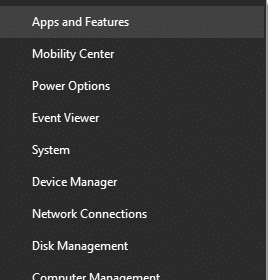
3. Ovdje možete sortirati aplikacije prema njihovoj veličini ako želite, a možete ih čak i filtrirati prema njihovoj lokaciji.
4.Kliknite na aplikaciju koju želite deinstalirati.
5. Zatim kliknite na "Deinstaliraj' dugme.
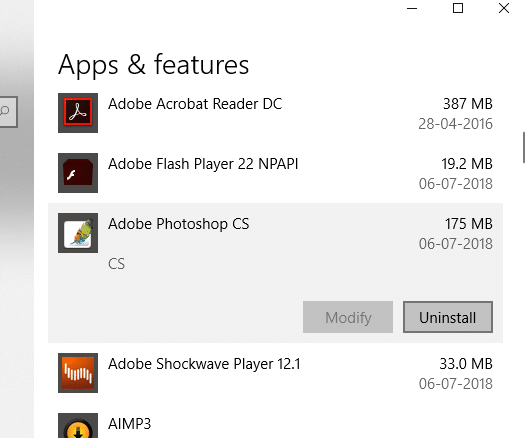
Metoda 5: Uključite visoke performanse
Jeste li znali da vam Windows nudi mogućnost kompromisa između performansi vašeg sustava i trajanja baterije? Da, ima. Prema zadanim postavkama, Windows pretpostavlja uravnoteženi način rada koji uzima u obzir oba faktora, ali ako stvarno trebate bolje performanse i ne biste imali ništa protiv smanjenog trajanja baterije, možete uključiti Windows High-performance način rada. Da biste ga uključili,
1. U polje za pretraživanje koje se nalazi na traci zadataka upišite 'Upravljačka ploča’ i otvorite ga.

2.Kliknite na 'Hardver i zvuk’.

3.Kliknite na 'Mogućnosti napajanja’.

4.Kliknite na 'Prikaži dodatne planove' i odaberite 'Visoke performanse’.

4. Ako ne vidite ovu opciju, kliknite na ‘Napravite plan napajanja' iz lijevog okna.
5. Odaberite "Visoke performanse' i kliknite na Sljedeći.

6. Odaberite potrebne postavke i kliknite na ‘Stvoriti’.
Nakon što ste počeli koristiti "Visoke performanse” možda ćete moći povećati brzinu i performanse vašeg računala.
Metoda 6: Prilagodite vizualne efekte
Windows koristi vizualne efekte za bolje korisničko iskustvo. Međutim, ako trebate više brzine i bolje performanse s računala, možete prilagoditi vizualne efekte za najbolje postavke izvedbe.
1.Upišite 'Napredna postavka sustavas’ u polju za pretraživanje na traci zadataka.
2.Kliknite na 'Pregledajte napredne postavke sustava’.
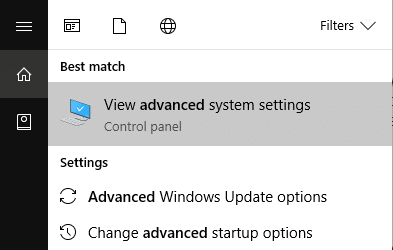
3. Prijeđite na "Napredna' karticu i kliknite na 'Postavke’.

4. Odaberite "Prilagodite za najbolju izvedbu' i kliknite na 'Prijavite se’.

Metoda 7: Onemogućite indeksiranje pretraživanja
Windows koristi indeksiranje pretraživanja kako bi brže proizveo rezultate kad god tražite datoteku. Koristeći indeksiranje, Windows u osnovi katalogizira informacije i metapodatke koji se odnose na svaku datoteku, a zatim pregledava te indekse pojmova kako bi brže pronašao rezultate. Indeksiranje nastavlja raditi na vašem sustavu cijelo vrijeme jer Windows treba pratiti sve promjene i ažurirati indekse. To zauzvrat utječe na brzinu i performanse sustava. Da biste potpuno isključili indeksiranje,
1.Otvori File Explorer pritiskom na tipku Windows + E.
2. Desnom tipkom miša kliknite na svoju C: voziti i odaberite 'Svojstva’.
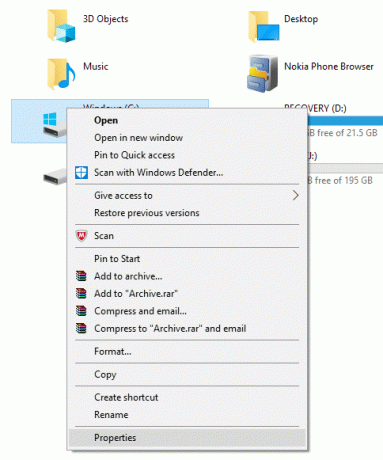
3. Sada, poništiti ‘Dopustite da datoteke na ovom pogonu imaju indeksiran sadržaj uz svojstva datoteke’.

4.Kliknite na 'Prijavite se’.
Nadalje, ako želite isključiti indeksiranje samo na određenim lokacijama, a ne na cijelom računalu, slijedite ovaj članak.

Metoda 8: Isključite Windows savjete
Windows vam s vremena na vrijeme daje savjete kako ga možete bolje koristiti. Windows daje ove savjete tako što provjerava sve što radite na računalu, a time i troši resurse vašeg sustava. Isključivanje Windows savjeta dobar je način za povećanje brzine računala. i poboljšati performanse sustava. Da biste isključili Windows savjete,
1. Pritisnite tipku Windows + I za otvaranje Postavke i kliknite na 'Sustav'.

2. Odaberite "Obavijesti i radnje' iz lijevog okna.
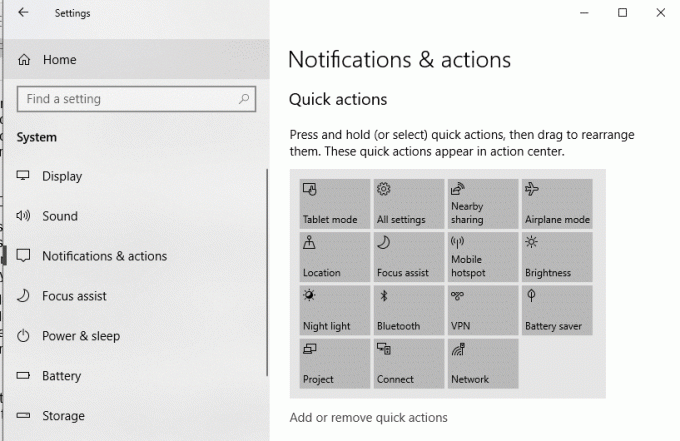
4. Pod "Obavijesti' blok, poništiti ‘Dobivajte savjete, trikove i prijedloge dok koristite Windows’.

Metoda 9: Oslobodite svoju internu pohranu
Ako je tvrdi disk vašeg računala skoro ili potpuno pun, vaše računalo može raditi sporo jer neće imati dovoljno prostora za pravilno pokretanje programa i aplikacija. Dakle, ako trebate osloboditi prostor na svom disku, evo a nekoliko načina na koje možete očistiti svoj tvrdi disk i optimizirajte svoje korištenje prostora za ubrzati svoje računalo.

Defragmentirajte svoj tvrdi disk
1.Vrsta Defragmentirajte u okviru za pretraživanje sustava Windows, a zatim kliknite na Defragmentirajte i optimizirajte pogone.

2. Odaberite pogone jedan po jedan i kliknite Analizirati.

3. Slično, za sve navedene pogone kliknite Optimizirajte.
Bilješka: Nemojte defragmentirati SSD disk jer to može smanjiti njegov vijek trajanja.
4. Ponovo pokrenite računalo da biste spremili promjene i vidjeli jeste li u mogućnosti ubrzati svoje sporo računalo, ako ne onda nastavite.
Provjerite integritet vašeg tvrdog diska
S vremena na vrijeme trčanje Provjera grešaka na disku osigurava da vaš pogon nema problema s performansama ili pogreške pogona koje su uzrokovane lošim sektorima, nepravilnim isključivanjem, oštećenim ili oštećenim tvrdim diskom itd. Provjera grešaka na disku nije ništa drugo nego Provjerite disk (Chkdsk) koji provjerava ima li grešaka na tvrdom disku.

Nakon dovršetka gornjih koraka, na vašem će tvrdom disku ostati dosta prostora i to može povećati brzinu vašeg računala.
Metoda 10: Koristite alat za rješavanje problema
Koristite ovu metodu za otklanjanje temeljnog uzroka usporavanja sustava u slučaju da postoji problem s nečim.
1.Upišite 'Rješavanje problema' u polju za pretraživanje i pokrenite ga.
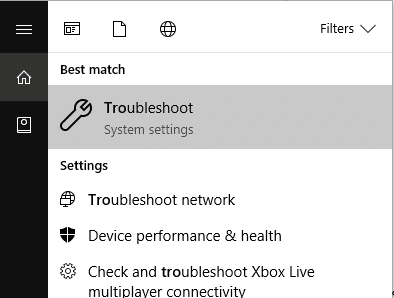
2. Pokrenite alat za rješavanje problema za sve dane opcije. Kliknite na bilo koju opciju i odaberite 'Pokrenite alat za rješavanje problema' učiniti tako.
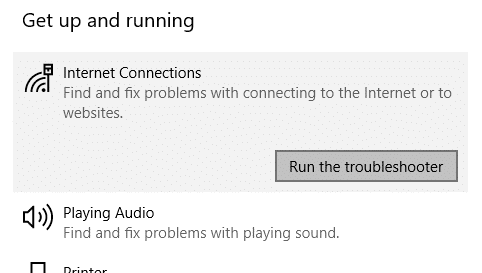
3. Pokrenite alat za rješavanje problema i za druge probleme.
4.Upišite kontrolu u Windows Search, a zatim kliknite na Upravljačka ploča iz rezultata pretraživanja.
5.Kliknite na 'Sistem i sigurnost' zatim kliknite na 'Sigurnost i održavanje’.

7. U bloku održavanja kliknite na ‘Započnite održavanje’.
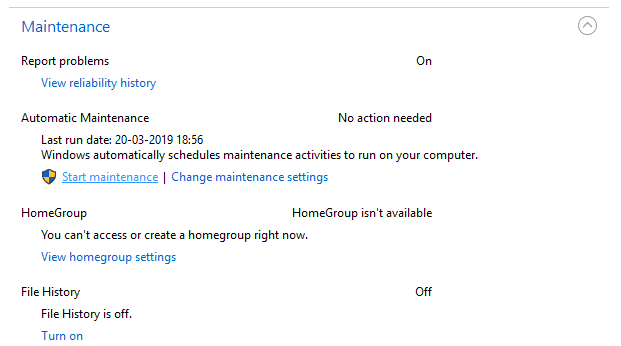
Metoda 11: Provjerite ima li na računalu zlonamjernog softvera
Virus ili zlonamjerni softver također mogu biti razlog sporog rada vašeg računala. U slučaju da se ovaj problem redovito susrećete, morate skenirati svoj sustav pomoću ažuriranog anti-malware ili antivirusnog softvera kao što je Microsoft Security Essential (koji je besplatni i službeni antivirusni program tvrtke Microsoft). Inače, ako imate antivirusne ili zlonamjerne skenere treće strane, možete ih koristiti i za uklanjanje zlonamjernih programa iz vašeg sustava.

Stoga biste trebali skenirati svoj sustav antivirusnim softverom i odmah se riješite neželjenog zlonamjernog softvera ili virusa. Ako nemate antivirusni softver treće strane, ne brinite, možete koristiti alat za skeniranje zlonamjernog softvera ugrađen u Windows 10 pod nazivom Windows Defender.
1.Otvorite Windows Defender.
2.Kliknite na Odjeljak za viruse i prijetnje.

3.Odaberite Napredni odjeljak i označite izvanmrežno skeniranje Windows Defendera.
4.Konačno, kliknite na Skeniraj sada.

5. Nakon što je skeniranje dovršeno, ako se pronađe zlonamjerni softver ili virus, Windows Defender će ih automatski ukloniti. ‘
6. Konačno, ponovno pokrenite računalo i provjerite jeste li u mogućnosti povećati brzinu vašeg računala.
Metoda 12: Koristite način igre
Ako koristite najnoviju verziju sustava Windows 10, možete uključite način igre imati malo dodatne brzine. Iako je način igre dizajniran posebno za aplikacije za igre, on također može dati vašem sustavu povećanje brzine smanjenjem broja pozadinskih aplikacija koje se pokreću na vašem računalu. Da biste omogućili način igre,
1.Pritisnite Windows tipka + I otvoriti Postavke zatim kliknite na 'Igranje igara’.

4. Odaberite "Mod igre' i uključite prekidač ispod " Mod igre’.
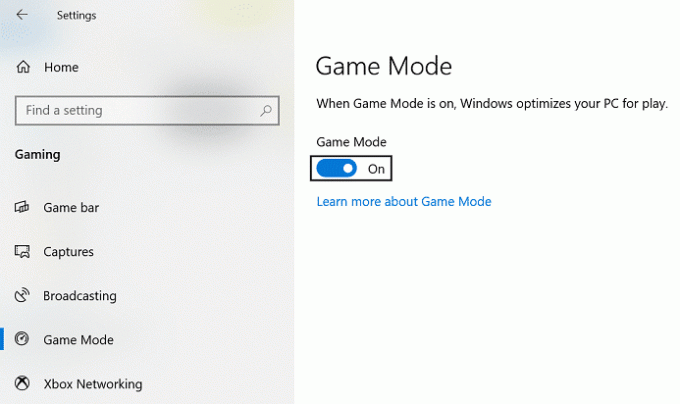
5. Nakon što je omogućeno, možete ga aktivirati pritiskom na Windows tipka + G.
Metoda 13: Upravljanje postavkama Windows Update
Windows Update radi u pozadini, zauzima resurse vašeg sustava i ima tendenciju usporavanja vašeg računala. Međutim, možete ga konfigurirati da radi samo u vašem navedenom vremenskom intervalu (kada ne koristite svoje računalo, ali je uključeno). Na taj način možete do određene mjere povećati brzinu vašeg sustava. Uraditi ovo,
1. Pritisnite tipku Windows + I za otvaranje Postavke zatim kliknite na Ažuriranje i sigurnost.

2. Na izborniku s lijeve strane kliknite na Windows Update.
3. Sada kliknite na “Provjerite ima li ažuriranja” da biste provjerili postoje li dostupna ažuriranja.

4.Ako su ažuriranja na čekanju, kliknite na Preuzmite i instalirajte ažuriranja.

Nakon što se ažuriranja preuzmu, instalirajte ih i vaš će Windows postati ažuran. Sada trebate promijenite radno vrijeme za ažuriranje sustava Windows 10 kako bi se ograničilo vrijeme kada Windows automatski instalira ova ažuriranja.

Ako ste ažurirali svoj Windows i još uvijek imate problema s performansama u sustavu Windows 10, uzrok bi mogli biti oštećeni ili zastarjeli upravljački programi uređaja. Moguće je da Windows 10 radi sporo jer upravljački programi uređaja nisu ažurirani, a vi to trebate ažurirati ih kako bi se problem riješio. Upravljački programi su bitan softver na razini sustava koji pomaže u stvaranju komunikacije između hardvera priključenog na sustav i operacijskog sustava koji koristite na računalu.
Metoda 14: Postavite mjernu vezu
Iako gornja metoda ograničava vrijeme instaliranja ažuriranja za Windows, Windows i dalje nastavlja preuzimati ažuriranja kada je to potrebno. To ozbiljno utječe na vašu internetsku izvedbu. Postavljanje vaše veze na mjerenje onemogućit će preuzimanje ažuriranja u pozadini. Uraditi ovo,
1.Pritisnite Windows tipka + I otvoriti Postavke zatim kliknite na 'Mrežne i internetske postavke’.

3.Kliknite na svoju trenutnu Mrežna veza i pomaknite se dolje do "Brojna veza' odjeljak.
5. Uključite 'Postavite kao mjernu vezu’.

Metoda 15: Onemogućite brzo pokretanje
Brzo pokretanje kombinira značajke oba Hladno ili potpuno isključivanje i hibernacija. Kada isključite svoje računalo s omogućenom značajkom brzog pokretanja, ono zatvara sve programe i aplikacije koji se pokreću na vašem računalu i također odjavljuje sve korisnike. Djeluje kao svježe pokrenuti Windows. Ali Windows kernel je učitana i sesija sustava je pokrenuta koja upozorava upravljačke programe uređaja da se pripreme za hibernaciju, tj. sprema sve trenutne aplikacije i programe koji se izvode na vašem računalu prije nego što ih zatvore.

Dakle, sada znate da je brzo pokretanje bitna značajka sustava Windows jer sprema podatke kada isključite računalo i brže pokrenete Windows. Ali to bi također mogao biti jedan od razloga zašto se suočavate sa sporim računalom sa sustavom Windows 10. Mnogi korisnici su to izvijestili onemogućavanje značajke brzog pokretanja je riješio ovaj problem na svom računalu.
Bonus savjet: Zamijenite ili zamijenite teške aplikacije
Postoji mnogo programa i aplikacija koje koristimo, a koje su prilično teške. Koriste puno resursa sustava i vrlo su spori. Mnogi od ovih programa, ako se ne deinstaliraju, mogu se barem zamijeniti boljim i bržim aplikacijama. Na primjer, možete koristiti VLC za video i media player aplikaciju. Koristite Google Chrome umjesto Microsoft Edge jer je to najbrži preglednik. Slično tome, mnoge aplikacije koje koristite možda nisu najbolje u onome što rade i možete ih zamijeniti boljim aplikacijama.
Preporučeno:
- Popravite Nemogućnost instalacije DirectX-a na Windows 10
- Isključite ili zaključajte Windows pomoću tipkovničkih prečaca
Imajte na umu da neke od ovih metoda umanjuju trajanje baterije vašeg računala i nekoliko drugih značajki za povećanje brzine. Ako ne želite napraviti kompromis u vezi s istim, ili ako vam gore navedene metode ne rade, možete si nabaviti brži SSD ili više RAM-a (ako vaše računalo podržava). Možda ćete morati potrošiti nešto novca, ali to će svakako biti vrijedno izvedbe.



