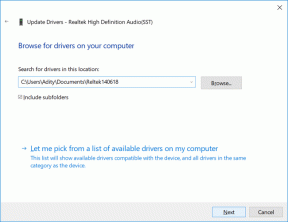Popravite kôd pogreške neuspjelog ažuriranja sustava Windows 10 0x80004005
Miscelanea / / November 28, 2021
Ako čitate ovaj post, također se susrećete s kodom pogreške neuspjelog ažuriranja sustava Windows 10 0x80004005 i ne znate kako to popraviti. Ne brinite ovdje u alatu za rješavanje problema; osiguravamo da ovu pogrešku možete lako popraviti na dolje navedene metode. Ovaj kod pogreške 0x80004005 dolazi kada instalirate ažuriranje, ali čini se da ne možete preuzeti ažuriranje s Microsoft Servera.

Glavno ažuriranje koje se ne uspijeva instalirati je "Sigurnosno ažuriranje za Internet Explorer Flash Player za Windows 10 za sustave temeljene na x64 (KB3087040)" koje daje kod pogreške 0x80004005. Ali glavno je pitanje zašto se ovo ažuriranje ne može instalirati? Pa, u ovom članku ćemo otkriti uzrok i popraviti šifru pogreške neuspjele ažuriranja sustava Windows 10 0x80004005.
Najčešći uzrok ove pogreške:
- Oštećene Windows datoteke/pogon
- Problem s aktivacijom sustava Windows
- Problem s vozačem
- Oštećena komponenta Windows Update
- Oštećeno ažuriranje za Windows 10
Savjet stručnjaka: Jednostavno ponovno pokretanje sustava moglo bi riješiti vaš problem.
Sadržaj
- Popravite kôd pogreške neuspjelog ažuriranja sustava Windows 10 0x80004005
- Metoda 1: Izbrišite sve u mapi Download SoftwareDistribution
- Metoda 2: Pokrenite alat za rješavanje problema Windows Update
- Metoda 3: Pokrenite provjeru sistemskih datoteka (SFC)
- Metoda 4: Resetirajte komponente Windows Update
- Metoda 5: Čisto Pokrenite računalo
- Metoda 6: Popravite oštećenu opencl.dll datoteku
Popravite kôd pogreške neuspjelog ažuriranja sustava Windows 10 0x80004005
Biti siguran za stvoriti točku vraćanja za slučaj da nešto krene po zlu.
Metoda 1: Izbrišite sve u mapi Download SoftwareDistribution
1. Pritisnite tipku Windows + R, a zatim upišite "%systemroot%\SoftwareDistribution\Download” i pritisnite enter.
2. Odaberite sve unutar mape Download (Cntrl + A), a zatim izbrišite.

3. Potvrdite radnju u rezultirajućem skočnom prozoru, a zatim zatvorite sve.
4. Izbrišite sve iz Koš za smeće također, a zatim ponovno pokrenite računalo da biste spremili promjene.
5. Opet pokušajte ažurirati Windows, a ovaj put bi moglo počnite preuzimati ažuriranje bez ikakvog problema.
Metoda 2: Pokrenite alat za rješavanje problema Windows Update
1. Kliknite gumb Start ili pritisnite tipku Windows na tipkovnici i potražite Rješavanje problema. Kliknite na Rješavanje problema za pokretanje programa. Isto možete otvoriti i s upravljačke ploče.

2. Zatim u lijevom oknu prozora odaberite Pogledaj sve.
3. Zatim, na popisu se odabire Troubleshoot computer problems Windows Update.

4. Slijedite upute na zaslonu i pustite Rješavanje problema Windows Update trčanje.
5. Ponovno pokrenite računalo i ponovno pokušajte preuzeti ažuriranje. I provjerite jeste li u mogućnosti Popravite kôd pogreške neuspjelog ažuriranja sustava Windows 10 0x80004005.
Metoda 3: Pokrenite provjeru sistemskih datoteka (SFC)
The sfc /scannow naredba (System File Checker) skenira integritet svih zaštićenih datoteka sustava Windows i zamjenjuje neispravno oštećene, promijenjene/modificirane ili oštećene verzije ispravnim verzijama ako moguće.
1. Otvorite naredbeni redak s administrativnim pravima.
2. Sada u cmd prozoru upišite sljedeću naredbu i pritisnite Enter:
sfc /scannow

3. Pričekajte da se završi provjera sistemskih datoteka.
Ponovno isprobajte aplikaciju koja je davala pogreška 0xc0000005, a ako još uvijek nije popravljeno, nastavite na sljedeću metodu.
Metoda 4: Resetirajte komponente Windows Update
1. Pritisnite tipku Windows + X i kliknite na Naredbeni redak (administrator).
2. Sada upišite sljedeće naredbe u cmd i pritisnite enter nakon svake:
net stop wuauserv. neto stop bitovi. net stop cryptsvc
Napomena: Ostavite cmd prozor otvorenim.

3. Zatim preimenujte mapu Catroot2 i SoftwareDistribution putem cmd-a:
ren %systemroot%\System32\Catroot2 Catroot2.old ren %systemroot%\SoftwareDistribution SoftwareDistribution.old
4. Opet, upišite ove naredbe u cmd i pritisnite enter nakon svake:
a) neto start wuauserv. b) neto startni bitovi. c) net start cryptsvc
5. Zatvorite cmd i provjerite možete li preuzeti ažuriranja bez problema.
6. Ako još uvijek ne možete preuzeti ažuriranje, učinimo to ručno (gornji koraci su obvezni prije ručne instalacije).
7. Otvorena Anonimni Windows u Google Chromeu ili Microsoft Edge i idi na ovaj link.
8. Potražite određeni kod za ažuriranje; na primjer, u ovom slučaju, bit će KB3087040.

9. Kliknite Preuzmi ispred naslova ažuriranja "Sigurnosno ažuriranje za Internet Explorer Flash Player za Windows 10 za x64 sustave (KB3087040).”
10. Pojavit će se novi prozor u kojem morate ponovno kliknuti na vezu za preuzimanje.
11. Preuzmite i instalirajte Windows ažuriranje KB3087040.
Još jednom provjerite jeste li u mogućnosti Popravite pogrešku kod greške ažuriranja sustava Windows 10 0x80004005; ako ne, onda nastavi.
Metoda 5: Čisto Pokrenite računalo
1. Pritisnite tipku Windows + R, a zatim upišite "msconfig” (bez navodnika) i pritisnite enter da otvorite Konfiguraciju sustava.

2. Odaberite Selektivno pokretanje i provjerite jesu li Učitaj stavke pokretanja poništene.

3. Zatim kliknite na Kartica usluge i označite okvir "Sakrij sve Microsoftove usluge.”

4. Sada kliknite na Onemogući sve, a zatim kliknite na Primijeni, a zatim na OK.
5. Zatvorite prozor msconfig i ponovno pokrenite računalo.
6. Sada će se Windows učitati samo s Microsoftovim uslugama (čisto pokretanje).
7. Konačno, pokušajte ponovno preuzeti Microsoftovo ažuriranje.
Metoda 6: Popravite oštećenu opencl.dll datoteku
1. Pritisnite tipku Windows + X i kliknite na Naredbeni redak (Admin).

2. Upišite sljedeće i pritisnite enter:
DISM /Online /Cleanup-Image /RestoreHealth

3. Neka se DISM proces dovrši, a ako je vaš opencl.dll je oštećen, to će to automatski popraviti.
4. Ponovno pokrenite računalo da biste spremili promjene i ponovno pokušajte instalirati ažuriranja.
To je to; došli ste do kraja ovog posta, ali nadam se da ste do sada već morali Popravite pogrešku kod greške ažuriranja sustava Windows 10 0x80004005, ali ako još uvijek imate pitanja u vezi s ovim člankom, slobodno ih postavite u odjeljku za komentare.