Popravite nedostatak zvuka iz zvučnika prijenosnog računala
Miscelanea / / November 28, 2021
Ako ne čujete nikakav zvuk iz zvučnika prijenosnog računala, a kada koristite slušalice, možete čuti zvuk bez ikakvih problema, to znači da zvučnici prijenosnog računala ne rade. Zvučnici su do jučer radili dobro, ali odjednom je prestao raditi i iako uređaj upravitelj kaže da uređaj radi ispravno. Upravljački programi su ažurirani, a onda ste u nevolji jer morate riješiti problem što je prije moguće.

Ne postoji poseban uzrok za ovaj problem, ali može se pojaviti zbog zastarjelih, oštećenih ili nekompatibilnih upravljačkih programa, hardverskog kvara, pogreške ažuriranja sustava Windows, oštećenih sistemskih datoteka itd. Dakle, bez gubljenja vremena, pogledajmo kako zapravo popraviti nedostatak zvuka iz zvučnika prijenosnog računala u sustavu Windows 10 uz pomoć dolje navedenog vodiča za rješavanje problema.
Sadržaj
- Popravite nedostatak zvuka iz zvučnika prijenosnog računala
- Metoda 1: Provjerite radi li senzor audio priključka ispravno
- Metoda 2: Provjerite da zvuk na prijenosnom računalu nije isključen putem kontrole glasnoće
- Metoda 3: Pokrenite Windows alat za rješavanje problema sa zvukom
- Metoda 4: Postavljanje zadanih zvučnika u sustavu Windows 10
- Metoda 5: Provjerite napredne postavke reprodukcije
- Metoda 6: Ponovno instalirajte upravljački program zvučne kartice
- Metoda 7: Ažurirajte upravljački program zvučne kartice
- Metoda 8: Pokrenite vraćanje sustava
- Metoda 9: Ažurirajte svoj BIOS
- Metoda 10: Deinstalirajte Realtek High Definition Audio Driver
Popravite nedostatak zvuka iz zvučnika prijenosnog računala
Biti siguran za stvoriti točku vraćanja za slučaj da nešto krene po zlu.
Metoda 1: Provjerite radi li senzor audio priključka ispravno
Ako vaše računalo misli da je audio priključak još uvijek umetnut, neće moći reproducirati zvuk ili zvuk preko zvučnika prijenosnog računala. Ovaj problem nastaje kada senzor audio priključka ne radi ispravno, a jedini način da se riješi ovaj problem je da ga uzmete u servisni centar jer je to hardverski problem, ali možete pokušati nježno očistiti audio utičnicu s pamučnim komadom.
Da biste provjerili radi li se o hardverskom ili softverskom problemu, trebate desnom tipkom miša kliknuti ikonu zvučnika na programskoj traci i odabrati Uređaji za reprodukciju.
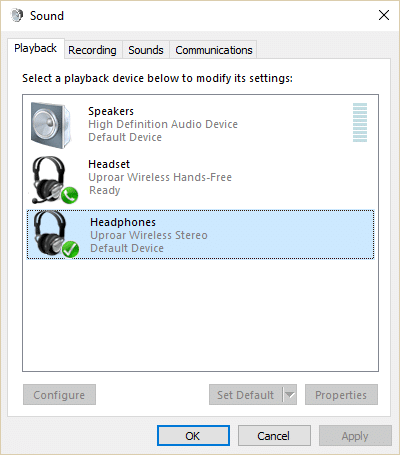
Sada vidite na uređajima za reprodukciju da je vaše računalo zaglavljeno u načinu rada sa slušalicama što će dodatno potvrditi da je ovo hardverski problem, u svakom slučaju pokušajte s dolje navedenim metodama neće vam biti teško da ih isprobate van.
Metoda 2: Provjerite da zvuk na prijenosnom računalu nije isključen putem kontrole glasnoće
1. Desnom tipkom miša kliknite Ikona zvučnika na programskoj traci i odaberite Otvorite mikser glasnoće.

2. Sada svakako povucite klizač do kraja kako biste povećali glasnoću i provjerili rade li zvučnici prijenosnog računala ili ne.

3. Provjerite jeste li u mogućnosti Riješite problem sa zvučnicima za prijenosno računalo koristeći gornju metodu.
Metoda 3: Pokrenite Windows alat za rješavanje problema sa zvukom
1. Otvorite upravljačku ploču i upišite okvir za pretraživanje rješavanje problema.

2. U rezultatima pretraživanja kliknite na Rješavanje problema a zatim odaberite Hardver i zvuk.

3. Sada u sljedećem prozoru kliknite na "Reprodukcija zvuka” unutar podkategorije Zvuk.

4. Konačno, kliknite Napredne opcije u prozoru Reprodukcija zvuka i označite "Automatski primijenite popravke” i kliknite Dalje.

5. Alat za rješavanje problema automatski će dijagnosticirati problem i pitati vas želite li primijeniti popravak ili ne.
6. Klik Primijenite ovaj popravak i ponovno pokrenite da biste primijenili promjene i vidjeli jeste li u mogućnosti Popravite nedostatak zvuka iz zvučnika prijenosnog računala.
Metoda 4: Postavljanje zadanih zvučnika u sustavu Windows 10
1. Desnom tipkom miša kliknite ikonu Volume na programskoj traci i odaberite Uređaji za reprodukciju.

2. Odaberite zvučnike, a zatim ih kliknite desnom tipkom miša i odaberite Postavi kao zadani uređaj.
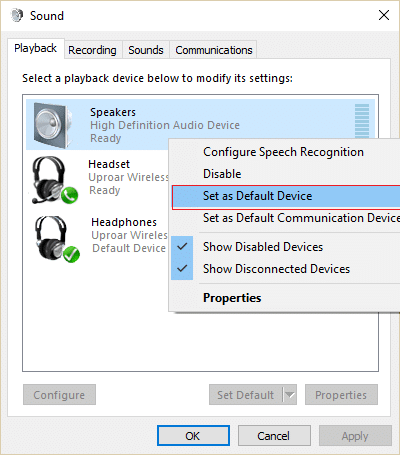
3. Kliknite Primijeni, a zatim U REDU.
4. Ako niste mogli pronaći svoje zadane zvučnike, velika je vjerojatnost da je možda onemogućen, da vidimo kako ga omogućiti.
5. Ponovno se vratite na prozor uređaja za reprodukciju i zatim desnom tipkom miša kliknite na prazno područje unutar njega i odaberite Prikaži onemogućene uređaje.

6. Sada kada vam se pojave zvučnici, kliknite na njih desnom tipkom miša i odaberite Omogućiti.
7. Ponovno kliknite desnom tipkom miša na nju i odaberite Postavi kao zadani uređaj.
8. Kliknite Primijeni, a zatim U redu.
9. Ponovno pokrenite računalo da biste spremili promjene i provjerite možete li Riješite problem sa zvučnicima za prijenosno računalo.
Metoda 5: Provjerite napredne postavke reprodukcije
1. Desnom tipkom miša kliknite ikonu Volume na programskoj traci i odaberite Uređaji za reprodukciju.

2. Sada desnom tipkom miša kliknite svoje zvučnike i odaberite Svojstva.

3. Prijeđite na karticu Napredno i poništiti sljedeće pod ekskluzivnim načinom:
- Dopusti aplikacijama da preuzmu isključivu kontrolu nad ovim uređajem
- Dajte prioritet aplikacijama ekskluzivnog načina rada

4. Zatim kliknite Primijeni pa OK.
5. Ponovo pokrenite računalo da biste spremili promjene.
Metoda 6: Ponovno instalirajte upravljački program zvučne kartice
1. Pritisnite tipku Windows + R, a zatim upišite devmgmt.msc i pritisnite Enter da otvorite Upravitelj uređaja.

2. Proširiti Kontroleri zvuka, videa i igara zatim kliknite desnom tipkom miša Audio uređaj (High Definition Audio Device) i odaberite Deinstaliraj.

Bilješka: Ako je zvučna kartica onemogućena, kliknite desnom tipkom miša i odaberite Omogućiti.

3. Zatim označite "Izbrišite softver upravljačkog programa za ovaj uređaj” i kliknite U redu za potvrdu deinstalacije.

4. Ponovno pokrenite računalo da biste spremili promjene i Windows će automatski instalirati zadane upravljačke programe za zvuk.
Metoda 7: Ažurirajte upravljački program zvučne kartice
1. Pritisnite tipku Windows + R, a zatim upišite devmgmt.msc i pritisnite Enter.
2. Proširiti Kontroleri zvuka, videa i igara zatim kliknite desnom tipkom miša Audio uređaj (High Definition Audio Device) i odaberite Ažurirajte upravljački program.

3. Odaberi “Traži automatski ažurirani softver upravljačkog programa“ i neka instalira odgovarajuće drajvere.

4. Ponovno pokrenite računalo i provjerite možete li Riješite problem sa zvučnicima za prijenosno računalo, ako ne onda nastavite.
5. Ponovno se vratite na Upravitelj uređaja, a zatim desnom tipkom miša kliknite Audio uređaj i odaberite Ažurirajte upravljački program.
6. Ovaj put odaberite “Pregledaj moje računalo za softver upravljačkog programa.“

7. Zatim kliknite na "Dopusti mi da odaberem s popisa dostupnih upravljačkih programa na svom računalu."

8. Odaberite najnovije upravljačke programe s popisa, a zatim kliknite Dalje.
9. Pričekajte da se proces završi, a zatim ponovno pokrenite računalo. Provjerite jeste li u mogućnosti Riješite problem sa zvučnicima za prijenosno računalo.
Metoda 8: Pokrenite vraćanje sustava
1. Pritisnite tipku Windows + R i upišite”sysdm.cpl” zatim pritisnite enter.

2. Odaberite Zaštita sustava karticu i odaberite Vraćanje sustava.

3. Kliknite Dalje i odaberite željeno Točka vraćanja sustava.

4. Slijedite upute na zaslonu da biste dovršili vraćanje sustava.
5. Nakon ponovnog pokretanja, možda ćete moći Riješite problem sa zvučnicima za prijenosno računalo.
Metoda 9: Ažurirajte svoj BIOS
Ponekad ažuriranje BIOS-a vašeg sustava može popraviti ovu grešku. Za ažuriranje BIOS-a idite na web-mjesto proizvođača matične ploče i preuzmite najnoviju verziju BIOS-a i instalirajte je.

Ako ste isprobali sve, ali i dalje ste zaglavili na USB uređaju koji nije prepoznat problem, pogledajte ovaj vodič: Kako popraviti USB uređaj koji Windows ne prepoznaje.
Metoda 10: Deinstalirajte Realtek High Definition Audio Driver
1. Upišite control u Windows Search, a zatim kliknite na Control Panel.

2. Kliknite na Deinstalirajte program a zatim potražiti Realtek High Definition Audio Driver unos.

3. Desnom tipkom miša kliknite na njega i odaberite Deinstaliraj.

4. Ponovo pokrenite računalo i otvorite Upravitelj uređaja.
5. Kliknite na Akcija, a zatim "Skenirajte promjene hardvera.“

6. Vaš sustav će automatski ponovno instalirajte Realtek High Definition Audio Driver.
Preporučeno:
- Popravite kôd pogreške CD ili DVD pogona 39
- Popravi iznimku nepoznate softverske iznimke (0xe0434352)
- Kako popraviti SD karticu koju PC ne prepoznaje
- Popravak Nije moguće promijeniti prioritet procesa u Upravitelju zadataka
To je to što ste uspješno imali Popravite nedostatak zvuka iz zvučnika prijenosnog računala u sustavu Windows 10 ali ako još uvijek imate pitanja u vezi s ovom objavom, slobodno ih postavite u odjeljku za komentare.



