Kako provjeriti OneDrive pohranu na bilo kojem uređaju
Miscelanea / / April 13, 2023
Microsoft OneDrive, kao i Google Drive, usluga je za pohranu u oblaku koja vam omogućuje pohranu, sinkronizaciju i pristup datotekama s bilo kojeg mjesta. Platforma nudi besplatnu razinu pohrane; za dodatnu pohranu, morate kupiti njegovu pretplatu. Ako tek trebate izvršiti nadogradnju ili ste na besplatnoj razini, pomaže vam praćenje dostupnog prostora za pohranu. U ovom ćete članku naučiti kako provjeriti svoju pohranu na OneDriveu i kako njome učinkovito upravljati.

Međutim, prije sortiranja prostora za pohranu na OneDriveu morate znati što se računa kao pohrana. Sve vrste datoteke, dokumente, fotografije i videozapise koje prenesete na vaš račun računaju se u vaše ograničenje pohrane. Nadalje, stavke u vašem OneDrive košu za smeće ili mapi izbrisanih stavki također se ubrajaju u vašu upotrebu pohrane dok se trajno ne izbrišu. Uz to, započnimo s člankom.
Kako provjeriti OneDrive Space od Windaima 11 ili 10
Prije nego što prijeđete na korake, imajte na umu da ova metoda funkcionira samo ako imate OneDrive instaliran i pokrenut na računalu sa sustavom Windows. Koraci u nastavku nisu od koristi ako ih imate onemogućili ili deinstalirali OneDrive s vašeg Windows stroja.
Korak 1: Kliknite ikonu OneDrive na traci sustava.

Korak 2: Na listu OneDrive kliknite na ikonu Postavke (zupčanik) u gornjem desnom kutu.
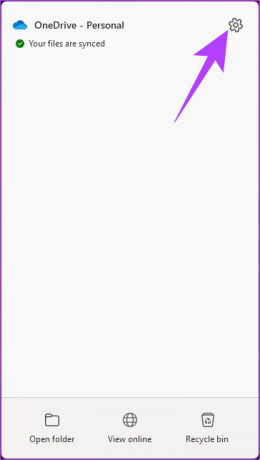
3. korak: Na padajućem izborniku odaberite Postavke.

Ovo će otvoriti prozor OneDrive Settings.
Pod 'Sinkronizacija i sigurnosno kopiranje', u donjem lijevom kutu, pronaći ćete Pohranu. Ovo pokazuje količinu iskorištenog i dostupnog prostora za pohranu.

Međutim, ako OneDrive nije instaliran na vašem računalu, prijeđite na sljedeću metodu.
Kako provjeriti OneDrive prostor s weba
Provjera prostora za pohranu na OneDriveu putem weba jedan je od najčešćih portala. Postoji više načina za provjeru skladišnog prostora i svaki ima svoju svrhu.
a. Kratki sažetak korištenja
Bilješka: Ovo će prikazati samo osnovne informacije. Ako želite saznati više o pohrani, datotekama, trenutnom planu i tako dalje, prijeđite na sljedeću metodu.
Korak 1: Idite na OneDrive i prijavite se svojim vjerodajnicama.

Korak 2: U donjem lijevom kutu vidjet ćete iskorišteni i raspoloživi prostor za pohranu.

b. Potpuni sažetak korištenja
Potpuni sažetak korištenja govori vam o vašem trenutnom planu pohrane kao i između ostalog ispraznite koš za smeće. Slijedite korake u nastavku da biste saznali više.
Korak 1: Idite na OneDrive i prijavite se svojim vjerodajnicama.

Korak 2: Kliknite na ikonu Postavke (zupčanik) u gornjem desnom kutu.

3. korak: Na padajućem izborniku odaberite Opcije.

Ovo će otvoriti popis OneDrive postavki koje možete prilagoditi prema svojim zahtjevima. U desnom oknu vidjet ćete sažetak pohrane.
Korak 4: [Izborno] Pod Sažetkom pohrane kliknite na "Isprazni koš za smeće".
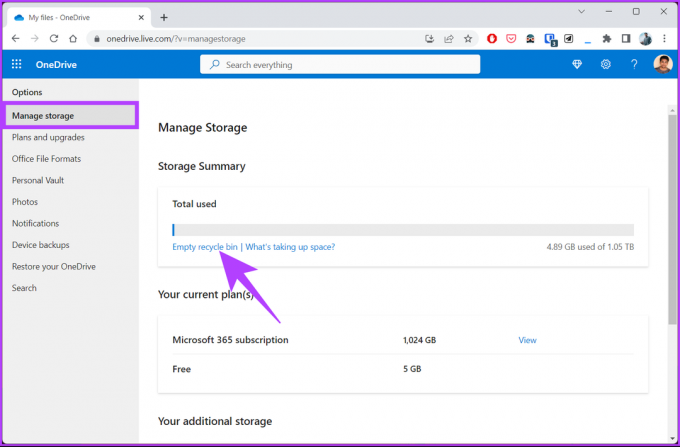
Korak 5: U skočnom prozoru kliknite Izbriši.

Ovo će isprati datoteke koje ste izbrisali i nalazile su se u košu za otpatke OneDrivea, ostavljajući slobodan prostor za pohranu nekih važnih podataka.
Ako želite pogled iz ptičje perspektive na datoteke koje zauzimaju većinu vaše pohrane, pogledajte sljedeću metodu.
c. Pregledajte datoteke koje zauzimaju najviše prostora
Korak 1: Idite na OneDrive i prijavite se svojim vjerodajnicama.

Korak 2: Kliknite na ikonu Postavke (zupčanik) u gornjem desnom kutu.

3. korak: Na padajućem izborniku odaberite Opcije.

Korak 4: Na popisu OneDrive postavki odaberite Upravljanje pohranom na lijevoj strani.
Korak 5: Pod Sažetak pohrane s desne strane, kliknite na tekst hiperveze "Što zauzima prostor?".

Ovo će otvoriti sve datoteke na vašem OneDriveu i sortirati ih na temelju potrošnje prostora za pohranu. Možete premjestiti datoteke koje zauzimaju najviše prostora ili ih izbrisati ako nisu potrebne.

Kako vidjeti OneDrive pohranu iz mobilne aplikacije
Prilično je jednostavno provjeriti prostor za pohranu pomoću mobilne aplikacije OneDrive. Upamtite, koraci su isti za Android i iOS. Kad smo to riješili, počnimo s koracima.
Bilješka: Preuzmite aplikaciju OneDrive iz App Store ili Play Store. Za demonstraciju, idemo s Androidom.
Korak 1: Otvorite aplikaciju OneDrive na svom uređaju.

Korak 2: Dodirnite karticu Ja na dnu.
To je to! Sada možete vidjeti svoju pohranu na OneDriveu. Dodirnite Upravljanje pohranom da biste oslobodili prostor na OneDriveu.
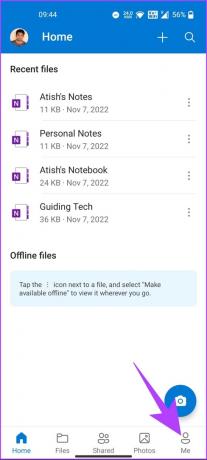

Ako slobodni prostor ne zadovoljava vaše potrebe, prijeđite na sljedeću metodu.
Kako dobiti više besplatnog prostora za pohranu na OneDriveu
Ako ste uklonili sve nepotrebne datoteke pohranjene na vašem OneDriveu koje su zauzimale prostor za pohranu prostora i još uvijek ste na rubu maksimalnog korištenja vašeg OneDrivea, pozovite nove korisnike na OneDrive i dobijte nagrađeni. Evo kako.
Kada pozovete korisnika na OneDrive, Microsoft nagrađuje vas i korisnika koji se pridruži putem vaše pozivne veze s 0,5 GB dodatne pohrane na OneDriveu. Dakle, što više korisnika dovedete, više dodatne pohrane dobivate. Međutim, 10 GB je ograničenje nagrade. Evo kako to učiniti.
Korak 1: Idite na OneDrive i prijavite se svojim vjerodajnicama.

Korak 2: U donjem lijevom kutu prikazat će vam se iskorišteni i raspoloživi prostor na vašem OneDriveu. Kliknite na njega.

Bit ćete preusmjereni na stranicu s opcijama OneDrivea.
3. korak: U upravljanju pohranom, pod "Vaš dodatni prostor za pohranu," kliknite na Zaradite više pored "Bonus za preporuku (postignuto 0%)".

Korak 4: U skočnom prozoru Pozovite prijatelje kopirajte vezu i podijelite je sa svojim prijateljima i obitelji kako biste iskoristili nagradu od 0,5 GB dodatne pohrane na OneDriveu.

Ako ne želite proći kroz OneDriveov sustav nagrađivanja, drugo rješenje je stvaranje više Microsoftovih računa za smještaj vaših datoteka. Međutim, to nije održiva opcija. Dakle, preostat će vam samo nadogradnja trenutnog plana, što možete učiniti tako da odete na OneDrive Options > odaberete 'Planovi i nadogradnje.'
Često postavljana pitanja o provjeri prostora za pohranu na OneDriveu
Podaci koje možete pohraniti u OneDrive ovise o vašem planu pretplate. Ako ste na osnovnom paketu, OneDrive nudi 5 GB besplatnog prostora za pohranu, dok planovi koji se plaćaju nude veće kapacitete za pohranu u rasponu od 100 GB do 6 TB.
OneDrive pohranjuje podatke na vrijeme koje ovisi o vrsti računa i razini aktivnosti korisnika. Osobni računi zadržavaju OneDrive datoteke najmanje godinu dana nakon brisanja računa, dok poslovni i poslovni računi obično imaju duže razdoblje zadržavanja. Preporučljivo je redovito sigurnosno kopirati i arhivirati ključne datoteke kako biste izbjegli gubitak podataka.
Da, datotekama na OneDriveu možete pristupiti izvan mreže tako da ih sinkronizirate sa svojim uređajem. Nakon što je sinkronizirate i preuzmete izvan mreže, možete pristupiti datotekama i uređivati ih čak i bez internetske veze. Kada ponovno budete na mreži, sve promjene u datotekama automatski će se sinkronizirati s OneDriveom.
Upoznajte svoj skladišni prostor
Pomoću metoda spomenutih u ovom članku možete brzo i učinkovito provjeriti svoju pohranu na OneDriveu sa svog računala ili mobilnog uređaja. To vam daje više fleksibilnosti i pogodnosti za provjeru dostupnog prostora za pohranu i osiguravanje da vam ne ponestane prostora. Možda ćete također htjeti pročitati kako premještati datoteke između Google Drivea, OneDrivea i Dropboxa.



