2 jednostavna načina za korištenje vašeg prijenosnog računala kao drugog monitora u sustavu Windows 11
Miscelanea / / April 19, 2023
Tradicionalno, kada govorimo o postavljanju drugog zaslona, više se fokusiramo na korištenje vanjski monitor za prikaz s dva monitora. Međutim, budući da vaše prijenosno računalo također ima ekran, možete li koristiti prijenosno računalo kao drugi monitor? Odgovor je odlučno da. Pročitajte kako biste saznali kako to učiniti.

Drugi zaslon može uvelike pomoći u povećanju produktivnosti, osobito ako radite u okruženju u kojem morate rješavati više zadataka odjednom. Može vam dati više prostora za rad, otvorene kartice, programe i još mnogo toga. Ali da biste to učinili, ne morate nužno kupiti novi drugi zaslon. Kako? Koristeći prijenosno računalo kao drugi monitor.
Pogledajmo detaljno kako to učiniti.
1. Upotrijebite postavke sustava Windows 11 da biste svoje prijenosno računalo pretvorili u monitor
The Aplikacija postavki u sustavu Windows 11 ima većinu glavnih značajki i dostupnih funkcija. Ovo može biti korisno kada konfigurirate prijenosno računalo da djeluje kao drugi zaslon za vaše računalo sa sustavom Windows 11. Sada možete ili proći kroz postavke zaslona vašeg računala sa sustavom Windows 11 ili upotrijebiti izbornik aplikacija da to učinite. To će vam omogućiti pristup postavkama zaslona i emitiranja vašeg računala, omogućujući mu da prebaci svoj zaslon na vaše prijenosno računalo.
Pogledajmo detaljno kako koristiti svoje prijenosno računalo kao drugi monitor koristeći obje metode.
Metoda 1: Kroz postavke zaslona sustava Windows 11
Bilješka: Ako koristite žičanu postavku, provjerite jesu li vaše računalo i prijenosno računalo povezani putem HDMI kabel prije nastavka. Ako povezujete uređaje putem bežične veze, provjerite jesu li oba spojena na istu mrežu.
Korak 1: Pritisnite Windows + I na tipkovnici da otvorite izbornik Postavke.
Korak 2: Zatim u opcijama izbornika kliknite Sustav.
Korak 3: Ovdje kliknite Zaslon.

Korak 4: Idite na odjeljak Višestruki zasloni i kliknite na strelicu za proširenje opcija izbornika.
Korak 5: Sada, ako koristite bežični zaslon, kliknite Poveži se. Ovo će otvoriti prozor Cast.
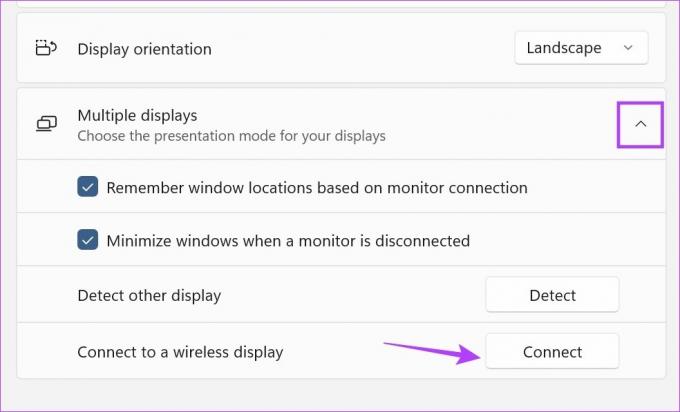
Korak 6: Ovdje odaberite uređaj na koji želite emitirati, a zatim odaberite kako želite koristiti drugi zaslon.
Savjet: Odaberite Duplicate ili Secon screen samo za prikaz prezentacije ili gledanje filma. Ako želite raditi, odaberite Proširi jer širi radni zaslon na dva zaslona.

Korak 7: Ako koristite HDMI za povezivanje s prijenosnim računalom, trebao bi se automatski pojaviti u izborniku Display. Ovdje odaberite kako želite da se zaslon projicira na drugi zaslon.
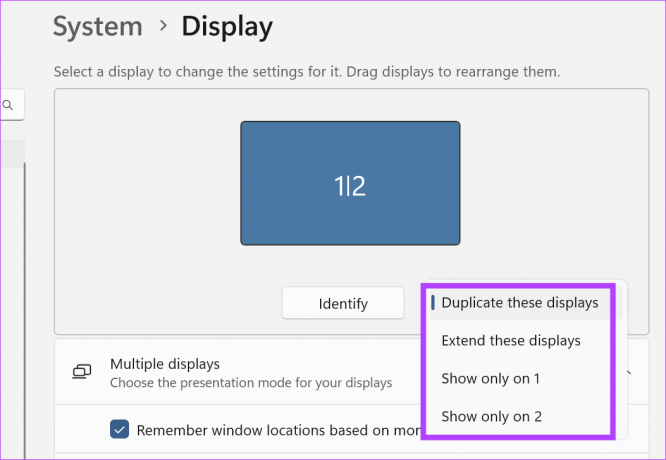
Korak 8: U slučaju da ste isključili automatsko otkrivanje HDMI-ja, idite na izbornik Višestruki zasloni i kliknite na Otkrij.
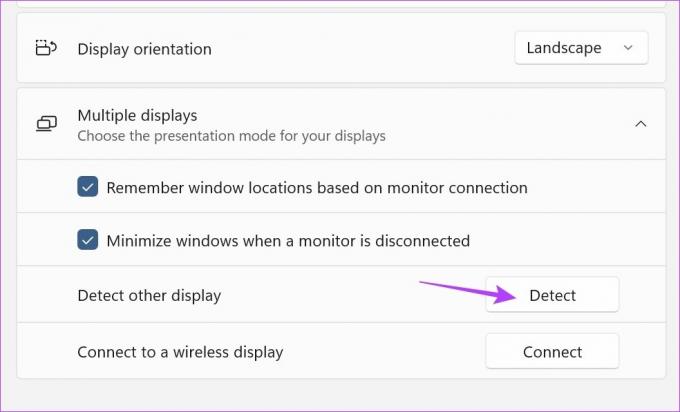
Ovo će otkriti i povezati dva zaslona prijenosnog računala. Zatim slijedite gornje korake da biste konfigurirali kako će dodatni monitor raditi.
Metoda 2: Dodavanjem opcijskih značajki
Korak 1: Kliknite desnom tipkom miša na ikonu Windows i kliknite na Postavke iz opcija.

Korak 2: Zatim u opcijama izbornika kliknite na Aplikacije.
Korak 3: Pomaknite se prema dolje i kliknite na Izborne značajke.
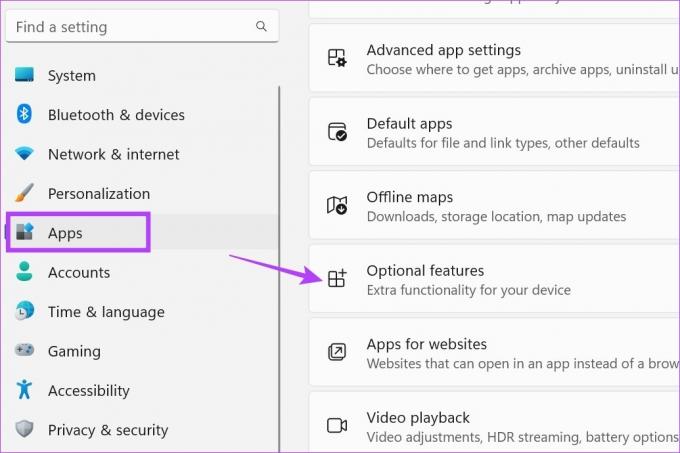
Korak 4: Ovdje kliknite Prikaz značajki. Ovo će otvoriti zaseban prozor.
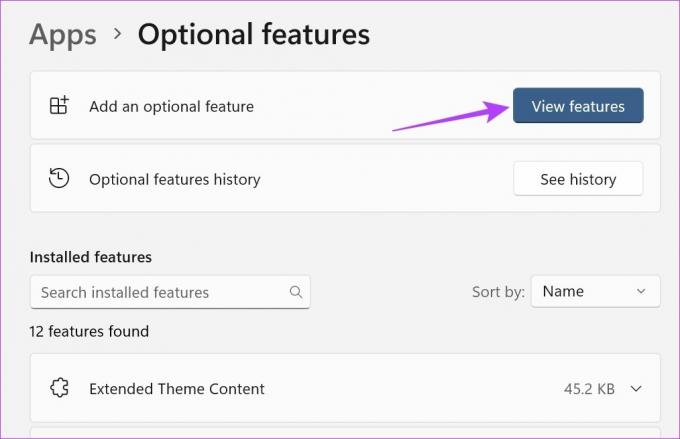
Korak 5: U traku za pretraživanje upišite Bežični zaslon. Kada se opcija pojavi, kliknite okvir ispred nje.
Korak 6: Zatim kliknite Dalje.
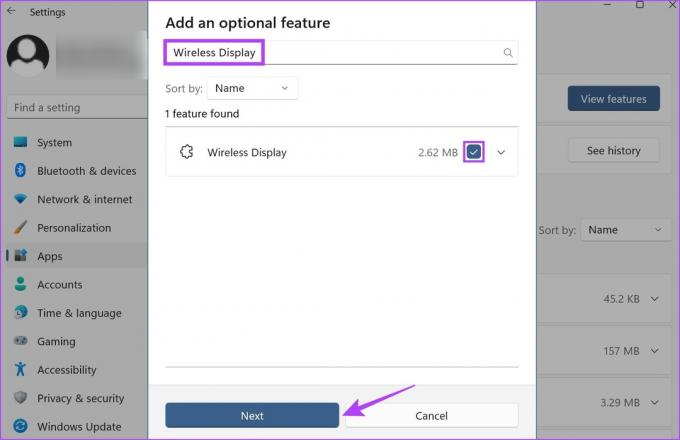
Korak 7: Ovdje kliknite Instaliraj. Sada pričekajte da značajka završi instalaciju.

Korak 8: Zatim kliknite Sustav na ikonama izbornika.
Korak 9: Pomaknite se prema dolje i pronaći ćete sada dostupno "Projiciranje na ovo računalo". Kliknite na njega.
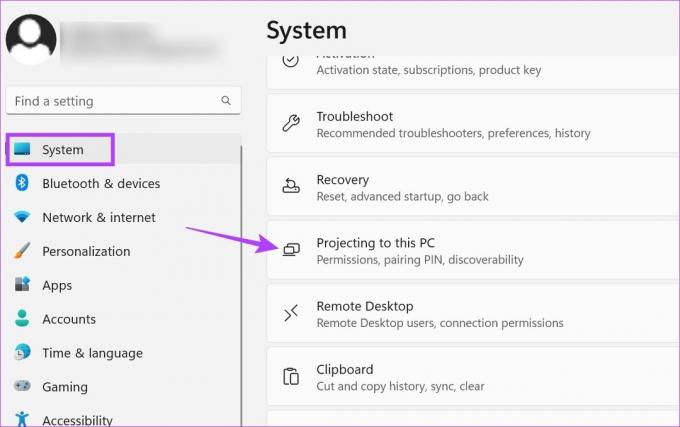
Korak 10: Ovdje prilagodite postavke prema svojim zahtjevima.

Korak 11: Zatim upotrijebite tipku Windows + K na tipkovnici da otvorite prozor Cast.

Ovdje odaberite odgovarajuću opciju za korištenje prijenosnog računala kao sekundarnog monitora i prema tome prilagodite način na koji želite emitirati.
2. Koristite prijenosno računalo sa sustavom Windows 11 kao monitor putem brzih postavki
Izbornik Quick Settings u sustavu Windows 11 ima popis ikona izbornika dostupnih za jednostavan pristup. Koristeći ovo, možete jednostavno povezati svoje računalo sa sustavom Windows 11 na prijenosno računalo i koristiti ga kao drugi zaslon. Slijedite korake u nastavku da biste to učinili.
Savjet: Ako imate problema s pronalaženjem ikone Cast, pogledajte naš vodič kako to učiniti prilagoditi brze postavke sustava Windows 11 za dodavanje ikone Cast.
Korak 1: Upotrijebite tipku Windows + prečac za otvaranje ploče Brze postavke.
Korak 2: Ovdje kliknite na Cast. Ovo će otvoriti popis dostupnih zaslona.
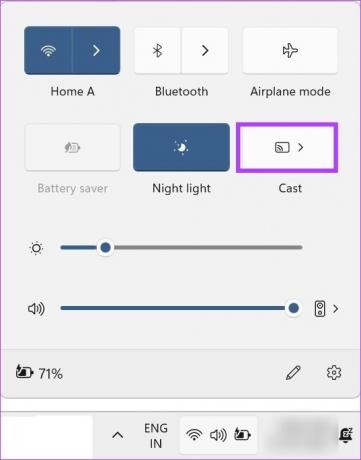
S ovog popisa odaberite zaslon na koji želite emitirati. To će vam omogućiti prebacivanje zaslona na drugi zaslon, i to bez korištenja Miracasta. Osim toga, ako želite više opcija o tome kako želite da se ekran prikazuje, također možete koristiti opciju izbornika Projekt. Evo kako mu pristupiti.
Korak 1: Koristite tipku Windows + P prečac za otvaranje izbornika Projekt.
Korak 2: Zatim odaberite kako želite da se ekran prikazuje.
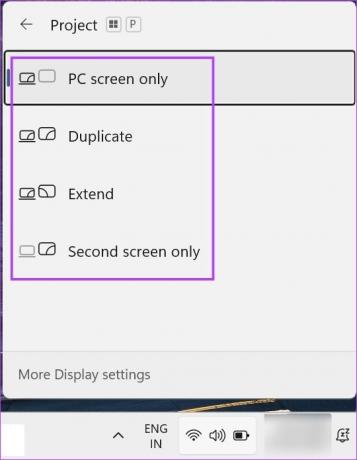
To će vam omogućiti da koristite prijenosno računalo kao sekundarni monitor.
Često postavljana pitanja za korištenje prijenosnog računala kao drugog monitora
Da, možete koristiti aplikacije trećih strana kao što su Svemirski stol koristiti svoje prijenosno računalo kao monitor.
Da, možete odspojiti zaslon prijenosnog računala s povezanog uređaja. Ako ste povezani bežično, jednostavno kliknite Prekini vezu da biste isključili dijeljenje. Ako koristite HDMI kabel, isključite zaslon iz prozora Projekta i odspojite kabel.
Koristite svoje prijenosno računalo kako želite
Imati dodatni ekran uvijek je lijepo, pogotovo ako radite na više projekata ili samo želite gledati nešto na većem ekranu. Dakle, nadamo se da vam je naš članak pomogao da shvatite kako koristiti svoje prijenosno računalo kao drugi monitor u sustavu Windows 11.
Ako imate problema s veličinom zaslona i želite ponovno kalibrirati zaslon, evo kako to učiniti promijenite razlučivost zaslona u sustavu Windows 11.
Zadnji put ažurirano 17. travnja 2023
Gornji članak može sadržavati pridružene veze koje pomažu u podršci Guiding Tech. Međutim, to ne utječe na naš urednički integritet. Sadržaj ostaje nepristran i autentičan.



