6 najboljih načina da popravite Windows 11 koji je zapeo u tamnom načinu rada
Miscelanea / / April 20, 2023
Windows 11 nudi nekoliko opcija prilagodbe, uključujući mogućnost prebacivanja između svijetlog i tamnog načina rada. Iako tamni način rada izgleda elegantno i moderno, može biti iritantno kada Windows 11 zapne u ovom načinu rada i ne uspije se vratiti u svijetli način rada.

Kao takav, ako ne možete izaći iz mračnog načina rada na Windowsima, onda morate biti ovdje. Ovdje ćemo podijeliti šest brzih načina za rješavanje problema Windows 11 koji je zapeo u tamnom načinu rada. Dakle, počnimo.
1. Ponovno pokrenite Windows Explorer
Windows Explorer je važna komponenta sustava Windows koja upravlja programskom trakom, ikonama na radnoj površini i drugim grafičkim elementima korisničkog sučelja. Ponekad, Windows Explorer može prestati reagirati i izazvati razne probleme, uključujući i ovaj o kojem je riječ.
Da biste to popravili, morat ćete ponovno pokrenuti Windows Explorer, koji će osvježiti korisničko sučelje i ukloniti grešku koja je uzrokovala problem. Evo kako ponovno pokrenuti Windows Explorer:
Korak 1: Desnom tipkom miša kliknite ikonu Windows na programskoj traci i odaberite Upravitelj zadataka iz kontekstnog izbornika.

Korak 2: U upravitelju zadataka desnom tipkom miša kliknite Windows Explorer i odaberite Restart.
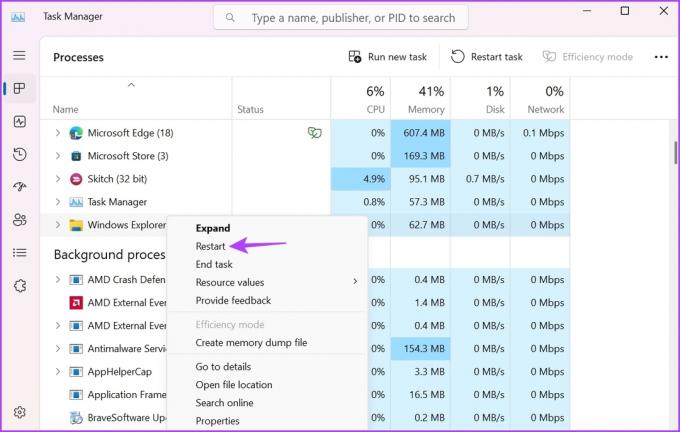
Nakon ponovnog pokretanja provjerite možete li izaći iz tamnog načina rada. Ako nije, pokušajte sljedeće rješenje.
2. Uredite postavke registra
Uređivač registra važan je Windows alat koji sadrži konfiguracijske postavke i opcije za Windows i instalirane programe. Možete urediti registar da biste se prebacili na mrak. Međutim, morate sigurnosno kopirajte svoj registar tako da vaši podaci ostaju sigurni ako nešto pođe po zlu.
Evo kako urediti registar da biste se prebacili na svijetli način rada u sustavu Windows:
Korak 1: Pritisnite Windows + R tipkovni prečac da otvorite alat Pokreni.
Korak 2: Tip regedit u okviru i pritisnite Enter.

Korak 3: U uređivaču registra idite na sljedeću lokaciju:
HKEY_CURRENT_USER\Software\Microsoft\Windows\CurrentVersion\Themes\Personalize
Korak 4: Dvaput kliknite na vrijednost AppsUseLightTheme u desnom oknu.

Korak 5: Tip 0 u Podaci o vrijednosti i kliknite U redu.
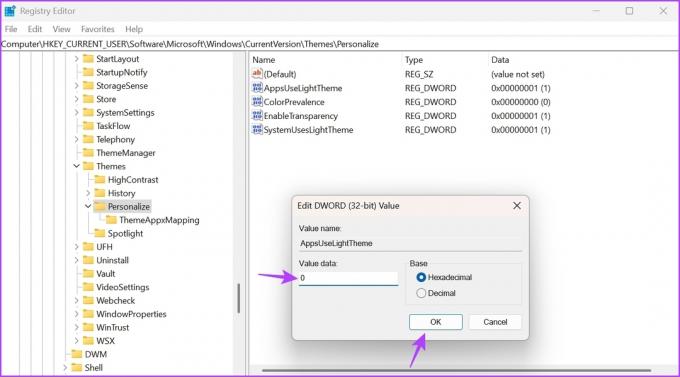
Zatim ponovite gornje korake s ovim vrijednostima: ColorPrevalence, EnableTransparency i SystemUsesLightTheme.
3. Promjena postavki pravila grupe
Uređivač pravila lokalne grupe sadrži važna pravila vašeg Windows računala. Ako je pravilo koje se odnosi na Windows temu postavljeno na korištenje svijetlog načina rada, ne možete se prebaciti na tamni način rada. Morat ćete ručno promijeniti i urediti ova pravila da izađete iz tamnog načina rada u sustavu Windows.
Međutim, uređivač pravila grupe ograničen je na izdanja Windows Pro i Enterprise. Ako ste na Windows Homeu, vidjet ćete pogrešku "Windows ne može pronaći gpedit.msc". Da biste uklonili ovu pogrešku, pogledajte naš vodič za popravljanje gpedit.msc nedostaje greška.
Unatoč tome, evo kako riješiti problem Windows 11 koji je zapeo u tamnom načinu rada pomoću uređivača pravila lokalne grupe:
Korak 1: Pritisnite Windows + R tipkovnički prečac za otvaranje alata Pokreni, upišite gpedit.msc u tome, i pritisnite Enter.

Korak 2: U uređivaču pravila lokalne grupe idite na sljedeću lokaciju:
Korisnička konfiguracija > Administrativni predlošci > Upravljačka ploča > Personalizacija
Korak 3: Dvaput kliknite na pravilo "Spriječi promjenu sheme boja" u desnom oknu da otvorite izbornik svojstava.
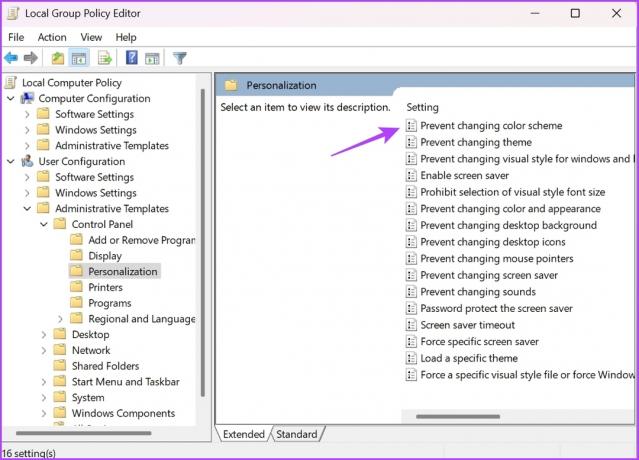
Korak 4: Odaberite Nije konfigurirano, a zatim kliknite Primijeni, a zatim kliknite U redu.

Zatim odaberite Nije konfigurirano i za sljedeća pravila:
- Spriječite mijenjanje tema.
- Lokalna specifična tema.
- Forsirajte određenu datoteku vizualnog stila ili forsirajte Windows Classic.
- Spriječiti promjenu boje i izgleda.
4. Promijenite postavke kontrastnih tema
Windows 11 ima postavke kontrastnih tema koje dodaju različite boje vašim aplikacijama i tekstovima. Ako koristite bilo koju od kontrastnih tema, nećete moći promijeniti način rada u boji vašeg računala.
Morat ćete onemogućiti kontrastne teme da biste se prebacili na svijetli način rada. Evo kako to učiniti:
Korak 1: Pritisnite Windows + I tipkovni prečac za otvaranje aplikacije Postavke.
Korak 2: Odaberite Personalizacija s lijeve bočne trake i kliknite na Boje u desnom oknu.

Korak 3: Odaberite Kontrastne teme.
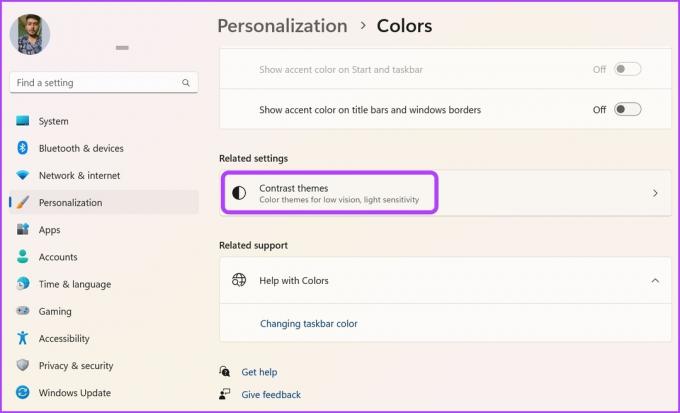
Korak 4: Kliknite ikonu padajućeg izbornika pored Teme kontrasta i odaberite Ništa. Zatim kliknite gumb Primijeni.
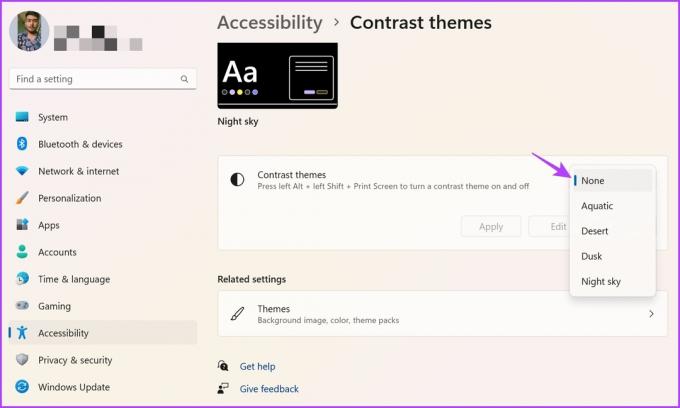
5. Uklonite aplikacije trećih strana
Različite aplikacije trećih strana u Microsoft Storeu mogu konfigurirati Windows za automatsko prebacivanje između tamnog i svijetlog načina rada. Ako koristite bilo koju takvu aplikaciju, mogli biste se suočiti s problemima ručnog prebacivanja između načina boja.
Najbolje što možete učiniti u ovoj situaciji je onemogućiti te aplikacije. To možete učiniti tako da desnom tipkom miša kliknete njegovu ikonu u programskoj traci i odaberete opciju Onemogući/Zatvori. Alternativno, možete trajno deinstalirajte ove aplikacije ako ih više ne trebate.

6. Pokrenite SFC i DISM skeniranje
Još uvijek ste zapeli u tamnom načinu rada? Možda postoji oštećenje u datotekama sustava koje uzrokuje problem. Srećom, oštećenje možete brzo ukloniti pokretanjem skeniranja SFC (System File Checker). Evo kako pokrenuti SFC skeniranje:
Korak 1: Pritisnite tipku Windows za pokretanje izbornika Start.
Korak 2: Tip naredbeni redak, i odaberite Pokreni kao administrator iz desnog okna.

Korak 3: Upišite sljedeću naredbu i pritisnite Enter za početak skeniranja.
sfc /scannow

Nakon što SFC skeniranje završi, ponovno pokrenite računalo i provjerite možete li promijeniti način rada u boji. Ako nije, morat ćete pokrenuti DISM (Deployment Image Servicing and Management) skeniranje. Da biste to učinili, ponovno pokrenite prozor naredbenog retka s administratorskim pravima i izvršite sljedeće naredbe jednu po jednu.
DISM /Online /Cleanup-Image /CheckHealth. DISM /Online /Cleanup-Image /ScanHealth. DISM /Online /Cleanup-Image /RestoreHealth

Promijenite načine boja bez ikakvih problema
Tamni način rada osigurava da ne osjećate naprezanje očiju dok koristite računalo noću. Ali ponekad se Windows možda neće uspjeti prebaciti u svijetli način rada. Srećom, možete brzo riješiti problem Windows 11 koji je zapeo u tamnom načinu rada koristeći gore navedene metode.
Zadnji put ažurirano 5. travnja 2023
Gornji članak može sadržavati pridružene veze koje pomažu u podršci Guiding Tech. Međutim, to ne utječe na naš urednički integritet. Sadržaj ostaje nepristran i autentičan.
Napisao
Aman Kumar
Aman je stručnjak za Windows i voli pisati o Windows ekosustavu na Guiding Tech i MakeUseOf. On ima Diplomirao je informacijsku tehnologiju i sada je slobodni pisac s punim radnim vremenom s iskustvom u sustavima Windows, iOS i preglednici.

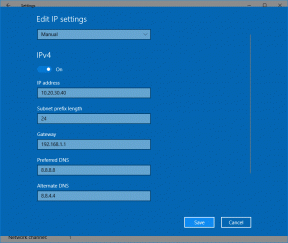
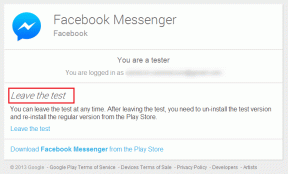
![Windows ne može dovršiti pogrešku ekstrakcije [RJEŠENO]](/f/f081059d262fccdea7da044521278e80.png?width=288&height=384)