Kako promijeniti IP adresu u sustavu Windows 10
Miscelanea / / November 28, 2021
Kako promijeniti IP adresu u sustavu Windows 10: IP adresa je jedinstvena brojčana oznaka koju svaki uređaj posjeduje na bilo kojoj računalnoj mreži. Ova adresa se koristi za slanje i primanje poruka između uređaja na mreži.
Dinamičku IP adresu osigurava DHCP poslužitelj (vaš usmjerivač). Dinamička IP adresa uređaja mijenja se svaki put kada se poveže s mrežom. S druge strane, statičku IP adresu daje vaš ISP i ostaje ista sve dok je ručno ne promijeni ISP ili administrator. Posjedovanje dinamičkih IP adresa smanjuje rizik od hakiranja nego posjedovanje statičnih IP adresa.

Na lokalnoj mreži možda želite imati dijeljenje resursa ili prosljeđivanje portova. Sada, oba ova zahtijevaju statičku IP adresu za rad. Međutim IP adresa koji dodjeljuje vaš usmjerivač je dinamičke prirode i mijenjat će se svaki put kada ponovno pokrenete uređaj. U takvoj situaciji morat ćete ručno konfigurirati statičku IP adresu za svoje uređaje. Postoji mnogo načina za to. Provjerimo ih.
Sadržaj
- Kako promijeniti IP adresu u sustavu Windows 10
- Metoda 1: KORISTITE UPRAVLJAČKU PLOČU ZA PROMJENU IP ADRESE
- Metoda 2: KORISTITE NAREDBENI PROMPT ZA PROMJENU IP ADRESE
- Metoda 3: KORISTITE POWERSHELL ZA PROMJENU IP ADRESE
- Metoda 4: PROMIJENITE IP ADRESU U POSTAVKAMA WINDOWS 10
Kako promijeniti IP adresu u sustavu Windows 10
Biti siguran za stvoriti točku vraćanja za slučaj da nešto krene po zlu.
Metoda 1: KORISTITE UPRAVLJAČKU PLOČU ZA PROMJENU IP ADRESE
1.Upotrijebite polje za pretraživanje pored ikone prozora na programskoj traci i potražite upravljačka ploča.

2.Otvorite upravljačku ploču.
3.Kliknite na 'Mreža i Internet' a zatim na 'Centar za mrežu i dijeljenje’.

4.Kliknite na 'Promijenite postavke adaptera’ na lijevoj strani prozora.

5. Otvorit će se prozori za mrežnu vezu.

6. Desnom tipkom miša kliknite odgovarajući mrežni adapter i kliknite na Svojstva.

7. Na kartici umrežavanje odaberite ‘Internetski protokol verzija 4 (TCP/IPv4)’.
8.Kliknite Svojstva.

9. U prozoru IPv4 Properties odaberite ‘Koristite sljedeću IP adresu' Radio gumb.

10.Unesite IP adresu koju želite koristiti.
11. Unesite masku podmreže. Za lokalnu mrežu koju koristite kod kuće, maska podmreže bi bila 255.255.255.0.
12. U zadanom pristupniku, unesite IP adresu vašeg rutera.
13. U Željeni DNS poslužitelj unesite IP adresu poslužitelja koji pruža DNS rezolucije. Obično je to IP adresa vašeg usmjerivača.
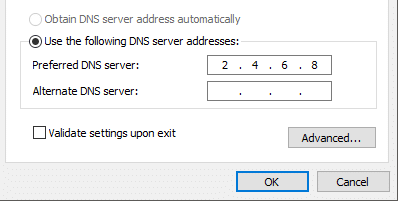
14. Također možete dodajte alternativni DNS poslužitelj za povezivanje u slučaju da vaš uređaj ne može doći do željenog DNS poslužitelja.
15. Kliknite OK da biste primijenili svoje postavke.
16. Zatvorite prozor.
17. Pokušajte se kretati po web stranici da vidite radi li.
Ovako možete lako Promjena IP adrese u sustavu Windows 10, ali ako vam ova metoda ne uspije, svakako isprobajte sljedeću.
Metoda 2: KORISTITE NAREDBENI RED ZA PROMJENU IP ADRESE
1. Pritisnite tipku Windows + X, a zatim odaberite Naredbeni redak (administrator).

2. Da biste vidjeli svoje trenutne konfiguracije, upišite ipconfig /sve i pritisnite Enter.

3. Moći ćete vidjeti pojedinosti konfiguracije vašeg mrežnog adaptera.
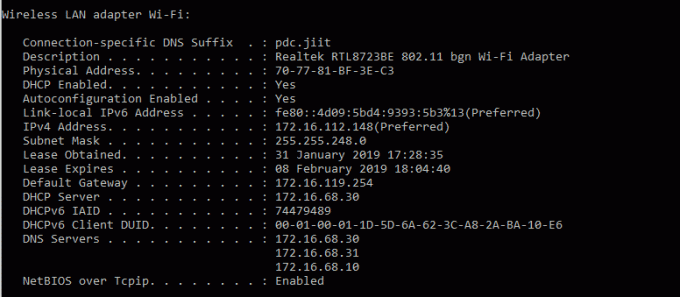
4. Sada upišite:
netsh sučelje ip set adresa name=”vaš mrežni adapter” statično 10.20.30.40 255.255.255.0 2.4.6.8
Bilješka:Ove tri adrese su statička IP adresa vašeg uređaja koju želite dodijeliti, maska podmreže i zadana adresa za bijeg.

5.Pritisnite enter i to će se dogoditi svom uređaju dodijelite statičku IP adresu.
6.Za postavite adresu svog DNS poslužitelja upišite sljedeću naredbu i pritisnite Enter:
netsh sučelje ip set dns name=”vaš mrežni adapter” statično 10.20.30.1
Bilješka: Posljednja adresa je ona vašeg DNS poslužitelja.

7. Da biste dodali zamjensku DNS adresu, upišite
netsh sučelje ip add dns name=”alternativni poslužitelj” 8.8.8.8 indeks=2
Bilješka:Ova adresa će biti alternativna adresa DNS poslužitelja.

8. Pokušajte se kretati po web stranici da vidite radi li.
Metoda 3: KORISTITE POWERSHELL ZA PROMJENU IP ADRESE
1. Pritisnite tipku Windows + S da biste otvorili pretraživanje, a zatim upišite PowerShell.
2. Desnom tipkom miša kliknite Windows PowerShell prečac i odaberite 'Pokreni kao administrator’.

3. Da biste vidjeli svoje trenutne IP konfiguracije, upišite Get-NetIPConfiguration i pritisnite Enter.
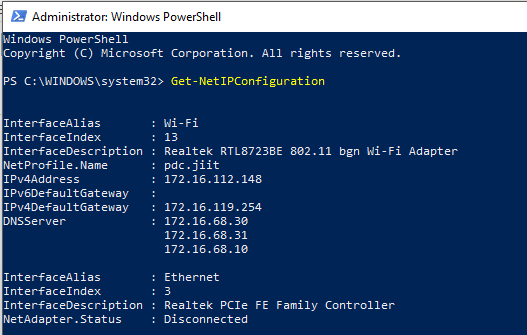
4. Zabilježite sljedeće pojedinosti:
InterfaceIndex. IPv4 adresa. IPv4DefaultGateway. DNSS server
5. Da biste postavili statičku IP adresu, pokrenite naredbu:
New-NetIPAddress -InterfaceIndex 13 -IPAddress 10.20.30.40 -PrefixLength 24 -DefaultGateway 2.4.6.8
Bilješka:Evo, zamijeni InterfaceIndex broj i DefaultGateway s onima koje ste zabilježili u prethodnim koracima i IPAdresom s onom koju želite dodijeliti. Za masku podmreže 255.255.255.0, PrefixLength je 24, možete je zamijeniti ako želite točnim brojem bita za masku podmreže.
6. Da biste postavili adresu DNS poslužitelja, pokrenite naredbu:
Set-DnsClientServerAddress -InterfaceIndex 3 -ServerAddresses 10.11.12.13
Ili, ako želite dodati drugu zamjensku DNS adresu, upotrijebite naredbu:
Set-DnsClientServerAddress -InterfaceIndex 3 –Adrese poslužitelja 10.11.12.13, 8.8.8.8
Bilješka:Koristite relevantne adrese InterfaceIndex i DNS poslužitelja.
7. Ovako možete lako Promjena IP adrese u sustavu Windows 10, ali ako vam ova metoda ne uspije, svakako isprobajte sljedeću.
Metoda 4: PROMIJENI IP ADRESU U WINDOWS 10 POSTAVKE
Bilješka:Ova metoda radi samo za bežične adaptere.
1. Pritisnite tipku Windows + I za otvaranje postavki, a zatim kliknite na ‘Mreža i Internet’.

2.Kliknite na Wi-Fi u lijevom oknu i odaberite željenu vezu.

3. Pomaknite se prema dolje i kliknite na Gumb Uredi pod IP postavkama.

4. Odaberite "Priručnik’ s padajućeg izbornika i uključite prekidač IPv4.

5. Postavite IP adresu, dužinu prefiksa podmreže (24 za masku podmreže 255.255.255.0), Gateway, Preferirani DNS, Alternativni DNS i kliknite na Gumb Spremi.
Koristeći ove metode, možete jednostavno postaviti statičku IP adresu za svoje računalo.
Preporučeno:
- Kako postaviti Gmail u sustavu Windows 10
- Dodajte pisač u sustav Windows 10 [VODIČ]
- Microsoft Word je prestao raditi [RIJEŠENO]
- Kako onemogućiti preglednik PDF-a u Google Chromeu
Nadam se da su vam gornji koraci mogli pomoći Promijenite IP adresu u sustavu Windows 10 ali ako još uvijek imate pitanja u vezi s ovim vodičem, slobodno ih postavite u odjeljku za komentare.



