Kako omogućiti obrazovne teme sustava Windows 11
Miscelanea / / April 22, 2023
Windows 11 vam omogućuje da prilagodite izgled i dojam operativnog sustava s različitim temama. U najnovijem ažuriranju, Microsoft je izdao svježu temu Windows 11 Education osmišljenu kako bi učenicima pružila zanimljivije i interaktivnije iskustvo. Ovaj će vas članak uputiti kako omogućiti teme za Windows 11 Education.
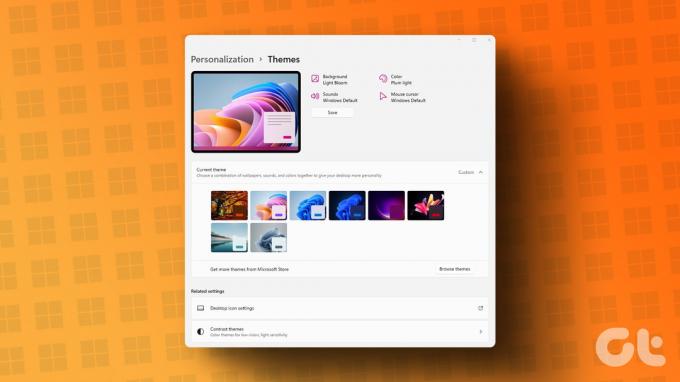
Obrazovna tema u sustavu Windows 11 može promijeniti boje, pozadinu i druge elemente radne površine, čineći vašu radnu površinu vizualno privlačnijom i interaktivnijom, posebno za studente. Najbolji dio je to što ne morate biti Windows Insider program ili beta korisnik da biste omogućili i iskusili ove teme. Međutim, morat ćete ažurirati svoj Windows do 22H2 build kako bi teme bile dostupne za vaš sustav. Uz to, započnimo s člankom.
Kako omogućiti obrazovne teme u sustavu Windows 11
Korak za omogućavanje Windows 11 obrazovnih tema je jednostavan za izvođenje. Međutim, budući da ćemo koristiti uređivač registra, toplo vam to savjetujemo napravite sigurnosnu kopiju registra sustava Windows prije nego što nastavite s dolje navedenim koracima.
Korak 1: Pritisnite tipku Windows na tipkovnici, upišite Urednik registrai kliknite na "Pokreni kao administrator".
Bilješka: Također možete pritisnuti ‘Windows tipku + R’ da biste otvorili naredbeni okvir Pokreni, upišite regedit.exe, a zatim kliknite OK da otvorite uređivač registra.

U upitu odaberite Da.
Korak 2: U gornju adresnu traku unesite dolje navedenu adresu i pritisnite Enter.
HKEY_LOCAL_MACHINE\SOFTWARE\Microsoft\PolicyManager\current\device
Bilješka: Možete i ručno doći do odjeljka.

3. korak: U mapi Uređaj kliknite desnom tipkom miša, odaberite Novo i odaberite Ključ.
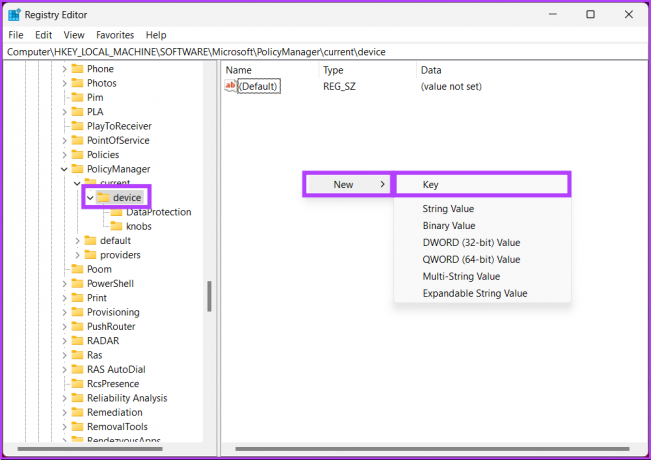
Korak 4: Vrsta Obrazovanje u polju imena.
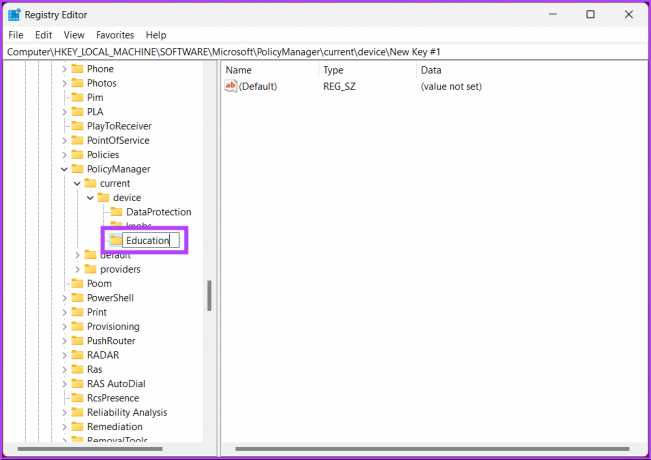
Korak 5: Pod mapom Obrazovanje kliknite desnom tipkom miša, odaberite Novo i odaberite "DWORD (32-bitna) vrijednost".
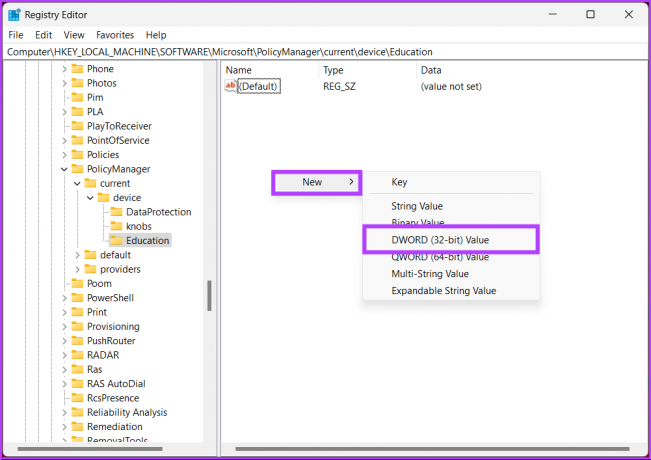
Korak 6: Postavite naziv nove DWORD vrijednosti na 'OmogućiEduThemes.’
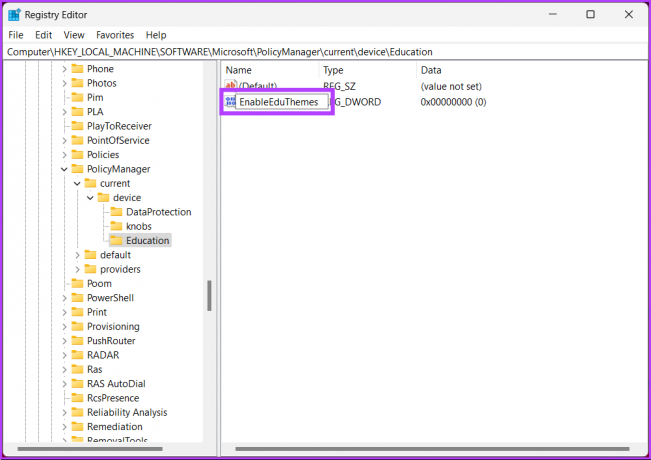
Korak 7: Dvaput kliknite na novu vrijednost, upišite 1 u polje Value Data i pritisnite OK.
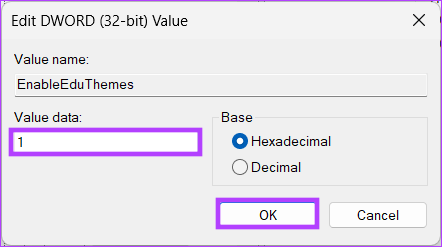
Na kraju ponovno pokrenite sustav kako biste primijenili promjene. Provjerite jeste li spojeni na internet i pričekajte nekoliko minuta da Windows preuzme skrivene obrazovne teme na vaše računalo.
Sada kada ste omogućili i preuzeli obrazovne teme sustava Windows 11, vrijeme je da promijenite trenutnu temu u obrazovnu temu. Nastavi čitati.
Kako primijeniti obrazovne teme u sustavu Windows 11
Korak 1: Pritisnite tipku Windows na tipkovnici, upišite postavkei kliknite Otvori.
Bilješka: Alternativno, možete pritisnuti tipku Windows + I na tipkovnici da biste otvorili aplikaciju Postavke.
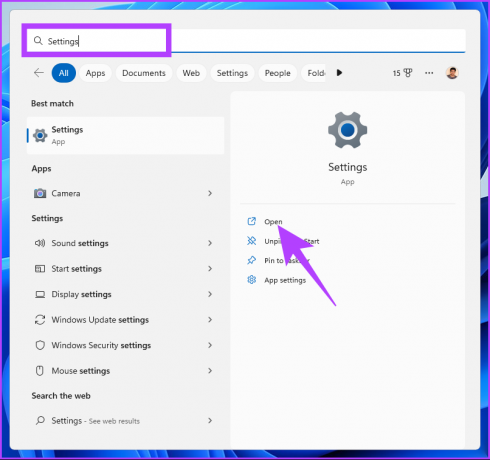
Korak 2: Dođite do kartice Personalizacija.
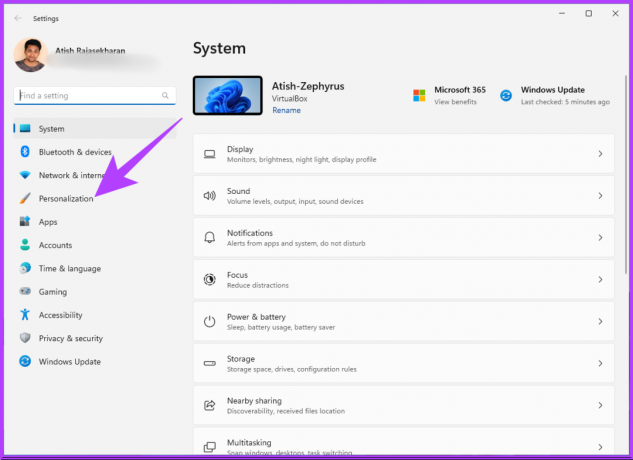
3. korak: Pod Personalizacija, pomaknite se prema dolje i kliknite na Teme.

Korak 4: Pronaći ćete nove obrazovne teme na računalu sa sustavom Windows 11. Odaberite onu koju želite primijeniti.
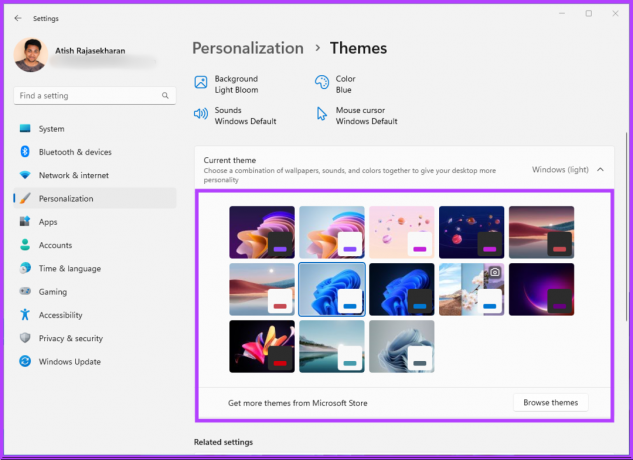
I time ste uspješno primijenili obrazovnu temu na svom računalu sa sustavom Windows 11. Ponekad nije tema nego pozadine ono što privlači korisnika prema korištenju teme. Ako je to slučaj s vama, nastavite čitati.
Kako nabaviti pozadine obrazovne teme u sustavu Windows 11
Ako ne želite primijeniti temu, ali samo želite koristite pozadinu, možete ga zasebno preuzeti. Slijedite dolje navedene korake.
Korak 1: Pritisnite tipku Windows na tipkovnici, upišite Trčanjei kliknite Otvori.
Bilješka: Alternativno, možete pritisnuti 'Windows tipku + R' na tipkovnici da biste otvorili naredbeni okvir Pokreni.
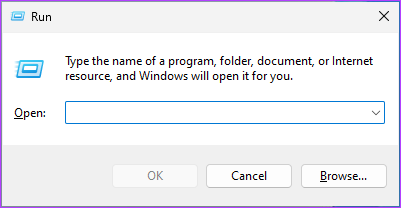
Korak 2: Upišite put ispod i pritisnite Enter ili kliknite OK.
%localappdata%\Microsoft\Windows\Themes
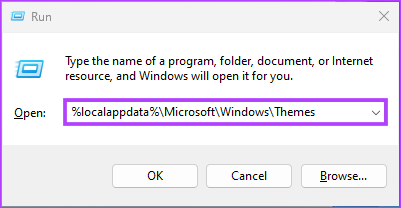
3. korak: Doći ćete do mape Teme. Kopirajte pozadine koje vam se sviđaju i zalijepite ih u svoju mapu.
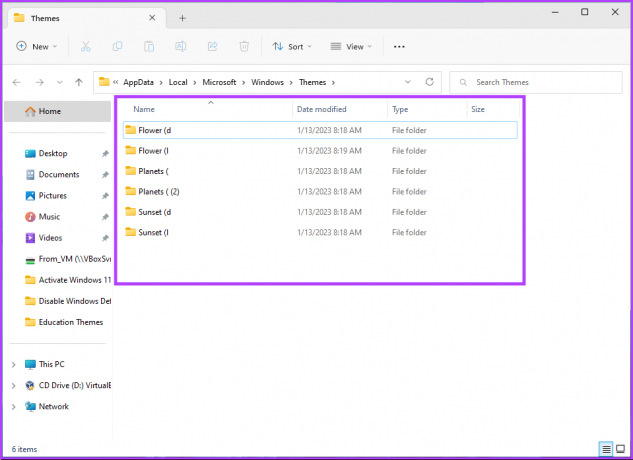
Eto ga. Ne morate primijeniti obrazovne teme da biste vidjeli pozadinu koju preferirate. Možete ih kopirati i zalijepiti te koristiti s željenom temom. Međutim, ako ste završili s upotrebom teme i želite je onemogućiti, prijeđite na sljedeći odjeljak.
Kako onemogućiti obrazovne teme u sustavu Windows 11
Korak 1: Pritisnite tipku Windows na tipkovnici, upišite Urednik registrai kliknite na "Pokreni kao administrator".
Bilješka: Također možete pritisnuti ‘Windows tipku + R’ da biste otvorili naredbeni okvir Pokreni, upišite regedit.exe, a zatim kliknite OK da otvorite uređivač registra.

U upitu odaberite Da.
Korak 2: U gornju adresnu traku unesite donju adresu.
HKEY_LOCAL_MACHINE\SOFTWARE\Microsoft\PolicyManager\current\device
Bilješka: Možete i ručno doći do odjeljka.

3. korak: Desnom tipkom miša kliknite tipku mape Education i odaberite Izbriši iz kontekstnog izbornika.
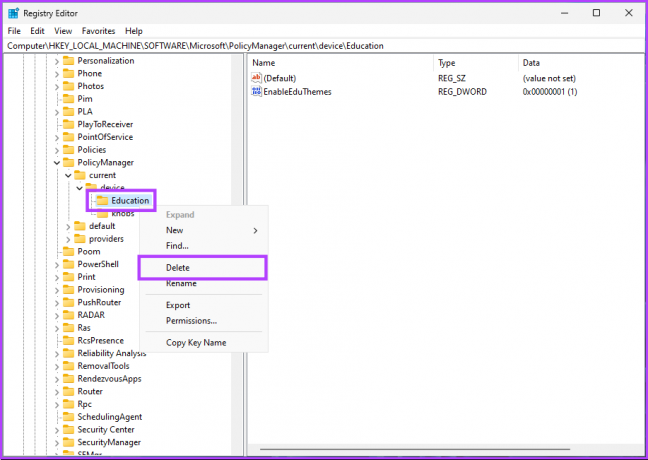
Korak 4: U upitu kliknite Da za potvrdu.
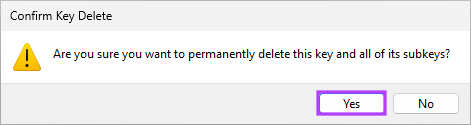
Sada, sve što trebate učiniti je ponovno pokrenite Windows. A kada se ponovno pokrene, tema Obrazovanje više neće biti dostupna.
Često postavljana pitanja o obrazovnim temama u sustavu Windows 11
Da, ima. Windows 11 ima tri različita izdanja za obrazovanje: Windows 11 SE, Windows 11 Pro Education i Windows 11 Education.
Windows 11 Education ima nekoliko značajki i alata prilagođenih posebno za obrazovanje, kao što je zbirka obrazovnih aplikacija i usluge, integracija s Microsoft Teams, podrška za unos dodirom i olovkom, virtualne radne površine, Windows Autopilot i mnogi više.
Lokacija na kojoj su pohranjene pozadine teme Windows 11 ovisi o verziji sustava Windows 11 koju koristite.
U sustavu Windows 11 pozadine su pohranjene na sljedećoj lokaciji: 'C:\Windows\Web\Wallpaper\Windows.'
Međutim, ako ste promijenili pozadinu sa zadane, Windows će je pohraniti;
Mapa 'C:\Users[YourUsername]\AppData\Roaming\Microsoft\Windows\Themes', gdje je vaše korisničko ime naziv računa koji koristite na svom Windowsu.
Omogućite ekskluzivne Windows 11 teme
Tema Windows 11 Education omogućuje vam da poboljšate svoje iskustvo u sustavu Windows 11, posebno ako ste student. Imajte na umu da se uvijek možete prebaciti na prethodnu temu kad god je to moguće. Nadalje, ova je tema osmišljena u obrazovne svrhe, što je čini dobrom za studente, nastavnike i sve koji traže zanimljivije i interaktivnije iskustvo na radnoj površini. Možda biste također željeli pročitati najbolji načini za personalizaciju izbornika Start u sustavu Windows 11.



