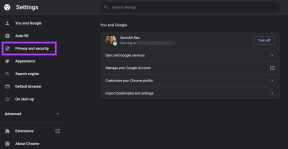6 najboljih načina za ispravljanje pogreške 'Dosegnuta je prijelomna točka iznimke' u sustavu Windows 11
Miscelanea / / April 25, 2023
Gotovo je nemoguće održati Windows bez grešaka. Pomislili biste da ste sve vidjeli dok se ne pojavi još jedna frustrirajuća poruka o pogrešci. Jedna takva pogreška je pogreška "Dosegnuta je prijelomna točka iznimke" koja se pojavljuje prilikom otvaranja izvršnih datoteka ili gašenja sustava.

Oštećenje datoteka vašeg sustava, privremeni kvar u aplikaciji i overclockani GPU uobičajeni su krivci za ovu pogrešku. Ako imate problema s pogreškom "Dosegnuta je prijelomna točka iznimke", isprobajte rješenja u nastavku da biste zauvijek riješili problem.
1. Pokrenite Disk Checker
Kad god naiđete na pogrešku "Dosegnuta je granična točka iznimke", morat ćete provjeriti ispravnost vašeg tvrdog diska. Da biste to učinili, morat ćete pokrenite CHKDSK skeniranje.
To je alat naredbenog retka koji brzo otkriva i uklanja fragmentirane podatke i druge loše sektore na površini diska koji bi mogli uzrokovati pogrešku. Evo kako pokrenuti CHKDSK skeniranje na Windows 11:
Korak 1: Pritisnite tipku Windows za otvaranje izbornika Start.
Korak 2: Tip Naredbeni redak u traci za pretraživanje i odaberite Pokreni kao administrator iz desnog okna.

Korak 3: Zalijepite sljedeću naredbu u prozor naredbenog retka i pritisnite Enter:
chkdsk C: /r

Nakon što skeniranje završi, ponovno pokrenite računalo i provjerite postoji li problem.
2. Pokrenite SFC i DISM skeniranje
Datoteke sustava često se mogu oštetiti zbog iznenadnog gašenja ili napada virusa. Ove oštećene datoteke mogu uzrokovati razne probleme, uključujući pogrešku "Exception breakpoint 0x80000003". Možete brzo otkriti i ukloniti oštećenje iz ovih datoteka pokretanjem SFC skeniranja.
Za pokretanje SFC skeniranja pokrenite naredbeni redak s administrativnim ovlastima, upišite sfc /scannowi pritisnite Enter. Proces može potrajati neko vrijeme, ovisno o tome koliko datoteka treba skenirati. Nakon toga provjerite postoji li problem. Ako se nastavi, morat ćete pokrenuti DISM skeniranje.

Skeniranje servisiranja i upravljanja slikom implementacije (DISM) pomaže vam da popravite sistemske datoteke tako što ih uspoređuje sa slikom sustava Windows. Da biste pokrenuli DISM skeniranje, izvršite sljedeće naredbe jednu po jednu u povišenom prozoru naredbenog retka.
DISM /Online /Cleanup-Image /CheckHealth. DISM /Online /Cleanup-Image /ScanHealth. DISM /Online /Cleanup-Image /RestoreHealth

3. Onemogući overclocking GPU-a
Overclocking može učiniti čuda ako se pravilno izvede. Međutim, to je također razlog za pogrešku "Dosegnuta je prijelomna točka iznimke".
Provjerite pojavljuje li se pogreška samo pri pokretanju igara ili aplikacija s intenzivnom grafikom. Ako da, onda je vaš overclockani GPU krivac. Da biste to popravili, onemogućite overclocking GPU-a.
Otvorite svoj alat za overclocking i poništite sve nedavne promjene u overclockingu GPU-a. Nakon toga ponovno pokrenite računalo i provjerite postoji li pogreška.
4. Koristite alat za dijagnostiku memorije
Curenje memorije također uzrokuje pojavu ove pogreške na vašem Windows računalu. Kada aplikacija tijekom vremena koristi više memorije, a da je ne oslobodi za druge aplikacije, dugoročno može završiti s iscrpljivanjem memorijskih resursa.
Tada možete upotrijebiti alat za dijagnostiku memorije sustava Windows da biste provjerili ima li u vašem sustavu problema s memorijom. Evo kako to iskoristiti:
Korak 1: Tip Windows dijagnostika memorije u traci za pretraživanje izbornika Start i pritisnite Enter.

Korak 2: Odaberite opciju "Ponovo pokreni sada i provjeri ima li problema".

Vaše će se računalo sada pokrenuti u izborniku Windows alata za dijagnostiku memorije. Proces skeniranja može potrajati, stoga budite strpljivi. Kada završite, vaše računalo će se automatski ponovno pokrenuti i prikazati rezultat testa.

Analizirajte rezultat i provjerite je li RAM neispravan. Ako da, pokušajte promijeniti utor za RAM. Međutim, ako to ne čini nikakvu razliku, možda ćete morati zamijeniti RAM u svom računalu.
5. Ponovno instalirajte problematičnu aplikaciju
Ako se poruka o pogrešci pojavi pri pokretanju aplikacije, možete ponovno instalirati tu aplikaciju kako biste riješili problem. Ponovna instalacija aplikacije uklonit će sve privremene pogreške ili greške koje bi mogle uzrokovati problem. Za ponovno instaliranje aplikacije slijedite ove korake:
Korak 1: Pritisnite tipku Windows za otvaranje izbornika Start, upišite Upravljačka ploča u traci za pretraživanje i pritisnite Enter za pokretanje.

Korak 2: U prozoru upravljačke ploče odaberite Deinstaliraj program u odjeljku Programi.
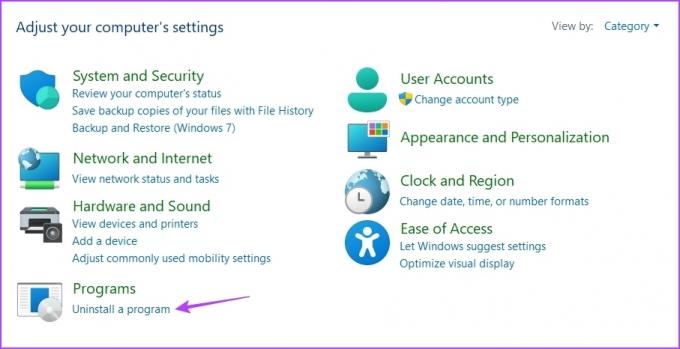
Korak 3: Desnom tipkom miša kliknite problematičnu aplikaciju i odaberite Deinstaliraj. Slijedite upute na zaslonu kako biste dovršili postupak deinstalacije.

Nakon toga preuzmite najnoviju verziju aplikacije s njezine službene web stranice.
6. Stvorite novi korisnički račun
Još uvijek dobivate poruku o pogrešci? Ako da, vjerojatno nešto nije u redu s vašim trenutnim korisničkim profilom. Morat ćete stvoriti novi korisnički račun u sustavu Windows kako biste riješili problem. Evo kako to možete učiniti:
Korak 1: Pritisnite Windows + I tipkovni prečac za otvaranje aplikacije Postavke.
Korak 2: Odaberite Računi s lijeve bočne trake i odaberite Ostali korisnici s desnog okna.

Korak 3: Pritisnite gumb Dodaj račun.

Korak 4: Kliknite "Nemam podatke za prijavu ove osobe".' opcija.

Korak 5: Odaberite opciju "Dodaj korisnika bez Microsoft računa".

Korak 6: Unesite pojedinosti i kliknite Dalje.

Uspješno ste izradili novi korisnički račun. Prijeđite na njega kako biste uklonili pogrešku "Dosegnuta je prijelomna točka iznimke".
Pokretanje aplikacija bez ikakvih problema
"Dosegnuta je prijelomna točka iznimke" jedna je od mnogih grešaka s kojima se možete suočiti prilikom pokretanja aplikacije u sustavu Windows 11. Srećom, to je čest problem i možete ga brzo riješiti koristeći gore navedene popravke. Međutim, ako nijedno od rješenja nije pomoglo, provjerite Windows 11 je aktivan na računalu.
Zadnji put ažurirano 11. travnja 2023
Gornji članak može sadržavati pridružene veze koje pomažu u podršci Guiding Tech. Međutim, to ne utječe na naš urednički integritet. Sadržaj ostaje nepristran i autentičan.
Napisao
Aman Kumar
Aman je stručnjak za Windows i voli pisati o Windows ekosustavu na Guiding Tech i MakeUseOf. On ima Diplomirao je informacijsku tehnologiju i sada je slobodni pisac s punim radnim vremenom s iskustvom u sustavima Windows, iOS i preglednici.