Popravite spori kontekstni izbornik desnog klika u sustavu Windows 10
Miscelanea / / November 28, 2021
Ako ste nedavno nadogradili ili ažurirali svoj Windows, možda se susrećete s ovim problemom gdje se kontekstni izbornik desnom tipkom miša Čini se da je radna površina spora, zapravo, kada desnom tipkom miša kliknete radnu površinu potrebno je dosta vremena da se kontekstni izbornik pojaviti se. Ukratko, čini se da kontekstni izbornik desnom tipkom miša iz nekog razloga kasni i zato se čini sporim. Dakle, da biste riješili problem, prvo morate pronaći uzrok kašnjenja, a zatim ga riješiti.

Ovaj problem je neugodan jer radna površina desnom tipkom miša klikne važnu funkciju Windowsa koja korisnicima omogućuje brzi pristup postavkama, postavkama zaslona itd. Čini se da je glavni problem neka aplikacija treće strane koja je u sukobu s ekstenzijama Windows Shell ili samim korumpiranim proširenjem ljuske treće strane. U nekim slučajevima čini se da neispravni ili zastarjeli upravljački programi zaslona također uzrokuju da se kontekstni izbornik desnog klika pojavljuje sporo. Dakle, bez gubljenja vremena, pogledajmo kako zapravo popraviti spori kontekstni izbornik desnog klika u sustavu Windows 10 uz pomoć dolje navedenih koraka za rješavanje problema.
Sadržaj
- Popravite spori kontekstni izbornik desnog klika u sustavu Windows 10
- Metoda 1: Ažurirajte upravljačke programe zaslona
- Metoda 2: Onemogućite proširenja ljuske treće strane
- Metoda 3: Izvedite čisto pokretanje
- Metoda 4: popravak registra
Popravite spori kontekstni izbornik desnog klika u sustavu Windows 10
Biti siguran za stvoriti točku vraćanjaza slučaj da nešto krene po zlu.
Metoda 1: Ažurirajte upravljačke programe zaslona
1. Pritisnite tipku Windows + R, a zatim upišite devmgmt.msc i pritisnite enter da otvorite Upravitelj uređaja.

2. Zatim proširite Adapteri za prikaz i desnom tipkom miša kliknite svoju Nvidia grafičku karticu i odaberite Omogućiti.

3. Nakon što to ponovno učinite, desnom tipkom miša kliknite svoju grafičku karticu i odaberite "Ažurirajte softver upravljačkog programa.”

4. Odaberi "Traži automatski ažurirani softver upravljačkog programa” i pustite da završi proces.

5. Ako bi gornji korak mogao riješiti vaš problem, onda izvrsno, ako ne, nastavite.
6. Opet odaberite “Ažurirajte softver upravljačkog programa“ ali ovaj put na sljedećem zaslonu odaberite “Pregledaj moje računalo za softver upravljačkog programa.”

7. Sada odaberite “Dopustite mi da odaberem s popisa upravljačkih programa uređaja na svom računalu.”

8. Na kraju, s popisa odaberite kompatibilni upravljački program za svoj Nvidia grafička kartica i kliknite Dalje.
9. Pustite da se gornji proces završi i ponovno pokrenite računalo da biste spremili promjene. Nakon ažuriranja grafičke kartice, možda ćete moći Popravite spori kontekstni izbornik desnog klika u sustavu Windows 10.
Metoda 2: Onemogućite proširenja ljuske treće strane
Ako imate kontekstni izbornik s puno proširenja ljuske treće strane, onda je jedno od njih možda oštećeno i zato uzrokuje kašnjenje u kontekstnom izborniku desnog klika. Također, mnoga proširenja ljuske mogu uzrokovati kašnjenje, stoga svakako onemogućite sva nepotrebna proširenja ljuske.
1. Preuzmite program sa ovdje a zatim kliknite desnom tipkom miša i odaberite Pokreni kao administrator (ne morate ga instalirati).

2. Na izborniku kliknite na opcije, kliknite na Filtriraj prema vrsti proširenja i odaberite Kontekstni izbornik.

3. Na sljedećem zaslonu vidjet ćete popis unosa, ispod njih unosi označeni s ružičasta pozadina instalirat će softver treće strane.

4. Držite pritisnutu tipku CTRL i zatim odaberite sve gore navedene unose označene ružičastom pozadinom kliknite na crveni gumb u gornjem lijevom kutu da biste onemogućili.

5. Ponovno pokrenite računalo da biste spremili promjene i provjerite možete li Popravite spori kontekstni izbornik desnog klika u sustavu Windows 10.
6. Ako je problem riješen, definitivno ga je uzrokovala jedna od ekstenzija ljuske i saznati koji je bio krivac da biste mogli početi omogućavati proširenja jedno po jedno dok se problem ne pojavi opet.
7. onemogućite to određeno proširenje a zatim deinstalirati softver povezan s njim.
8. Ponovo pokrenite računalo da biste spremili promjene.
Metoda 3: Izvedite čisto pokretanje
Možete staviti svoje računalo u stanje čistog pokretanja i provjeriti. Postoji mogućnost da je aplikacija treće strane u sukobu i da uzrokuje problem.
1. pritisni Windows tipka + R gumb, a zatim upišite 'msconfig' i kliknite OK.

2. Na kartici Općenito ispod, provjerite 'Selektivno pokretanje' provjerava se.
3. Poništite kvačicu 'Učitaj stavke za pokretanje‘ pod selektivnim pokretanjem.

4. Odaberite karticu Usluga i potvrdite okvir "Sakrij sve Microsoftove usluge."
5. Sada kliknite 'Onemogući sve za onemogućiti sve nepotrebne usluge koje bi mogle uzrokovati sukob.

6. Na kartici Startup kliknite "Otvori Upravitelj zadataka".

7. Sada, unutra karticu Startup (Unutar upravitelja zadataka) onemogući sve stavke pokretanja koje su omogućene.

8. Kliknite OK i zatim Ponovno pokrenite. Ako je problem riješen i želite ga istražiti dalje slijedite ovaj vodič.
9. Ponovno pritisnite Windows tipka + R gumb i tip 'msconfig' i kliknite OK.
10. Na kartici Općenito odaberite Opcija normalnog pokretanja a zatim kliknite OK.

11. Kada se od vas zatraži da ponovo pokrenete računalo, kliknite Restart. Ovo bi vam svakako pomoglo Popravite spori kontekstni izbornik desnog klika u sustavu Windows 10.
Metoda 4: popravak registra
Bilješka: Napraviti sigurnosna kopija registra prije nego što nastavi.
1. Pritisnite tipku Windows + R, a zatim upišite regedit i pritisnite Enter da otvorite uređivač registra.

2. Idite do sljedećeg ključa registra:
HKEY_CLASSES_ROOT\Directory\shellex\ContextMenuHandlers
3. Obavezno označite ContextMenuHandlers, a ispod njega će se nalaziti još nekoliko mapa.
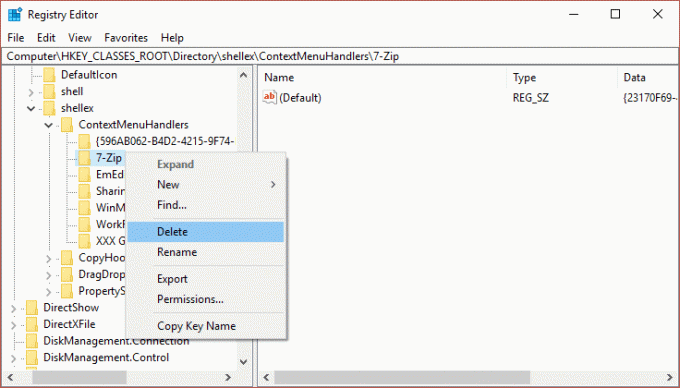
4. Desnom tipkom miša kliknite svaki od njih osim New i WorkFolders i onda odaberite Izbriši.
Bilješka: Ako ne želite izbrisati sve mape, možete započeti brisanjem dok se problem ne riješi. Ali nakon svake mape koju izbrišete, morate se ponovno pokrenuti.
5. Ponovo pokrenite računalo da biste spremili promjene.
Preporučeno:
- Kako onemogućiti ili deinstalirati Microsoft Edge
- Ispravite pogrešku 0x80080207 prilikom instaliranja aplikacije iz Windows trgovine
- Kako popraviti Ova se aplikacija ne može otvoriti u sustavu Windows 10
- Popravite kontrolu glasnoće koja se zaglavila u gornjem lijevom kutu zaslona
To je to što ste uspješno imali Popravite spori kontekstni izbornik desnog klika u sustavu Windows 10 ali ako još uvijek imate pitanja u vezi s gornjim vodičem, slobodno ih postavite u odjeljku za komentare.



