4 najbolja načina za snimanje zaslona cijele stranice u Firefoxu
Miscelanea / / May 03, 2023
Snimke zaslona uvijek su bili koristan alat za snimanje vaših aktivnosti na zaslonu. Međutim, izazov sa snimkama zaslona je taj što snimaju samo vidljivo područje zaslona i možda ćete se morati pomaknuti prema dolje i snimiti više snimki zaslona. Srećom, Firefox je pomogao eliminirati ovaj problem. U ovom članku pokazat ćemo vam kako napraviti snimke zaslona cijele stranice u Firefoxu na Windowsima i Macu.
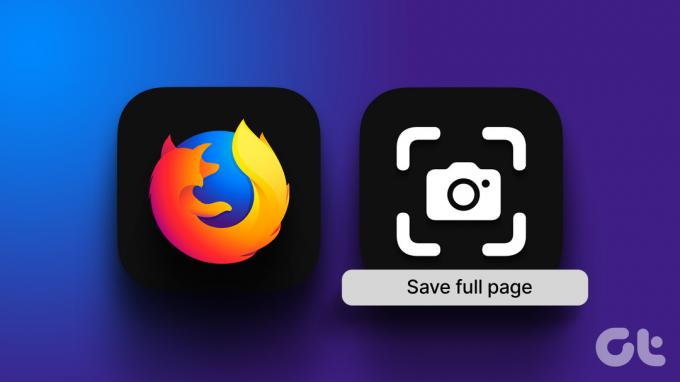
Imamo nekoliko metoda za to, a za razliku od Google Chromea, Firefox također ima ugrađenu opciju. Nadalje, također ćemo vam pokazati kako koristiti opcije za razvojne programere i instalirati ekstenziju treće strane na Firefox za snimanje zaslona cijele stranice. A ako biste više voljeli snimku zaslona cijele stranice u PDF formatu, pokazat ćemo vam kako i to učiniti. Započnimo.
Bilješka: Ranije smo objavili članak za preuzimanje snimke zaslona cijele stranice na Androidu i iPhoneu. Možete to pogledati ako ste zainteresirani učiniti isto na mobilnim uređajima.
1. Upotrijebite ugrađenu opciju za snimanje zaslona u punoj veličini na Firefoxu
Ovo je daleko najlakši način za snimanje cijele stranice u pregledniku Firefox. Slijedite korake u nastavku da biste naučili kako koristiti ugrađenu opciju.
Korak 1: Otvorite web stranicu u Firefoxu za koju želite snimiti snimku zaslona.
Korak 2: Desnom tipkom miša kliknite bilo gdje na web stranici.
Korak 3: Kliknite Napravi snimku zaslona.

Korak 4: Kliknite na "Spremi cijelu stranicu".

Korak 5: Nakon nekoliko sekundi dobit ćete pregled snimke zaslona koju možete kopirati ili preuzeti.

Ako ne pronađete ovu značajku u Firefoxu, razmislite o njenom ažuriranju. Međutim, postoje još tri alternative. Pogledajmo kako snimiti snimku zaslona u punoj veličini na Firefoxu pomoću opcija za razvojne programere.
2. Koristite opcije za razvojne programere za snimanje cijele stranice
Firefox ima izbornik pod nazivom Alati za web-programere koji vam također pomaže da napravite pomičnu snimku zaslona web stranice. Pogledajmo kako to učiniti.
Korak 1: Otvorite web stranicu koju želite snimiti u Firefoxu.
Korak 2: Kliknite na ikonu izbornika hamburgera u gornjem desnom kutu i kliknite na Više alata.

Korak 3: Kliknite Alati za web razvojne programere.

Korak 4: Kliknite ikonu s tri točke na alatnoj traci alata za razvojne programere.

Korak 5: Odaberite Postavke.

Korak 6: Označite okvir za "Napravi snimak zaslona cijele stranice".

Korak 7: Pritisnite ikonu kamere.

Eto ga – ovo snima snimku zaslona cijele stranice u pregledniku Firefox.

Zatim, pogledajmo još jednu alternativu, a to je snimanje zaslona cijele stranice u Firefoxu pomoću proširenja.
3. Koristite proširenje treće strane
Firefox vam omogućuje instaliranje dodataka za proširenje funkcionalnosti i poboljšanje korisničkog iskustva na web pregledniku. Možete jednostavno instalirati proširenje i napraviti snimku zaslona cijele stranice u Firefoxu.
Međutim, postoji mnogo proširenja koja vam to omogućuju, pa ako ste rastrgani između različitih izbora, preporučujemo korištenje FireShot-a. Ima preko 150,00+ preuzimanja. Evo kako ga možete instalirati i koristiti.
Korak 1: Otvorite stranicu s dodacima u Firefoxu s donje veze.
Instalirajte FireShot na Firefox
Korak 2: Kliknite na "Dodaj u Firefox" > Dodaj > U redu.

Korak 3: Sada otvorite web mjesto za koje želite napraviti snimku zaslona cijele stranice i desnom tipkom miša kliknite bilo gdje na stranici.
Korak 5: Kliknite Fireshot > 'Snimi cijelu stranicu'.

Korak 6: Vaša web stranica će se automatski pomaknuti prema dolje i cijela stranica će biti snimljena. Sada ćete biti preusmjereni na drugu karticu za spremanje snimke zaslona.
Nadalje, također ga možete spremiti u više opcija uključujući PDF, što smo smatrali korisnim.

Međutim, ako iz bilo kojeg razloga nijedna od gore navedenih metoda ne funkcionira, jednostavno ispišite stranicu kao PDF.
4. Ispišite stranicu kao PDF na Firefoxu
Razumijemo da ovo ne hvata baš snimku zaslona, ali bilježi sve detalje na vašem zaslonu kao PDF datoteku. Dakle, tehnički, još uvijek dobivate ono što želite. Dakle, evo kako ispisati stranicu kao PDF na Firefoxu.
Korak 1: Otvorite web stranicu koju želite snimiti u Firefoxu.
Korak 2: Kliknite na izbornik hamburgera i kliknite na Ispis.

Korak 3: Kliknite na odredište i odaberite "Spremi kao PDF".

Korak 4: Pomaknite se prema dolje i kliknite na Više postavki. Podesite mjerilo tako da tekst ne izgleda nepotpuno. Nadalje, također možete potvrditi okvir Ispis pozadine kako biste bili sigurni da su svi elementi prisutni u vašem PDF-u.
Korak 5: Na kraju kliknite Spremi. PDF će se sada preuzeti na vaše PC ili Mac.

Izvoli. To je sve što trebate znati o tome kako snimiti snimke zaslona cijele stranice u Firefoxu. Međutim, ako imate dodatnih pitanja, pogledajte odjeljak FAQ u nastavku.
Često postavljana pitanja o snimkama zaslona u punoj veličini na Firefoxu
Imate mogućnost kopiranja u međuspremnik ili ručnog odabira lokacije.
Firefox snimke zaslona spremaju se prema zadanim postavkama u PNG formatu.
Snimite snimke zaslona poput profesionalca
Nadamo se da vam je ovaj članak pomogao da s lakoćom spremite snimke zaslona cijelih web stranica u Firefox. Prije nego što smo otkrili ove metode, sjedili bismo duže sate kako bismo spajali više snimki zaslona. Stoga nas ovakvi alati i opcije zasigurno spašavaju svih takvih gnjavaža.
Zadnji put ažurirano 2. svibnja 2023
Gornji članak može sadržavati pridružene veze koje pomažu u podršci Guiding Tech. Međutim, to ne utječe na naš urednički integritet. Sadržaj ostaje nepristran i autentičan.
Napisao
Supreeth Koundinya
Supreeth je izvanredni fanatik tehnologije i zabavlja se s njom još od djetinjstva. Trenutno radi ono što najviše voli - piše o tehnologiji u Guiding Techu. On je bivši inženjer strojarstva i dvije je godine radio u industriji električnih vozila.



