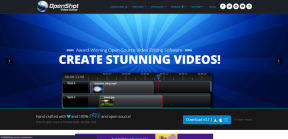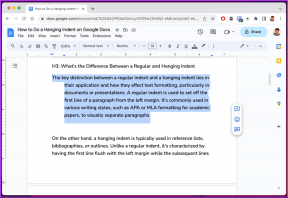Kako zaštititi spremljene lozinke primarnom lozinkom za Firefox
Miscelanea / / May 03, 2023
Ako koristite Firefox kao primarni preglednik, velike su šanse da je pun povijesti, spremljenih proširenja i lozinki. Iako povijest i proširenja možda neće napraviti razliku, postaje riskantno kada svoje podatke za prijavu spremite na Firefox bez dodatne zaštite jer im je svima lako pristupiti. Dakle, da zaštitite svoje spremljene lozinke, možete postaviti primarnu lozinku u Firefoxu.

Obično se podaci za prijavu mogu automatski primijeniti kada idete na aplikacije i usluge čiji su podaci za prijavu spremljeni u Firefoxu. Međutim, nakon što postavite primarnu zaporku za Firefox, dodatan korak će biti dodan ovom procesu. To znači da ćete prvo morati unijeti svoju glavnu lozinku prije nego što pristupite spremljenim podacima za prijavu.
To može biti posebno korisno ako i drugi korisnici imaju pristup vašem uređaju. Dakle, provjerimo kako ga postaviti i koristiti na svom uređaju.
Kako postaviti primarnu lozinku u Firefoxu
Za izradu primarne lozinke u Firefoxu koristite izbornik postavki lozinke. Međutim, ključni ili najvažniji aspekt toga je osigurati da postavite lozinku koja je jaka i koju je teško pogoditi za druge korisnike koji bi mogli imati pristup vašem uređaju. Slijedite korake u nastavku da biste to učinili.
Korak 1: Otvorite Firefox i kliknite na ikonu hamburgera.
Korak 2: Zatim kliknite na Lozinke.

Korak 3: Ovdje kliknite na ikonu s tri točke.
Korak 4: Kliknite na Opcije. Ovo će otvoriti zasebnu stranicu.

Korak 5: Ovdje označite opciju "Upotrijebi primarnu lozinku".

Korak 6: Unesite lozinku koju želite kao svoju primarnu lozinku, a zatim je ponovno unesite za potvrdu. Također možete pratiti "Mjerač kvalitete lozinke" kako biste provjerili snagu svoje lozinke.
Korak 7: Kada završite, kliknite na OK.

Korak 8: Ponovno kliknite na OK.

Ovo će zatvoriti prozor i postaviti primarnu lozinku u Firefoxu.
Promijenite primarnu lozinku za Firefox
Nakon postavljanja glavne lozinke, dobivate i opciju promjene u Firefoxu. Ovo može biti od pomoći ako smatrate da prethodno postavljena lozinka nije bila dovoljno jaka ili ako je vaša trenutna lozinka ugrožena. Slijedite korake u nastavku da biste to učinili.
Korak 1: Otvorite web preglednik Firefox.
Korak 2: Zatim kliknite na ikonu hamburgera.
Korak 3: Odaberite Postavke za pristup postavkama Firefoxa.

Korak 4: Idite na karticu "Privatnost i sigurnost" i pomaknite se prema dolje do odjeljka "Prijave i lozinke".
Korak 5: Ovdje kliknite na "Promijeni primarnu lozinku". Ovo će otvoriti prozor Primarne lozinke.

Korak 6: Prvo unesite svoju trenutnu lozinku.

Korak 7: Zatim unesite i ponovno unesite svoju novu lozinku.
Savjet: Provjerite razlikuje li se ova lozinka od prethodne i provjerite snagu lozinke u 'Mjeraču kvalitete lozinke'.
Korak 8: Kada završite, kliknite na OK.

Korak 9: Opet kliknite na OK.

Ovo će promijeniti primarnu lozinku za Firefox.
Izbrišite primarnu lozinku u Firefoxu
Dok primarna zaporka za Firefox može pomoći u zaštiti vaših podataka za prijavu, ona također može postati gnjavaža, posebno ako više ne dijelite svoj uređaj s drugim korisnicima. Ako je to slučaj, također imate mogućnost uklanjanja primarne lozinke u Firefoxu. Evo kako.
Korak 1: Otvorite Firefox.
Korak 2: Ovdje kliknite na ikonu hamburgera.
Korak 3: Iz opcije kliknite na Lozinke.

Korak 4: Zatim kliknite na ikonu s tri točke.
Korak 5: Odaberite Opcije. Ovo bi trebalo otvoriti odjeljak "Prijave i lozinke".

Korak 6: Poništite opciju "Upotrijebi primarnu lozinku". Ovo će otvoriti prozor "Ukloni primarnu lozinku".

Korak 7: Sada unesite svoju trenutnu primarnu lozinku.
Korak 8: Zatim kliknite Ukloni.

Korak 9: Kliknite OK.

Ovo će ukloniti glavnu lozinku iz Firefoxa. Ako želite, možete i vi uklonite sve spremljene lozinke iz Firefoxa kako biste spriječili da vaši podaci budu ranjivi nakon uklanjanja glavne lozinke. Ili ponovno postavite primarnu lozinku pomoću gore navedenih koraka.
Poništite primarnu lozinku za Firefox ako ste je zaboravili
Iako je glavna lozinka izvrstan način da zaštitite svoje spremljene lozinke, što se događa ako ikada zaboravite svoju primarnu lozinku? Ima li šanse da se oporavi? Pa, iako ne postoji način za oporavak primarne lozinke, imate mogućnost ponovnog postavljanja.
Međutim, začkoljica je u tome što kada se Firefoxova glavna lozinka poništi, sve vaše pohranjene lozinke, privatni ključevi, certifikati itd. bit će uklonjeno. Iako je to sjajan način da osigurate da vaši podaci ostanu zaštićeni, postaje dvosjekli mač ako ste zaista zaboravili lozinku.
Ako ga ipak želite poništiti, slijedite korake u nastavku.
Korak 1: Otvorite Firefox i kopirajte donju naredbu u adresnu traku.
chrome://pippki/content/resetpassword.xhtml
Korak 2: Zatim pritisnite enter da biste izvršili naredbu.
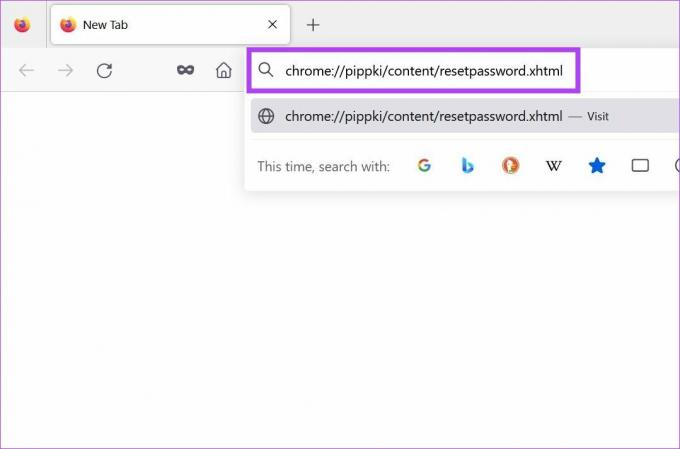
Korak 3: Nakon što se otvori stranica 'Reset Primary Password', kliknite na Reset.

Ovo će poništiti glavnu lozinku u Firefoxu. Sada možete nastaviti i postaviti drugu glavnu lozinku.
Često postavljana pitanja za korištenje primarne lozinke u Firefoxu
Prema Firefoxu, njihova primarna lozinka sigurna je kao i bilo koja druga aplikacija za upravljanje lozinkama treće strane, s dodatnim slojem enkripcije koji se dodaje vašem pregledniku nakon što se postavi glavna lozinka.
Firefox možda ima podatke o vašoj lozinki spremljene u odjeljku s podacima o profilu. Međutim, možda ćete moći pristupiti primarnoj zaporci u Firefoxu samo korištenjem opcija izbornika zaporke.
Zaštitite svoje lozinke
Iako savjetujemo da ne spremate osobne podatke poput vjerodajnica u web pregledniku, ako je to apsolutno neophodno, korištenje primarne lozinke u Firefoxu odličan je način da zaštitite svoje spremljene prijave. Osim toga, ako želite da Firefox postane vaš primarni preglednik, pogledajte naš članak o kako uvesti oznake i lozinke u Firefox.