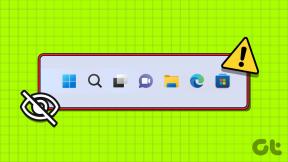Kako omogućiti značajku zelenog zaslona na timskim sastancima – TechCult
Miscelanea / / May 04, 2023
Jedna od najboljih značajki aplikacija za videokonferencije kao što su Zoom i Microsoft Teams je mogućnost promjene pozadine. Nažalost, to utječe na rezoluciju i dodaje zamućenje oko lica. Kako bi izbjegao ovaj problem, Microsoft je konačno osmislio dugo očekivanu pozadinu zelenog zaslona na sastancima Teamsa. Vodit ćemo vas kako omogućiti značajku Green Screen na sastancima Teams.

Kako omogućiti značajku zelenog zaslona na sastancima timova
Virtualne pozadine timova namijenjene su poboljšanju rezolucije i izoštravanju pozadine oko vašeg lica, glave, ušiju i kose. Štoviše, omogućuje vam da postanete uočljiviji drugim sudionicima sastanka pokazivanjem rekvizita ili drugog predmeta u ruci.
Prema Microsoftu, postoje neki zahtjevi koje morate ispuniti prije nego što možete koristiti značajku zelenog zaslona u timovima. Ovi zahtjevi su sljedeći:
- Za zeleni zaslon potreban je pozadinski zid ili zaslon s jednom bojom.
- Pozadinski zid ili zaslon moraju biti glatki i bez mrlja ili drugih nesavršenosti.
- Kako bi omogućili efekt zelenog zaslona na sastancima Teams, korisnici moraju primijenite efekt pozadine. Trebaju pažljivo odabrati boju pozadine kako bi se učinak pravilno primijenio i postigla veća kvaliteta.
Nakon što se uvjerite da su ispunjeni svi gore navedeni zahtjevi, možete nastaviti s našim vodičem korak po korak kako biste omogućili zeleni zaslon nakon pridruživanja sastanku na Microsoft Teams.
1. Klikni na Više ikona prisutna na alatnoj traci sastanka.

2. Zatim idite na Video efekti stranica ploče.
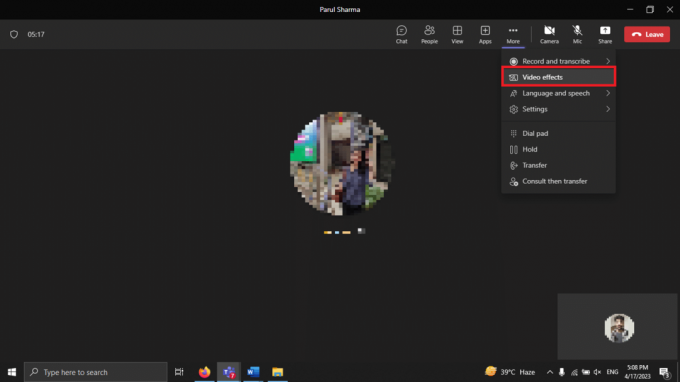
3. Evo, idi na Postavke zelenog ekrana u odjeljku Pozadine.
4. Kliknite vezu da biste uključili Prebacivanje zelenog zaslona gumb ispod Postavke tima -> Uređaji -> Zeleni ekran.
5. Do odaberite boju pozadine ručno kliknite ikonu pozadine i postavite pokazivač miša na Okvir za pregled.
Bilješka: Izbjegavajte korištenje boje koja bi mogla odgovarati vašoj odjeći ili rekvizitima koje želite pokazati s drugim članovima na sastanku.
6. Vratite se na sastanak.
Također pročitajte: Kako omogućiti prikaz velike galerije u Microsoft Teams
Koja su trenutačna ograničenja zelenih pozadina zaslona u timovima?
Trenutačno postoji nekoliko ograničenja s pozadinom zelenog zaslona na sastancima Teams.
- Iako je kompatibilan s Načini izlaganja uključujući Standout, Side-by-Side, Reporter, PowerPoint Live Standout i zamjena pozadine (JPEG/PNG), zeleni zaslon automatski onemogućuje zamućenje pozadine i zajednički način rada.
- Efekt zelenog ekrana ne može se postići na odgovarajući način ako je predmet pretanak.
- Pristojan efekt zelenog zaslona ne može se postići s prozirnim ili poluprozirnim objektima.
To je to za naš vodič o dugo očekivanoj značajci Green Screen u Microsoft Teams. Uz najnovije ažuriranje, korisnici mogu poboljšati svoju ukupnu prisutnost na sastanku Teams. Hvala na čitanju.
Henry je iskusan pisac o tehnologiji sa strašću da složene tehnološke teme učini dostupnima svakodnevnim čitateljima. S više od desetljeća iskustva u tehnološkoj industriji, Chris je postao pouzdan izvor informacija za svoje čitatelje.