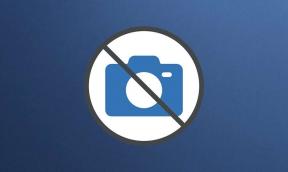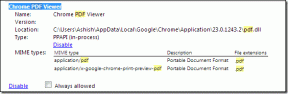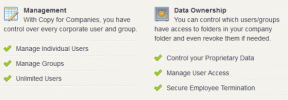Top 6 načina da popravite crni ekran nakon pritiska Alt + Tab u sustavu Windows
Miscelanea / / May 04, 2023
Tipkovnički prečac Alt + Tab pomaže u brzom prebacivanju između otvorenih prozora. Ali što ako vidite crni ekran pri korištenju prečaca? To je čest problem zbog zastarjeli drajveri, pogrešno konfigurirane postavke sustava i značajka načina igre na monitoru.
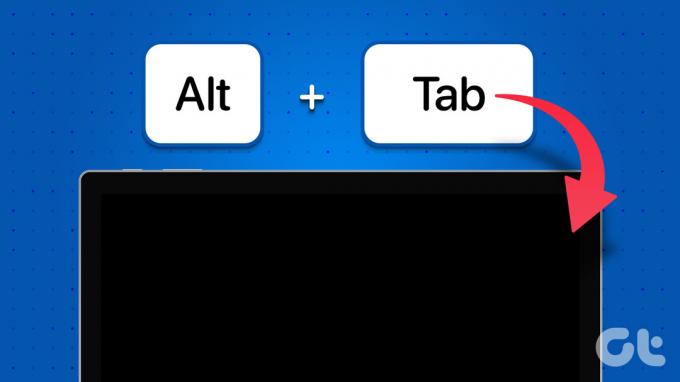
Ako vam zaslon postane crn nakon pritiska Alt + Tab tipkovni prečac na vašem Windows računalu, došli ste na pravo mjesto. U ovom ćemo članku istražiti šest načina za popravak crnog zaslona pritiskom na tipkovnički prečac Alt + Tab na Windows 10 i Windows 11.
1. Promjena načina prikaza aplikacije (igre)
Problem s crnim zaslonom obično se pojavljuje kada se karticama izađe iz igre na cijelom zaslonu. To može biti zbog nekompatibilnosti između načina prikaza igre i postavki prikaza vašeg Windows računala.
Ako vidite crni ekran kada koristite tipkovnički prečac Alt+Tab dok igrate igru na cijelom zaslonu, promijenite način prikaza te igre kako biste riješili problem. Da biste to učinili, idite na grafičke postavke svoje igre i postavite način prikaza na Prozor.
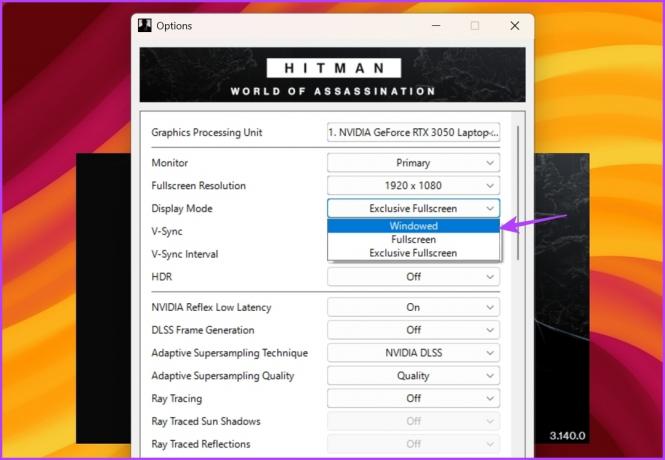
Ako se pojavi crni ekran kada koristite prečac Alt+Tab drugih aplikacija, pokrenite ih u prozorskom načinu rada i provjerite ima li ikakve razlike. Evo kako to učiniti:
Korak 1: Desnom tipkom miša kliknite program i odaberite Svojstva iz kontekstnog izbornika.
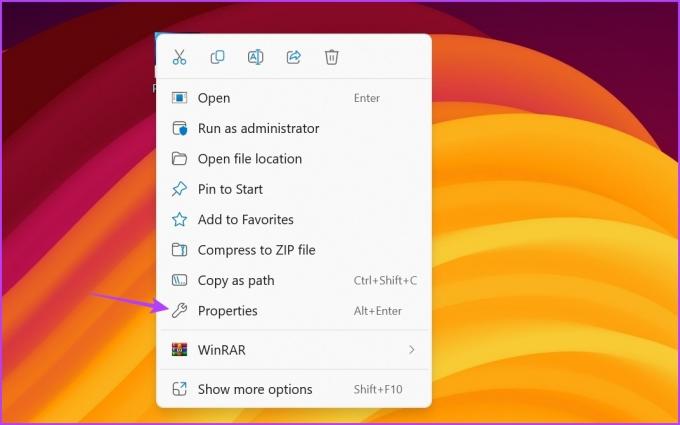
Korak 2: Prijeđite na karticu Prečac. Zatim u polje Cilj upišite -prozor na kraju putanje datoteke.
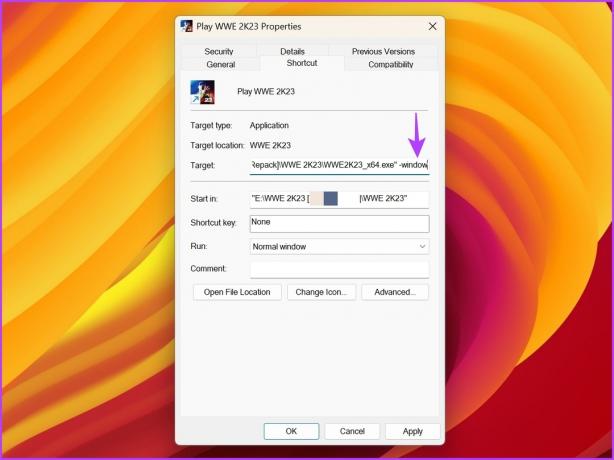
Korak 3: Pritisnite Primijeni, a zatim U redu.
2. Prilagodite brzinu osvježavanja monitora
Brzina osvježavanja odnosi se na broj ažuriranja slike na zaslonu u sekundi. Na primjer, ako imate monitor od 120 Hz, on će ažurirati sliku na ekranu 120 puta u sekundi.
Konfiguracija vašeg računala na veću stopu osvježavanja može poboljšati kvalitetu prikaza. Ali ako vaš monitor ne podržava konfiguriranu stopu osvježavanja, vjerojatno ćete imati problema poput dobivanja crnog ekrana korištenjem tipkovničkog prečaca Alt + Tab.
Kao takav, ako ste monitor konfigurirali na veću stopu osvježavanja, promijenite ga na zadane postavke kako biste riješili problem. To možete učiniti slijedeći upute u nastavku:
Korak 1: Pritisnite Windows + I tipkovni prečac za otvaranje aplikacije Postavke.
Korak 2: Odaberite Sustav s lijeve bočne trake i odaberite Zaslon s desnog okna.
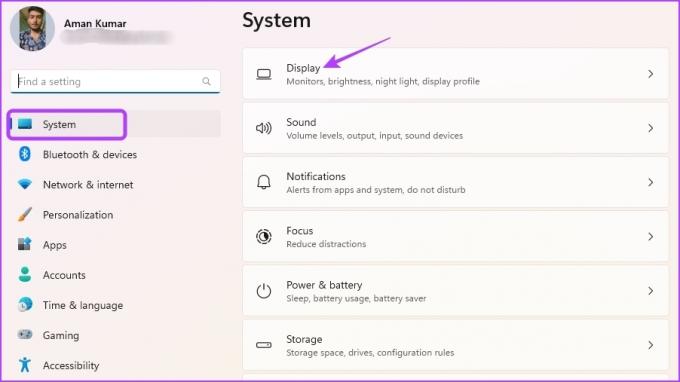
Korak 3: Odaberite Napredni prikaz.
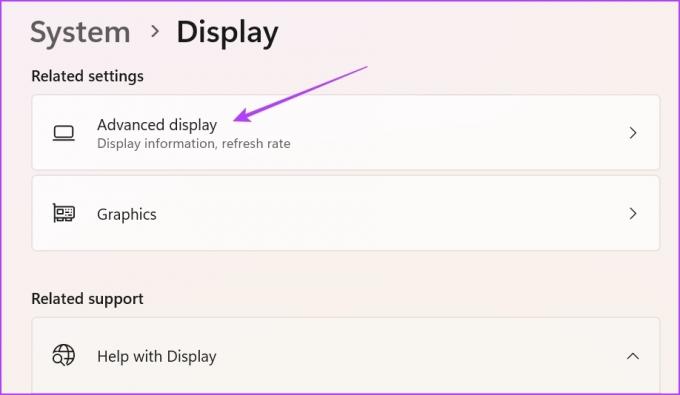
Korak 4: Kliknite ikonu padajućeg izbornika pokraj opcije Odaberite brzinu osvježavanja i odaberite 60Hz s popisa. Imajte na umu da ćete morati odabrati brzinu osvježavanja koju vaš monitor podržava. Ali čak i ako imate monitor brzine od 120 Hz ili više, odaberite 60 Hz za rješavanje problema.

Korak 5: Odaberite gumb Zadrži promjene u upitu koji se pojavi.
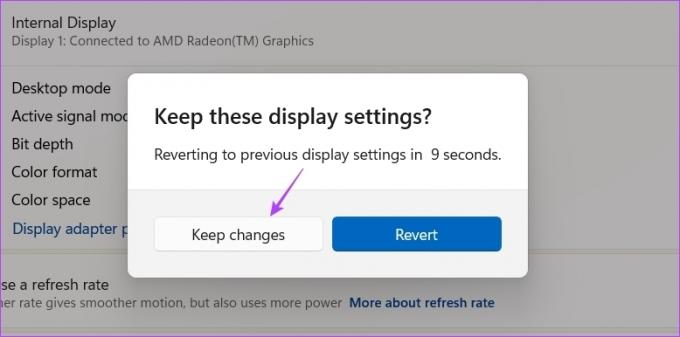
3. Onemogućite način igre na monitoru
Mnogi monitori dolaze s ugrađenim mod igre značajku koju možete omogućiti za bolju stopu osvježavanja, brže vrijeme odziva, FreeSync, HDR i još mnogo toga. Ponekad te značajke mogu uzrokovati više štete nego koristi zbog problema s kompatibilnošću s vašim OS-om.
Kada zaslon postane crn nakon pritiska na Alt + Tab, možete onemogućiti način igre za monitor kako biste riješili problem. U nastavku su navedeni koraci za onemogućavanje načina igre na LG monitoru. Ako koristite monitor bilo koje druge marke, pogledajte njegov korisnički priručnik kako biste saznali više o isključivanju načina igre za model koji posjedujete.
Korak 1: Pritisnite fizički gumb na stražnjoj strani monitora i idite na Izbornik.
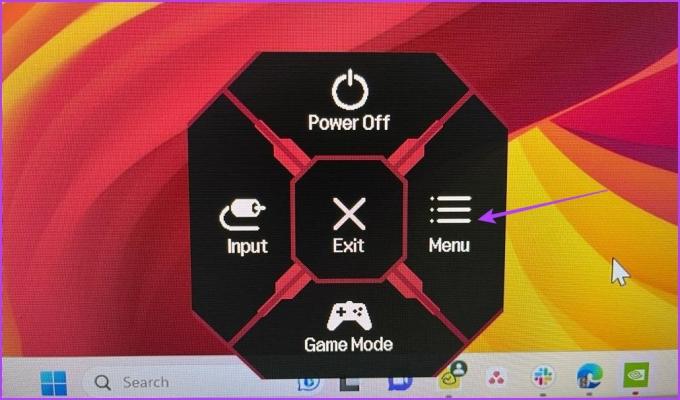
Korak 2: Odaberite Podešavanje igre na lijevoj bočnoj traci.
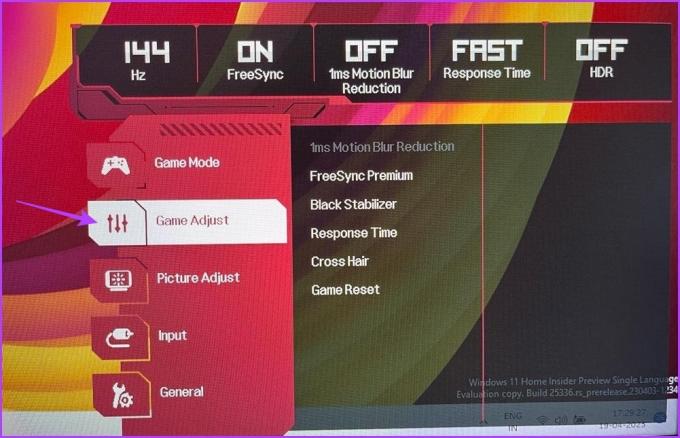
Korak 3: Odaberite Vrijeme odgovora u desnom oknu i odaberite Isključeno.

Zatim postavite Isključeno za sve ostale opcije u desnom oknu. Zatim ponovno pokrenite računalo i provjerite i dalje postoji problem.
4. Ažurirajte grafički upravljački program
Problem s crnim ekranom dok koristite Alt+Tab također se može pojaviti zbog oštećenog ili zastarjelog upravljačkog programa za grafiku. Da biste to popravili, morat ćete preuzeti najnovije ažuriranje upravljačkog programa grafičke kartice.
Najbolji način da ažurirate upravljački program grafičke kartice je da posjetite web mjesto proizvođača vaše grafičke kartice (NVIDIA, AMD, ili Intel) i preuzmite najnovije ažuriranje. Alternativno, možete koristiti Upravitelj uređaja za ažuriranje upravljačkog programa grafičke kartice. Evo kako to učiniti u sustavu Windows:
Korak 1: Pritisnite tipku Windows za otvaranje izbornika Start, upišite Upravitelj uređaja u traci za pretraživanje i pritisnite Enter.

Korak 2: Dvaput kliknite na Display adapters.

Korak 3: Desnom tipkom miša kliknite namjenski upravljački program za grafiku i odaberite Ažuriraj upravljački program.

Korak 4: U prozoru za ažuriranje upravljačkog programa koji se pojavi odaberite opciju „Automatsko traženje upravljačkih programa“. Windows će tražiti i preuzeti najnovije dostupne upravljačke programe za grafiku.

Osim ažuriranja upravljačkog programa za grafiku, važno je da na računalu imate instalirano najnovije ažuriranje sustava Windows.
Za ažuriranje sustava Windows otvorite izbornik postavki i odaberite Windows Update na lijevoj bočnoj traci. Zatim kliknite opcije Provjeri ažuriranja u desnom oknu.

Nakon preuzimanja i instaliranja ažuriranja, provjerite vidite li i dalje crni ekran pomoću tipkovničkog prečaca Alt + Tab.
5. Onemogući optimizaciju cijelog zaslona
Optimizacija cijelog zaslona značajka je sustava Windows koja automatski prilagođava postavke prikaza aplikacije za najbolje performanse i stabilnost. Obično dobro radi s većinom programa; za druge može uzrokovati probleme poput kašnjenja unosa ili crnog zaslona.
Morat ćete onemogućiti optimizaciju cijelog zaslona za tu aplikaciju koja uzrokuje crni ekran kada koristite tipkovnički prečac Alt+Tab. Da biste to učinili, slijedite korake u nastavku:
Korak 1: Desnom tipkom miša kliknite problematičnu aplikaciju i odaberite Svojstva iz kontekstnog izbornika.
Korak 2: Prijeđite na karticu Kompatibilnost. Zatim označite opciju "Onemogući optimizaciju cijelog zaslona".

Korak 3: Pritisnite Primijeni i OK.
6. Promijenite postavke NVIDIA upravljačke ploče
Ako imate NVIDIA grafičku karticu, možete koristiti NVIDIA Control Panel da riješite problem s crnim ekranom. Konfigurirajte opciju Željena brzina osvježavanja iz aplikacije NVIDIA upravljačke ploče. Evo detaljnih uputa za to:
Korak 1: Otvorite izbornik Start, upišite NVIDIA upravljačka pločai pritisnite Enter.

Korak 2: Dvaput kliknite na 3D postavke na lijevoj bočnoj traci.
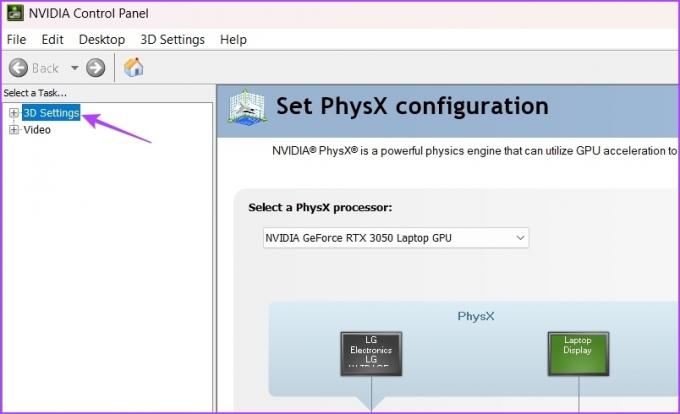
Korak 3: Odaberite Upravljanje 3D postavkama.
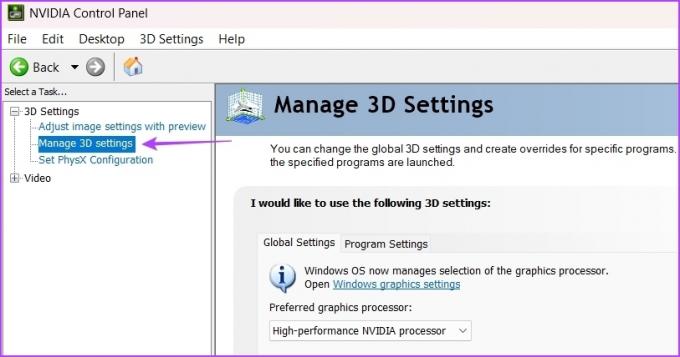
Korak 4: U odjeljku Postavke kliknite padajuću ikonu pokraj Preferirane stope osvježavanja i odaberite Kontrolirano aplikacijom.

Korak 5: Pritisnite Primijeni.
To će omogućiti aplikacijama da kontroliraju stopu osvježavanja i neće dopustiti GPU čipu da je prisiljava na aplikaciju.
Rješavanje problema crnog ekrana
Crni ekran vrlo je problem koji postoji kod Windowsa od njegovog početka. Ne brinite ako naiđete na crni ekran kada koristite tipkovni prečac Alt+Tab za igre ili aplikacije preko cijelog zaslona. Ovaj problem možete brzo riješiti slijedeći gore navedena rješenja.
U međuvremenu, možda će vas zanimati što učiniti kada Alt + Tab ne radi uopće u Windows 11.
Zadnji put ažurirano 20. travnja 2023
Gornji članak može sadržavati pridružene veze koje pomažu u podršci Guiding Tech. Međutim, to ne utječe na naš urednički integritet. Sadržaj ostaje nepristran i autentičan.