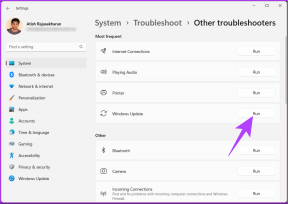4 jednostavna načina povezivanja na Wi-Fi na Windows 11
Miscelanea / / May 06, 2023
Dok je povezivanje vašeg Windows 11 uređaja s internetom putem ethernet kabela jednako jednostavno poput spajanja u, stvari mogu postati malo komplicirane ako se pokušavate spojiti na internet putem Wi-Fi veze mreža. Dakle, da pojednostavimo stvari, pogledajmo četiri najbolja načina povezivanja na Wi-Fi na Windows 11.
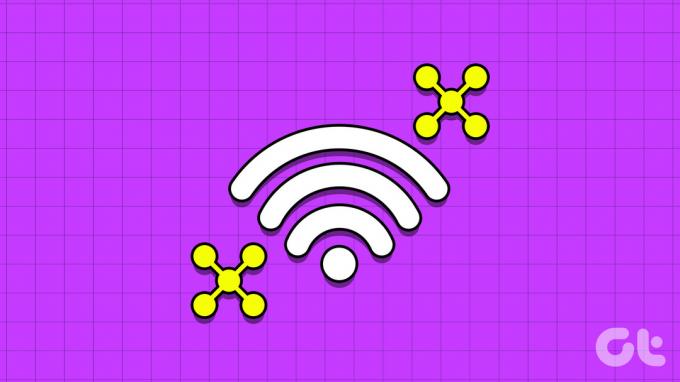
Prije povezivanja na Wi-Fi, morate provjeriti podržava li vaš uređaj Wi-Fi, tj. ima li mrežni adapter ugrađen u njega ili spojen na njega i Wi-Fi prekidač je uključen, ako je dostupan. Osim toga, ako je vaš Wi-Fi mreža ima slab signal, izravno će utjecati na brzinu interneta vašeg uređaja. U tom slučaju pokušajte koristiti Wi-Fi ekstendere za pojačati Wi-Fi signal.
Kada završimo, možemo nastaviti s povezivanjem Windows 11 na odabranu Wi-Fi mrežu pomoću ova 4 jednostavna načina.
1. Ručno se povežite na Wi-Fi pomoću brzih postavki
Najlakši način za povezivanje s bilo kojom Wi-Fi mrežom u sustavu Windows 11 je pomoću Izbornik brzih postavki. Ovdje možete vidjeti sve Wi-Fi veze koje su trenutno dostupne i prema tome se spojiti na onu s najboljom snagom signala. Evo kako.
Korak 1: U donjem desnom kutu kliknite na ikonu mreže, zvuka ili baterije.
Savjet: Alternativno, također možete koristiti tipku Windows + tipkovnički prečac za otvaranje Brzih postavki.
Korak 2: Ovdje kliknite na ikonu strelice pored ikone Wi-Fi.

Korak 3: S ovog popisa idite na željenu Wi-Fi mrežu. Ako se prvi put povezujete s mrežom, možda će se od vas tražiti da unesete lozinku prije nastavka, unesite je.
Korak 4: Kada završite, kliknite Poveži se.
Savjet: Također možete provjeriti opciju Poveži se automatski kako biste osigurali da se vaš uređaj automatski povezuje na odabranu Wi-Fi mrežu nakon pokretanja.
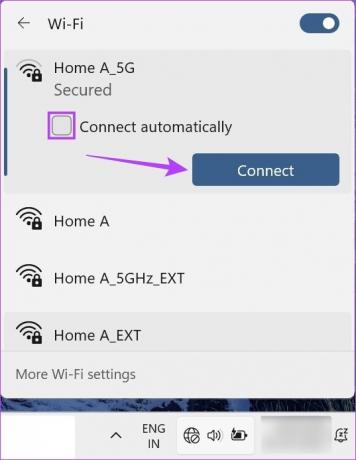
Nakon što se vaš sustav poveže s odabranom Wi-Fi mrežom, bit će vidljiv i na traci izbornika programske trake. Osim toga, ako se vaš uređaj prekine s Wi-Fi mrežom, također bi trebao biti vidljiv u ikonama trake programske trake.
2. Omogućite Wi-Fi pomoću izbornika postavki
Iako način omogućavanja Wi-Fi-ja u sustavu Windows 11 putem aplikacije Postavke može zahtijevati još nekoliko koraka, ovdje dobivate neke dodatne opcije poput mogućnosti promjene Wi-Fi profila pa čak i postavljanja podatkovnih ograničenja. Pogledajmo korak po korak kako to učiniti.
Korak 1: Desnom tipkom miša kliknite na Start i kliknite na Postavke. Alternativno, koristite tipku Windows + I prečac za otvaranje izbornika Postavke.

Korak 2: Zatim idite na bočnu traku izbornika i kliknite na "Mreža i internet".
Korak 3: Ovdje kliknite na Wi-Fi.

Korak 4: Zatim provjerite je li Wi-Fi uključen i kliknite na "Prikaži dostupne mreže". Ovo će proširiti izbornik i prikazati sve trenutno dostupne Wi-Fi mreže.
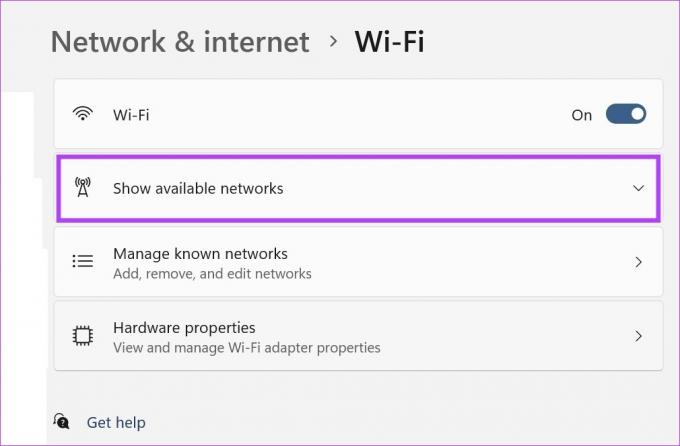
Korak 5: Idite na željenu mrežu i kliknite na Connect.
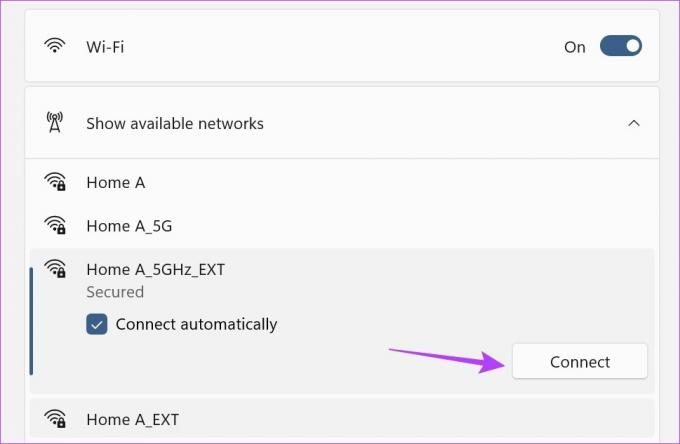
Korak 6: Ako se radi o novoj mreži, unesite lozinku i kliknite Dalje.

Pričekajte da Windows potvrdi lozinku i poveže se s odabranom Wi-Fi mrežom. Osim toga, također možete koristiti stranicu svojstava Wi-Fi mreže da biste promijenili profil svoje povezane Wi-Fi mreže. Evo kako.
Korak 7: Nakon što se mreža poveže, kliknite na ikonu svojstava (i).
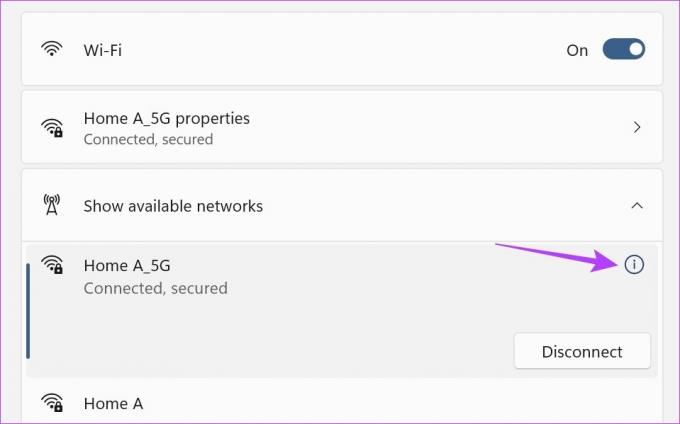
Korak 8: Ovdje označite okvir "Poveži se automatski kada je u dometu" ako želite dati prednost odabranoj mreži i dopustiti da se vaš uređaj automatski poveže s njom kad god je u dometu.
Korak 9: Ako želite da vaš uređaj bude vidljiv drugima na ovoj mreži, odaberite opciju Privatna mreža.
Korak 10: Osim toga, ako vaša trenutačno odabrana mreža ima mjerenje ili ograničenja podataka, uključite preklopnik za vezu s ograničenjem.

To će u skladu s tim smanjiti potrošnju podataka svih aplikacija i usluga na vašem uređaju. Iako ćete možda ipak trebati pojedinačno postaviti ograničenja podataka u nekim aplikacijama.
3. Koristite upravljačku ploču za povezivanje na Wi-Fi
Iako ne možete izravno povezati Windows na Wi-Fi pomoću upravljačke ploče, možete je natjerati da otvori opcije brzih postavki i zatim odaberete željenu mrežu.
Koristite ovu metodu ako iz nekog razloga ne možete izravno otvoriti izbornik Brze postavke na svom uređaju. Osim toga, moći ćete vidjeti svojstva Wi-Fi statusa i na upravljačkoj ploči. Evo kako.
Korak 1: Idite na Pretraživanje i upišite Upravljačka ploča. Zatim otvorite aplikaciju iz rezultata pretraživanja.

Korak 2: Ovdje kliknite na "Mreža i internet".
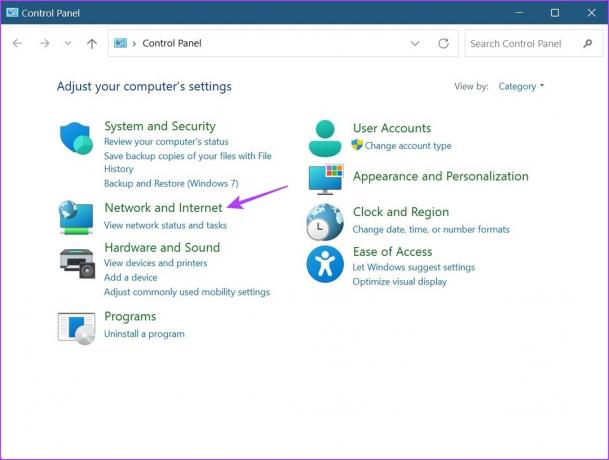
Korak 3: Zatim kliknite na "Poveži se na mrežu". Ovo će otvoriti izbornik Brze postavke.
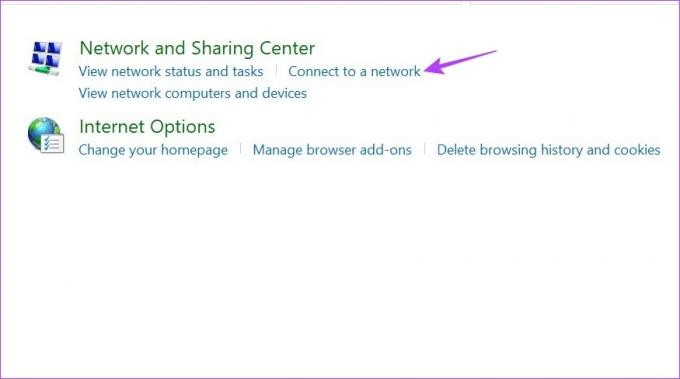
Korak 4: Ovdje kliknite na mrežu na koju se želite spojiti.
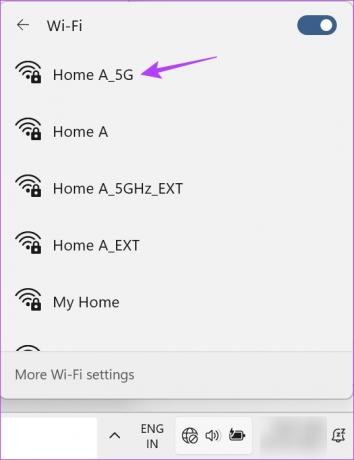
Korak 5: Ako je ovo vaša preferirana mreža, označite opciju Poveži se automatski, a zatim kliknite Poveži se.
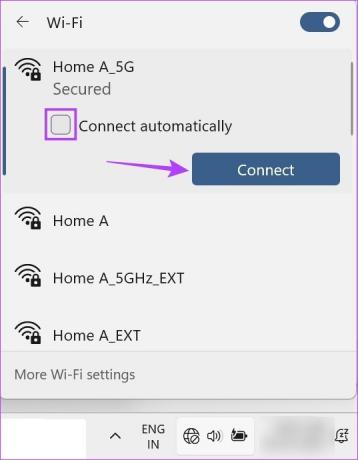
Nakon što je vaš uređaj spojen na Wi-Fi mrežu, možete koristiti upravljačku ploču za pregled Wi-Fi svojstava. Evo kako.
Korak 6: Vratite se na upravljačku ploču i kliknite na "Centar za mrežu i dijeljenje".
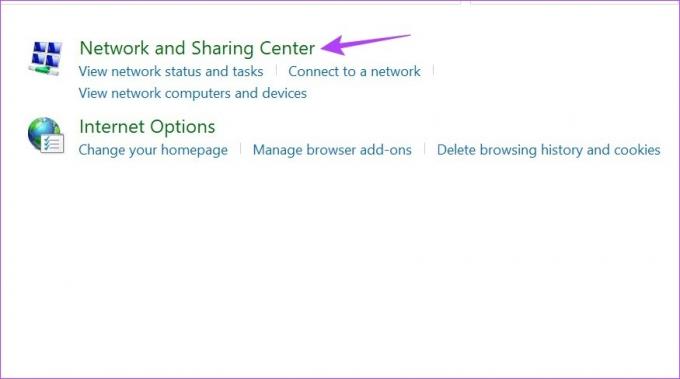
Korak 7: Idite na Veze i kliknite naziv svoje Wi-Fi mreže.
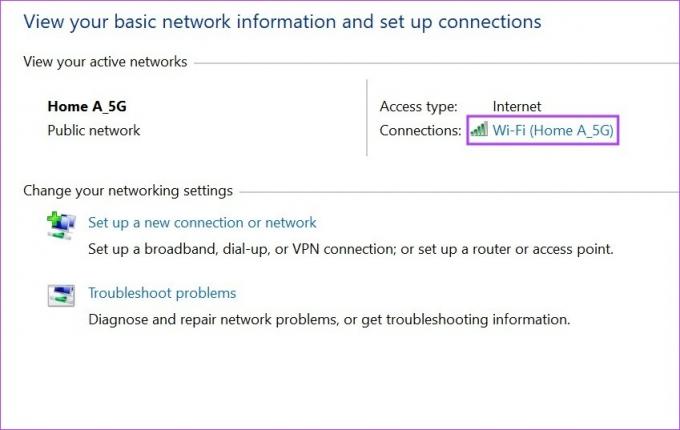
Ovo će otvoriti prozor Wi-Fi statusa u kojem ćete pomoću opcija izbornika moći vidjeti dodatna Wi-Fi svojstva.
4. Uključite Wi-Fi pomoću naredbenog retka
Korištenje naredbenog retka za povezivanje na Wi-Fi moglo bi zvučati apsurdno i zahtijeva puno posla, ali jedna stvar koju ne možete poreći je da stvarno radi. Ako želite istražiti i isprobati, slijedite korake u nastavku.
Korak 1: Kliknite desnom tipkom miša na ikonu Windows i kliknite na Terminal (Administrator). Ovo će osigurati da imate administratorska prava.
Ako se to od vas zatraži, kliknite Da za potvrdu prije nastavka.

Korak 2: Ovdje kliknite na strelicu prema dolje i odaberite Naredbeni redak.

Korak 3: Nakon što se otvori naredbeni redak, napišite donju naredbu i pritisnite enter.
netsh wlan pokazati profil
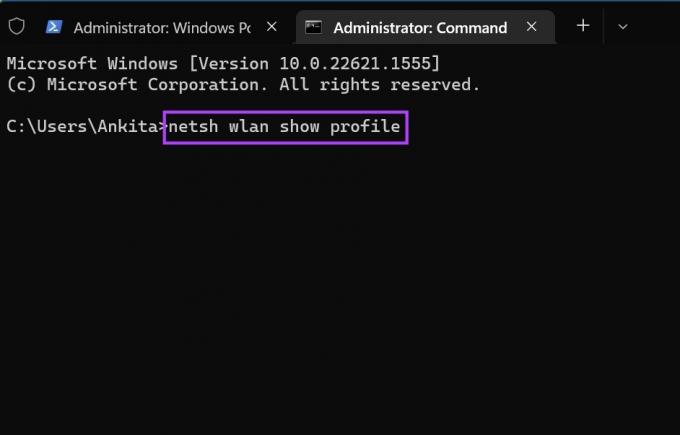
Ovo će otvoriti popis prethodno povezanih Wi-Fi mreža i njihovih naziva profila.
Korak 4: Ovdje potvrdite i kopirajte naziv mreže na koju se želite spojiti i upišite sljedeću naredbu.
netsh wlan povezivanje ssid=VAŠ-WIFI-SSID ime=IME-PROFILA
Bilješka: Zamijenite Profile-Name nazivom vaše bežične mreže u gornjoj naredbi.
Korak 5: Zatim pritisnite enter da biste izvršili naredbu.
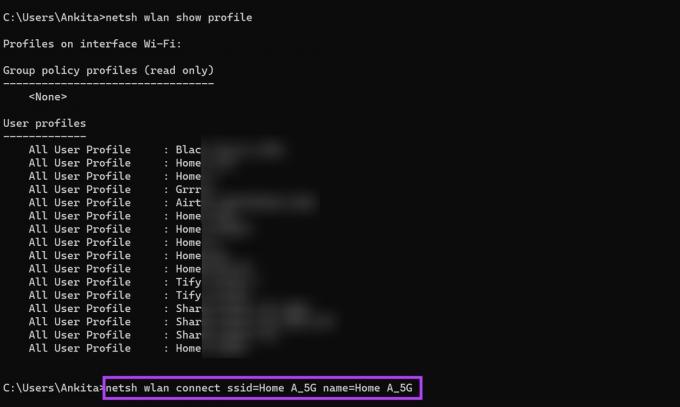
Ovo bi trebalo povezati Windows 11 s odabranom Wi-Fi mrežom.
Često postavljana pitanja o povezivanju na Wi-Fi u sustavu Windows 11
Ako Wi-Fi mreža na koju se povezujete nema lozinku ili je besplatna za korištenje javni Wi-Fi, nećete trebati lozinku za spajanje na mrežu. Međutim, ako je vaša Wi-Fi mreža zaštićena lozinkom, možete se izvući bez korištenja lozinke ako vaša mreža ima omogućen WPS. Pronađite mrežu pomoću gore navedenih metoda i kliknite Poveži se. Istovremeno pritisnite tipku WPS na ruteru 2-3 sekunde. Kada se to od vas zatraži, nemojte unositi lozinku i pričekajte. To će omogućiti vašem uređaju da automatski dohvati zaporku i druge detalje, povezujući vaš uređaj s odabranom Wi-Fi mrežom bez upotrebe zaporke.
Ako vaš uređaj ne prikazuje Wi-Fi ikonu, pokušajte ponovno pokrenuti računalo i Wi-Fi usmjerivač. Za ponovno pokretanje računala kliknite na Start > Power > Restart. Istovremeno isključite i uključite svoj Wi-Fi usmjerivač. Nakon što se oba ponovno pokrenu, provjerite ponovno. Ako problem i dalje postoji, pogledajte naš vodič za više načina popravi nedostajuću Wi-Fi opciju u sustavu Windows 11.
Koristite Wi-Fi na Windows 11
Pristup internetu danas je neophodan. Dakle, ispravno je da znate sve načine ručnog povezivanja na Wi-Fi na Windows 11 u slučaju da jedan od njih ne radi ispravno. Također se možete pozvati na naš drugi članak ako ga imate problema s pristupom Wi-Fi stranici za prijavu.