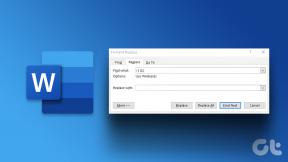Top 10 načina da popravite aplikacije koje se ne otvaraju na Macu
Miscelanea / / May 11, 2023
macOS dolazi s bogatim ekosustavom aplikacija za poboljšanje vašeg tijeka rada. Međutim, ponekad sustav ne uspijeva otvoriti aplikacije. Možete pokušati otvoriti aplikacije iz Docka, Findera ili Spotlight Search. Ali ako se problem nastavi pojavljivati, pročitajte kako biste saznali kako popraviti aplikacije koje se ne otvaraju na Macu.
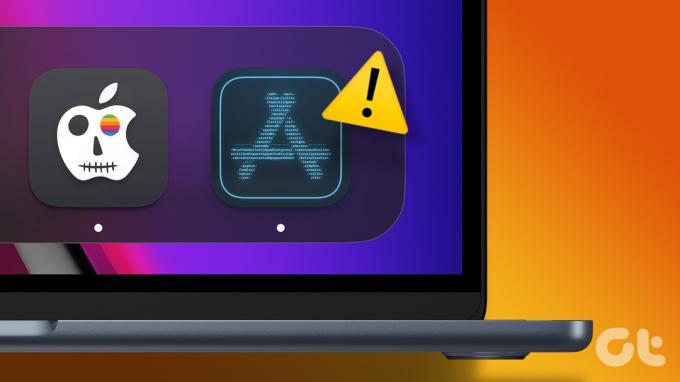
Mnogi su se žalili na aplikacije koje skaču samo na Dock i ne otvaraju se. Mac aplikacije koje se neočekivano zatvaraju ili se uopće ne otvaraju mogu dovesti do gubitka vašeg dragocjenog vremena. Prije nego što prijeđete na glomaznu web verziju, upotrijebite trikove u nastavku da popravite aplikacije koje ne reagiraju na Macu.
1. Ponovno pokrenite Mac
Većina korisnika drži svoj Mac u stanju mirovanja kako bi bio spreman za korištenje za nekoliko sekundi. Međutim, preporučamo ponovno pokretanje vašeg MacBooka jednom mjesečno kako bi nesmetano radio. To je učinkovit način da popravite aplikacije koje se ne otvaraju na Macu.
Korak 1: Kliknite ikonu Apple u gornjem lijevom kutu na traci izbornika.
Korak 2: Odaberite Restart iz kontekstnog izbornika.

2. Zatvorite druge aplikacije pomoću Monitora aktivnosti
Ako imate Mac s 8 GB RAM-a, možda će vam ponestati memorije s nekoliko zahtjevnih aplikacija. Aplikacije se mogu neočekivano zatvoriti ili se ne otvoriti ako imate manje RAM-a na Macu. Trebali biste provjeriti preostalu memoriju i zatvoriti nevažne aplikacije pomoću Monitora aktivnosti. Za razliku od Windowsa, jednostavno pritiskanje oznake x na traci izbornika neće zatvoriti aplikaciju na Macu.
Korak 1: Pritisnite tipkovni prečac Command + Space za otvaranje Spotlight Searcha. Tip Monitor aktivnosti i pritisnite Return.

Korak 2: U donjem dijelu prozora možete provjeriti ukupnu fizičku memoriju i memoriju korištenu na Macu.
Korak 3: Odaberite nevažne aplikacije s popisa naziva procesa i pritisnite oznaku x na vrhu.
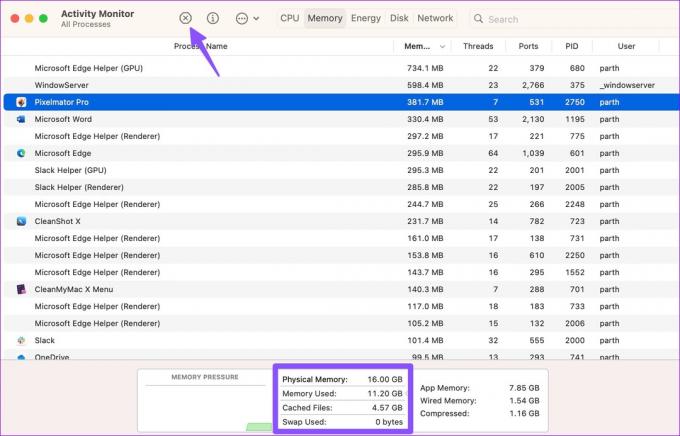
Pogledajte naš post ako Monitor aktivnosti ne prikazuje stupce.
3. Očistite predmemoriju i lažne datoteke
Mac aplikacije prikupljaju predmemoriju u pozadini radi poboljšanja ukupne izvedbe. Kada prikuplja lažnu ili pokvarenu predmemoriju, aplikacije se možda neće otvoriti. Trebali biste izbrisati predmemoriju aplikacije iz Findera.
Korak 1: Pokrenite Finder na Macu.
Korak 2: Odaberite Idi na traci izbornika i kliknite na "Idi u mapu".

Korak 3: Tip /Library/Preferences/ i pritisnite Return.

Korak 4: Potražite sljedeću plist datoteku problematične aplikacije:
com.developer.app_name.plist
Korak 5: Desnom tipkom miša kliknite na njega i odaberite Premjesti u koš.

Ponovno pokrenite Mac i pokušajte ponovno otvoriti aplikacije.
4. Pokrenite prvu pomoć
Možete koristiti alat Disk Utility za pokretanje Prve pomoći i ispravljanje grešaka povezanih s diskom na Macu.
Korak 1: Pritisnite tipkovni prečac Command + Space za otvaranje Spotlight Searcha. Tip Disk Utility i pritisnite Return.
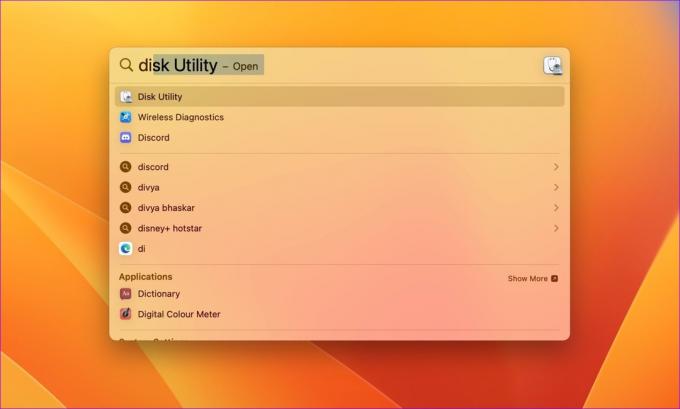
Korak 2: Odaberite gumb Prva pomoć u gornjem desnom kutu i pritisnite Trči.
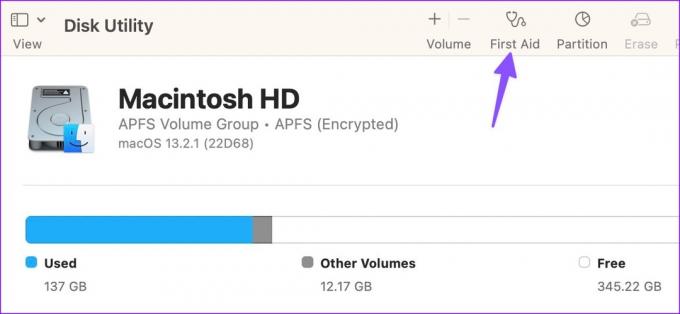
Nakon što sustav pokrene prvu pomoć, otvarajte aplikacije bez problema.
Možda nemate potrebnu dozvolu za otvaranje aplikacija na svom Macu. Morate se obratiti IT administratoru ili vlasniku koji ima administratorski račun kako bi vam omogućio pristup aplikaciji.
6. Dopusti aplikacije iz App Storea i identificiranih programera
Ponekad vam Apple možda neće dopustiti pokretanje aplikacija preuzetih s weba. To je sigurnosni dodatak i morate napraviti podešavanje u postavkama sustava.
Korak 1: Kliknite ikonu Apple u gornjem lijevom kutu na traci izbornika i otvorite Postavke sustava.

Korak 2: Odaberite Privatnost i sigurnost na lijevoj bočnoj traci. Kliknite gumb za odabir pored "App Store i identificirani programeri" pod Sigurnošću.
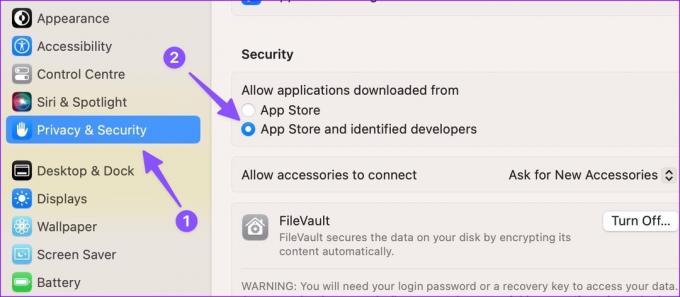
Sada možete preuzimati i instalirati aplikacije s weba bez ikakvih problema.
7. Izbjegavajte antivirusne aplikacije trećih strana na Macu
Antivirusna aplikacija treće strane kao što je Malwarebytes može spriječiti otvaranje aplikacija na Macu. macOS ne treba antivirusnu aplikaciju treće strane. Možete deaktivirati ili deinstalirati takve aplikacije sa svog Mac računala i pokušati ponovno.
8. Ažurirajte aplikacije
Programeri aplikacija redovito ažuriraju svoje aplikacije kako bi ispravili greške i dodali nove značajke. Ako određena aplikacija ne reagira na Macu, ažurirajte je iz App Storea i pokušajte ponovno.
Korak 1: Otvorite App Store na Macu.
Korak 2: Na bočnoj traci odaberite Ažuriranja.
Korak 3: Preuzmite najnovija ažuriranja aplikacije.

9. Ponovno instalirajte aplikacije
Ako se aplikacije i dalje ne otvaraju na Macu, izbrisati takve aplikacije iz Findera i ponovno ih instalirajte.
Korak 1: Otvorite Finder na Macu.
Korak 2: Na bočnoj traci odaberite Aplikacije. Desnom tipkom miša kliknite aplikaciju i odaberite Premjesti u koš.

Preuzmite istu aplikaciju iz App Storea ili weba.
10. Ažurirajte macOS
Aplikacije koje se ne otvaraju na Macu mogu biti uzrokovane zastarjelim macOS-om. Trebali biste ažurirati macOS na najnoviju verziju i pokušati pokretati aplikacije bez ikakvih problema.
Korak 1: Kliknite ikonu Apple u gornjem lijevom kutu na traci izbornika i otvorite Postavke sustava.

Korak 2: Odaberite Općenito na lijevoj bočnoj traci i kliknite Ažuriranje sustava u desnom oknu.

Možete preuzeti i instalirati najnovije ažuriranje macOS-a na Mac.
Pokrenite aplikacije na Macu
Aplikacije koje se ne pokreću na Macu mogu poremetiti tijek rada. Gore navedeni trikovi u trenu će riješiti aplikacije koje ne reagiraju. Obavijestite nas koji vam je trik upalio.
Zadnji put ažurirano 24. travnja 2023
Gornji članak može sadržavati pridružene veze koje pomažu u podršci Guiding Tech. Međutim, to ne utječe na naš urednički integritet. Sadržaj ostaje nepristran i autentičan.
Napisao
Parth Šah
Parth je prije radio za EOTO.tech pokrivajući tehnološke vijesti. Trenutačno radi kao slobodnjak u Guiding Techu i piše o usporedbi aplikacija, vodičima, softverskim savjetima i trikovima te zaranja duboko u iOS, Android, macOS i Windows platforme.