Pokazivač miša zaostaje u sustavu Windows 10 [RIJEŠENO]
Miscelanea / / November 28, 2021
Popravite kašnjenje pokazivača miša u sustavu Windows 10: Ako ste nedavno nadogradili na Windows 10, velika je vjerojatnost da se već suočavate s ovim problemom gdje pokazivač miša kasni. Iako se čini da je problem sa sustavom Windows 10, problem se javlja zbog oštećenih ili nekompatibilnih upravljačkih programa, sukobljenih grafičkih upravljačkih programa, problema s Cortanom ili jednostavnih netočnih postavki miša itd.
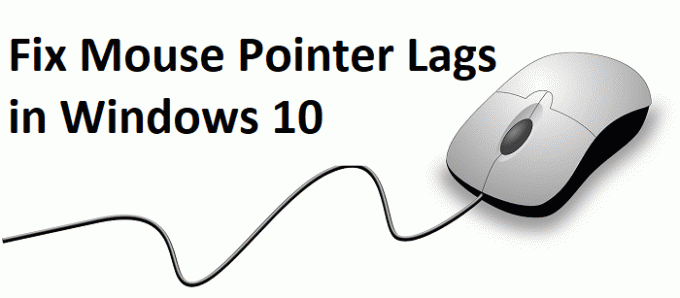
Problem je u tome što pokazivač miša zaostaje ili skače kada pokušate pomaknuti miša i također se zamrzne na nekoliko milisekundi prije nego što se pomakne. Problem se javlja i za touchpad prijenosnog računala i za vanjski USB miš. Dakle, bez gubljenja vremena, pogledajmo kako popraviti zastoje pokazivača miša u sustavu Windows 10 uz pomoć dolje navedenog vodiča za rješavanje problema.
Sadržaj
- Pokazivač miša zaostaje u sustavu Windows 10 [RIJEŠENO]
- Metoda 1: Ponovno instalirajte upravljački program miša
- Metoda 2: Omogućite ili onemogućite pomicanje neaktivnih Windowsa
- Metoda 3: Ažurirajte upravljačke programe miša na generički PS/2 miš
- Metoda 4: Vraćanje upravljačkih programa miša
- Metoda 5: Završi zadatak za Realtek Audio
- Metoda 6: Onemogućite brzo pokretanje
- Metoda 8: Izvedite čisto pokretanje
- Metoda 9: Ažurirajte upravljačke programe grafičke kartice
- Metoda 10: Postavite klizač vremena aktivacije filtra na 0
- Metoda 11: Onemogućite Cortanu
Pokazivač miša zaostaje u sustavu Windows 10 [RIJEŠENO]
Biti siguran za stvoriti točku vraćanja, za slučaj da nešto krene po zlu.
Iako pokazivač miša zaostaje u sustavu Windows 10, možda ćete se htjeti kretati u sustavu Windows pomoću tipkovnice, tako da je ovo nekoliko tipki prečaca koje će vam olakšati navigaciju:
1.Upotreba Windows ključ za pristup izborniku Start.
2.Koristite Windows tipka + X za otvaranje naredbenog retka, upravljačke ploče, upravitelja uređaja itd.
3. Koristite tipke sa strelicama za pregledavanje i odabir različitih opcija.
4. Koristite Tab za kretanje kroz različite stavke u aplikaciji i Enter za odabir određene aplikacije ili otvaranje željenog programa.
5. Koristite Alt + Tab za odabir između različitih otvorenih prozora.
Također, pokušajte koristiti USB miš ako vaš pokazivač miša kasni ili se zamrzne i provjerite radi li. Koristite USB miš dok se problem ne riješi, a zatim se ponovno možete vratiti na trackpad.
Metoda 1: Ponovno instalirajte upravljački program miša
1. Pritisnite tipku Windows + R, a zatim upišite kontrolirati i pritisnite Enter.

2. U prozoru upravitelja uređaja proširite Miševi i drugi pokazivački uređaji.
3. Desnom tipkom miša kliknite vaš uređaj miša zatim odaberite Deinstaliraj.

4. Ako traži potvrdu, odaberite Da.
5. Ponovo pokrenite računalo da biste spremili promjene.
6. Windows će automatski instalirati zadane upravljačke programe za vaš miš.
Metoda 2: Omogućite ili onemogućite pomicanje neaktivnih Windowsa
1. Pritisnite tipku Windows + I za otvaranje postavki, a zatim kliknite na Uređaji.

2. Na lijevom izborniku kliknite na Miš.
3. Pronađite “Pomičite se po neaktivnim prozorima kada pređem mišem iznad njih" i onda onemogućiti ili omogućiti nekoliko puta da vidim hoće li to riješiti problem.

4. Ponovo pokrenite računalo da biste spremili promjene i vidjeli jeste li u mogućnosti Popravite zastoje pokazivača miša u sustavu Windows 10.
Metoda 3: Ažurirajte upravljačke programe miša na generički PS/2 miš
1. Pritisnite tipku Windows + X, a zatim odaberite Upravitelj uređaja.
2.Proširite Miševi i drugi pokazivački uređaji.
3. Odaberite svoj Uređaj za miš u mom slučaju to je Dell Touchpad i pritisnite Enter da biste ga otvorili Prozor svojstava.

4. Prebacite se na Kartica upravljačkog programa i kliknite na Ažurirajte upravljački program.

5. Sada odaberite Pregledaj moje računalo za softver upravljačkog programa.

6. Dalje, odaberite Dopustite mi da odaberem s popisa upravljačkih programa uređaja na svom računalu.

7.Odaberite PS/2 kompatibilan miš s popisa i kliknite Dalje.

8. Nakon što je upravljački program instaliran, ponovno pokrenite računalo da biste spremili promjene.
Metoda 4: Vraćanje upravljačkih programa miša
1. Pritisnite tipku Windows + R, a zatim upišite devmgmt.msc i pritisnite Enter za otvaranje Upravitelj uređaja.

2. Pritisnite Tab da biste označili ime vašeg računala u Upravitelju uređaja, a zatim upotrijebite tipke sa strelicama za označavanje Miševi i drugi pokazivački uređaji.
3.Sljedeće pritisnite tipku sa strelicom udesno da dodatno proširite Miševi i drugi pokazivački uređaji.

4. Ponovno upotrijebite tipku sa strelicom prema dolje za odabir uređaja na popisu i pritisnite Enter da biste ga otvorili Svojstva.
5. U prozoru svojstava dodirne podloge uređaja ponovno pritisnite tipku Tab kako biste označili Kartica Općenito.
6. Nakon što je kartica Općenito označena točkastim linijama, koristite desnu tipku sa strelicom da biste se prebacili na kartica vozača.

7. Kliknite na Vraćanje upravljačkog programa, a zatim pomoću tipke tab označite odgovore u "Zašto se vraćaš” i tipkom sa strelicom odaberite točan odgovor.

8. Zatim ponovno koristite tipku Tab za odabir Da gumb a zatim pritisnite Enter.
9. Ovo bi trebalo vratiti upravljačke programe i nakon završetka procesa ponovno pokrenite računalo. I provjerite jeste li u mogućnosti Popravite zaostajanja pokazivača miša u sustavu Windows 10, ako ne onda nastavi.
Metoda 5: Završi zadatak za Realtek Audio
1. Pritisnite Ctrl + Shift + Esc za otvaranje Upravitelj zadataka.

2. Desnom tipkom miša kliknite Realtekaudio.exe i odaberite Završi zadatak.
3. Provjerite možete li riješiti problem, ako ne onda onemogućite Realtek HD Manager.
4.Prijeđite na karticu Startup i onemogućite Realtek HD audio manager.

5. Ponovo pokrenite računalo da biste spremili promjene i vidjeli jeste li u mogućnosti Popravite zastoje pokazivača miša u sustavu Windows 10.
Metoda 6: Onemogućite brzo pokretanje
1. Pritisnite tipku Windows + R zatim upišite control i pritisnite Enter za otvaranje Upravljačka ploča.

2.Kliknite na Hardver i zvuk zatim kliknite na Mogućnosti napajanja.

3. Zatim u lijevom oknu prozora odaberite "Odaberite što rade tipke za napajanje.“

4. Sada kliknite na “Promijenite postavke koje trenutno nisu dostupne.“

5. Poništite "Uključite brzo pokretanje” i kliknite na Spremi promjene.

Metoda 8: Izvedite čisto pokretanje
Ponekad softver treće strane može biti u sukobu s mišem i stoga imate problema s kašnjenjem pokazivača miša ili problemom zamrzavanja. Da bi Riješite zastoje pokazivača miša u sustavu Windows 10, trebaš izvrši čisto podizanje na računalu i dijagnosticirajte problem korak po korak.

Metoda 9: Ažurirajte upravljačke programe grafičke kartice
1. Pritisnite tipku Windows + R i u dijaloški okvir upišite "dxdiag” i pritisnite enter.

2. Nakon toga potražite karticu zaslona (postojat će dvije kartice zaslona, jedna za integrirani grafička kartica i još jedna će biti Nvidijina) kliknite na karticu zaslona i saznajte svoju grafiku kartica.

3. Sada idite na Nvidia drajver preuzmi web stranicu i unesite podatke o proizvodu koje smo upravo saznali.
4. Pretražite svoje upravljačke programe nakon unosa podataka, kliknite Slažem se i preuzmite upravljačke programe.

5. Nakon uspješnog preuzimanja, instalirajte upravljački program i uspješno ste ručno ažurirali svoje Nvidia drajvere.
Metoda 10: Postavite klizač vremena aktivacije filtra na 0
1. Pritisnite tipku Windows + I za otvaranje postavki kliknite Uređaji.

2.Odaberite Miš i dodirna podloga s lijevog izbornika i kliknite Dodatne opcije miša.

3. Sada kliknite na ClickPad karticu, a zatim kliknite Postavke.
4.Kliknite Napredna i postavite klizač Vrijeme aktivacije filtra na 0.

5. Ponovo pokrenite računalo da biste spremili promjene i vidjeli jeste li u mogućnosti Popravite zastoje pokazivača miša u sustavu Windows 10.
Metoda 11: Onemogućite Cortanu
1. Pritisnite tipku Windows + R, a zatim upišite regedit i pritisnite Enter.

2. Sada idite do sljedećeg ključa registra:
HKEY_LOCAL_MACHINE\SOFTWARE\Policies\Microsoft\Windows\Windows Search
3. Ako nemate mapu Windows Search u sustavu Windows, morate je kreirati ručno.
4. Da biste to učinili, kliknite desnom tipkom miša Windows tipka zatim odaberite Novo > Ključ. Imenujte ovaj ključ kao Windows Search.

5. Desnom tipkom miša kliknite Windows tipku za pretraživanje, a zatim odaberite Novo > DWORD (32-bitna) vrijednost.

6. Imenujte ovaj ključ kao "Dopusti Cortanu” i dvaput kliknite na njega da biste ga promijenili vrijednost na 0.

7. Zatvorite uređivač registra i ponovno pokrenite računalo da biste spremili promjene.
Bilješka: Ako u budućnosti trebate omogućiti Cortanu, samo ažurirajte vrijednost gornjeg ključa na 1.
Preporučeno:
- Kako vratiti NTBackup BKF datoteku na Windows 10
- Popravite 100% korištenje diska od strane sustava i komprimirane memorije
- Kako stvoriti Windows 10 USB flash pogon za pokretanje
- Popravite verziju operativnog sustava koja nije kompatibilna s popravkom pri pokretanju
To je to što ste uspješno imali Popravite kašnjenje pokazivača miša u sustavu Windows 10 ali ako još uvijek imate pitanja u vezi s ovom objavom, slobodno ih postavite u odjeljku komentara.
![Pokazivač miša zaostaje u sustavu Windows 10 [RIJEŠENO]](/uploads/acceptor/source/69/a2e9bb1969514e868d156e4f6e558a8d__1_.png)


