Top 7 načina da popravite kontrolni centar koji ne radi na iPhoneu
Miscelanea / / May 12, 2023
Pomoću Kontrolnog centra na vašem iPhoneu možete brzo pristupiti osnovnim postavkama, kao što su Wi-Fi, Bluetooth, Ne uznemiravaj i više. Možete čak prilagoditi Control Center tako da uključuje vaše najčešće korištene kontrole. Iako je kontrolni centar vašeg iPhonea udaljen samo jednim potezom, zbunjujuće je kada se ne otvori ili ne reagira.
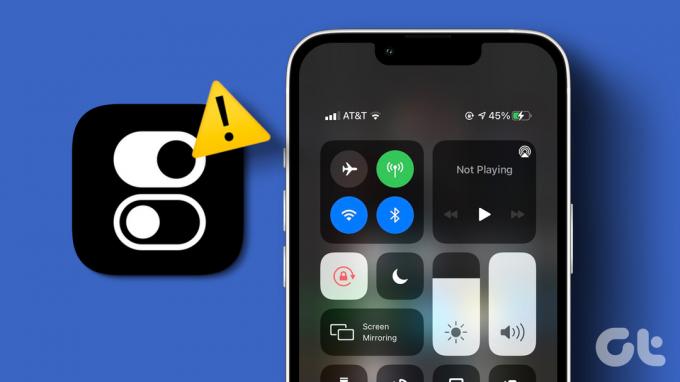
Problemi s vašim Kontrolni centar iPhonea ne mora vas prisiljavati na navigaciju kroz više izbornika za pristup osnovnim značajkama. Ovaj vodič sadrži nekoliko popravaka za rješavanje problema koji bi trebali omogućiti Control Centeru da radi kao prije na vašem iPhoneu. Dakle, pogledajmo.
1. Prisilno ponovno pokrenite vaš iPhone
An dodirni zaslon iPhonea koji ne reagira mogli bi vas spriječiti u pristupu Kontrolnom centru ili korištenju njegovih prečaca. Obično su takvi problemi uzrokovani softverskim greškama, a ne hardverskim problemima. Ako je to slučaj, prisilno ponovno pokretanje iPhonea trebalo bi pomoći u rješavanju problema.
Korak 1: Pritisnite i brzo otpustite tipku za povećanje glasnoće.
Korak 2: Pritisnite i brzo otpustite tipku za smanjivanje glasnoće.
Korak 3: Pritisnite i držite bočnu tipku dok se ne pojavi Apple logo.

Pričekajte da se vaš iPhone ponovno pokrene i provjerite možete li pristupiti Kontrolnom centru. Imajte na umu da se ovo rješenje odnosi na iPhone 8 i novije modele koji podržavaju barem iOS 16.
2. Omogući pristup kontrolnom centru kada je iPhone zaključan
Ovaj trik vrijedi za one koji imaju problema s otvaranjem Kontrolnog centra sa zaključanog zaslona. To se obično događa kada ste onemogućili Pristup kontrolnom centru kada je vaš iPhone zaključan. Evo kako to omogućiti.
Korak 1: Otvorite aplikaciju Postavke na svom iPhoneu i pomaknite se prema dolje da dodirnete Face ID & Passcode.

Korak 2: Unesite svoju šifru za provjeru autentičnosti.
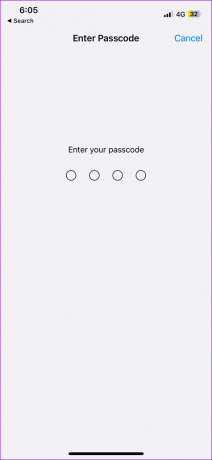
Korak 3: Pomaknite se prema dolje do odjeljka "Dopusti pristup kada je zaključan" i omogućite prekidač pored Kontrolnog centra.
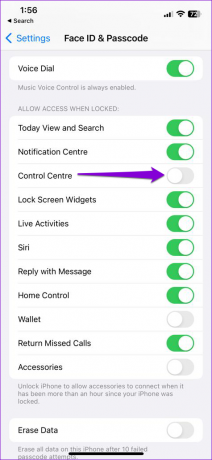
3. Omogućite pristup kontrolnom centru unutar aplikacija
Ne možete pristupiti Kontrolnom centru dok koristite aplikacije na svom iPhoneu? Ako je tako, vjerojatno je pristup Kontrolnom centru unutar aplikacija onemogućen na vašem iPhoneu. Evo kako to možete omogućiti.
Korak 1: Otvorite aplikaciju Postavke na svom iPhoneu.
Korak 2: Pomaknite se prema dolje kako biste dodirnuli Kontrolni centar i omogućite prekidač pored Pristup unutar aplikacija.
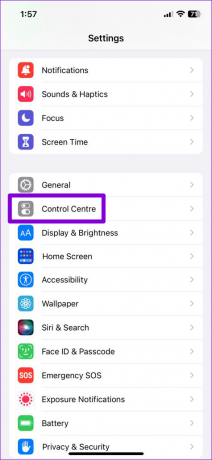
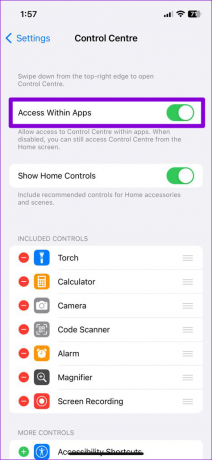
4. Isključite VoiceOver
VoiceOver je značajka pristupačnosti koja osobama oštećena vida omogućuje interakciju s iPhoneom. Budući da VoiceOver mijenja pokrete na zaslonu na vašem iPhoneu, nećete moći pristupiti Kontrolnom centru povlačenjem prema dolje (ili gore) na zaslonu vašeg iPhonea kada je ova značajka aktivna. Evo kako ga isključiti.
Korak 1: Otvorite Postavke na svom iPhoneu. Pomaknite se prema dolje kako biste dodirnuli Pristupačnost i odaberite VoiceOver na sljedećem zaslonu.

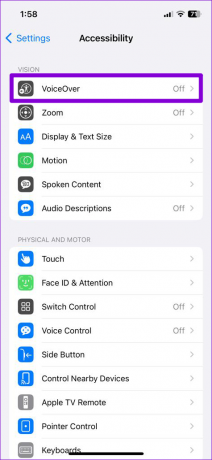
Korak 2: Isključite prekidač pored opcije VoiceOver.

5. Uklonite i ponovno dodajte stavke kontrolnog centra
Ako imate problema samo s određenim kontrolama u Kontrolnom centru, možete ih pokušati ukloniti i ponovno dodati da vidite hoće li to riješiti problem. Evo koraka za isto.
Korak 1: Otvorite aplikaciju Postavke na svom iPhoneu i idite do Kontrolnog centra.
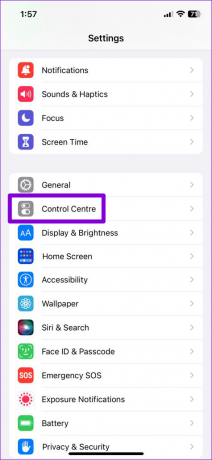
Korak 2: Dodirnite ikonu minus s lijeve strane kontrole koju želite izbrisati i dodirnite Ukloni za potvrdu.
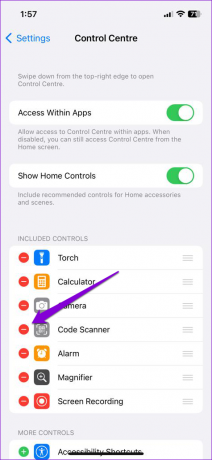

Korak 3: U odjeljku Više kontrola dodirnite ikonu plus na lijevoj strani kontrole da biste je ponovno dodali.
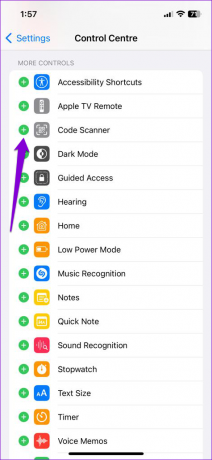
Ponovno otvorite Kontrolni centar i provjerite i dalje postoji problem.
6. Instalirajte ažuriranja za iOS
Uz nove značajke, ažuriranja iOS-a obično dolaze s ispravcima grešaka i poboljšanjima performansi. Ako se problem s Kontrolnim centrom javlja zbog pogreške unutar verzije iOS-a koju trenutno koristite, instaliranje novijih ažuriranja trebalo bi pomoći.
Korak 1: Otvorite aplikaciju Postavke i dodirnite Općenito.

Korak 2: Dodirnite Ažuriranje softvera. Ako je dostupno novo ažuriranje, dodirnite Preuzmi i instaliraj i pričekajte da instalacija završi.
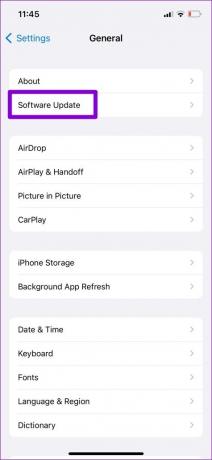
7. Resetiraj sve postavke
Ako Control Center još uvijek ne radi ispravno u ovom trenutku, zadnja opcija je da to učinite resetirajte svoj iPhone. Ovo će vratiti sve postavke na vašem iPhoneu na zadane vrijednosti i popraviti sve anomalije. Ne brinite, ovo neće utjecati na vaše osobne podatke.
Korak 1: Otvorite aplikaciju Postavke i dodirnite Općenito.

Korak 2: Pomaknite se prema dolje do dna stranice i odaberite "Prijenos ili resetiranje iPhonea".
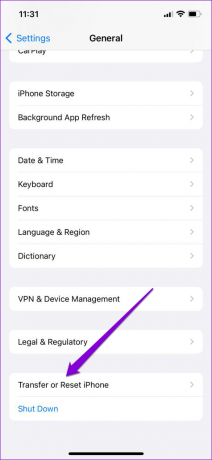
Korak 3: Dodirnite Reset i odaberite Reset All Settings iz izbornika koji se pojavi.
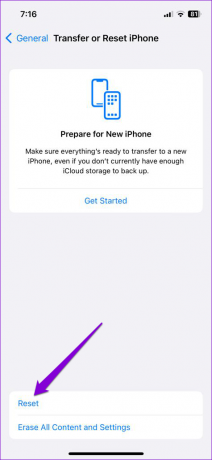

Unesite svoju šifru za nastavak i dovršite resetiranje vašeg iPhonea. Nakon toga, Control Center bi trebao raditi dobro.
Vratite kontrolu
Kontrolni centar vašeg iPhonea jedna je od onih stvari na koje ne obraćate puno pozornosti dok ne prestane raditi. Nadamo se da je jedan od gore spomenutih popravaka bio od pomoći i da će Control Center početi glatko raditi na vašem iPhoneu.
Zadnji put ažurirano 15. ožujka 2023
Gornji članak može sadržavati pridružene veze koje pomažu u podršci Guiding Tech. Međutim, to ne utječe na naš urednički integritet. Sadržaj ostaje nepristran i autentičan.
Napisao
Pankil Šah
Pankil je po struci građevinski inženjer koji je svoje putovanje započeo kao pisac na EOTO.tech. Nedavno se pridružio Guiding Techu kao slobodni pisac koji obrađuje upute, objašnjenja, vodiče za kupnju, savjete i trikove za Android, iOS, Windows i Web.



