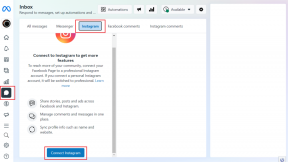Kako spriječiti OneDrive da automatski briše datoteke u sustavu Windows 11
Miscelanea / / May 22, 2023
Jeste li nedavno primijetili kako vaše datoteke magično nestaju s OneDrivea? Ponekad ih možete pronaći u mapi za smeće, a ponekad u košu za smeće vašeg uređaja. Ali zašto se to događa? I postoji li način da OneDrive spriječi automatsko brisanje datoteka u sustavu Windows 11? Pročitajte kako biste saznali.

Pogreške u vašem pogonu, ažuriranja sustava na čekanju, problemi sa sistemskim datotekama ili jednostavno problem s a Postavka OneDrive može se uvjetno smatrati razlogom zašto OneDrive stalno briše datoteke s vašeg Radna površina.
I tako, u ovom ćemo članku prvo pogledati kako možete oporaviti izbrisane OneDrive mape i datoteke, a zatim kako zaustaviti OneDrive da automatski briše datoteke u sustavu Windows 11. Započnimo.

Kupiti
Oporavite izbrisane fotografije ili bilo koje druge datoteke na OneDriveu
Prije nego što krenemo s popravljanjem automatskog brisanja fotografija na OneDriveu, prvo ćemo brzo pogledati kako možemo vratiti izbrisane stavke OneDrive stavke na Windows 11.
1. Vrati iz koša za smeće
Ako je OneDrive sam premještao datoteke u koš za smeće, možete koristiti tu mapu za oporavak stavki u sustavu Windows. Evo kako.
Na Windows radnoj površini:
Korak 1: Idite na Pretraživanje i upišite Koš za smeće. Zatim otvorite aplikaciju iz rezultata pretraživanja.

Korak 2: Ovdje, za vraćanje određenih datoteka ili fotografija, idite na ciljnu datoteku i desnom tipkom miša kliknite na nju.
Korak 3: Kliknite na Vrati.

Korak 4: Osim toga, za vraćanje svih bin datoteka odjednom kliknite na ikonu s tri točke.
Korak 5: Ovdje kliknite na "Vrati sve stavke".

Ovo će trenutno vratiti datoteke u njihove prethodne mape.
Na web pregledniku:
Korak 1: Otvorite OneDrive u bilo kojem web pregledniku.
Otvorite OneDrive
Korak 2: Ovdje idite na opcije izbornika i kliknite Koš za smeće.

Korak 3: Zatim, ako želite vratiti određene datoteke ili fotografije, odaberite ih među opcijama i kliknite Vrati.

Korak 4: Ako želite vratiti sve datoteke koje se trenutno nalaze u košu za smeće, kliknite na "Vrati sve stavke".

Sve izbrisane datoteke sada će biti vraćene na OneDrive. Zatim možete prekinuti vezu i ponovno povezati svoj OneDrive račun kako biste osigurali da su sve nedavno vraćene datoteke dostupne i na vašoj radnoj površini. Evo kako.
Korak 1: Idite na programsku traku sustava Windows.
Korak 2: Ovdje kliknite na ikonu OneDrive.
Korak 3: Kliknite na ikonu zupčanika.
Korak 4: Zatim odaberite Postavke.

Korak 5: U opcijama izbornika kliknite Račun. Zatim kliknite na "Ukloni vezu s ovim računalom".

Korak 6: Ovdje kliknite Prekini vezu računa.

Korak 7: Ponovno pokrenite OneDrive i unesite svoj registrirani ID e-pošte.
Korak 8: Kliknite na Prijava.

Korak 9: Ovdje unesite lozinku Microsoft računa i kliknite na Prijava.

Nakon što završite s prijavom, provjerite OneDrive da vidite nedostaju li neke datoteke. Možete nastaviti vraćati OneDrive na prethodni datum ako određene datoteke još uvijek nisu dostupne.
2. Vratite OneDrive na prethodni datum
OneDrive svojim korisnicima omogućuje vraćanje pogona na prethodni datum unazad 30 dana. Nakon što odaberete, moći ćete vratiti izbrisane fotografije ili bilo koje druge datoteke na OneDrive tijekom tog vremena. Koristite ovu opciju ako želite skupno vratiti stavke na OneDrive.
Evo kako to učiniti.
Bilješka: Ova je značajka dostupna samo korisnicima s valjanom pretplatom na Microsoft 365.
Korak 1: Otvorite OneDrive u bilo kojem web pregledniku.
Korak 2: Zatim kliknite na ikonu zupčanika.
Korak 3: Ovdje kliknite na Opcije.

Korak 4: U opcijama izbornika kliknite na "Vratite svoj OneDrive".
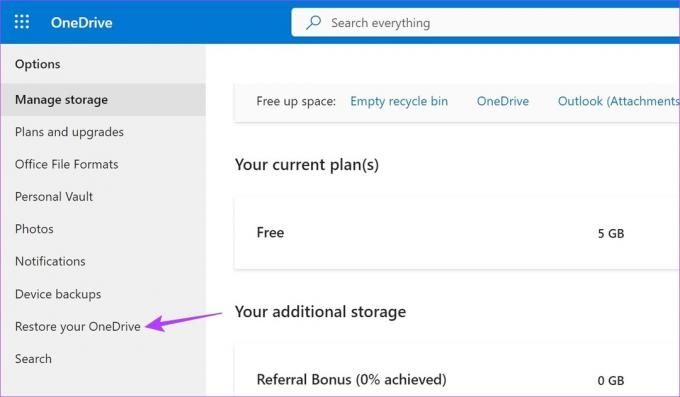
Zatim odaberite datum na koji želite vratiti OneDrive i kliknite Vrati. Nakon što to učinite, provjerite jesu li izbrisane datoteke vraćene na OneDrive.
Zaustavite OneDrive da sam premješta datoteke u koš za smeće
Sada kada ste oporavili izbrisane datoteke s OneDrivea, vrijeme je da pogledate sve načine na koje možete spriječiti da OneDrive automatski briše datoteke. Evo kako.
1. Isključivanje senzora za pohranu u sustavu Windows
Baš kao što mu ime govori, Windows Storage Sense u svakom trenutku prati raspoloživi prostor za pohranu na vašem uređaju. A kada ovaj prostor ponestane, mogao bi automatski početi brisati privremene datoteke i drugi sadržaj za pohranu u oblaku. To također može biti jedan od razloga zašto OneDrive neprestano briše datoteke s vaše radne površine.
Da se to ne dogodi, možete isključiti Storage Sense u sustavu Windows. Evo kako.
Korak 1: Koristite tipku Windows + I za otvaranje postavki.
Korak 2: Ovdje u opcijama izbornika kliknite Sustav.
Korak 3: Zatim se pomaknite prema dolje i kliknite na Storage.

Korak 4: Isključite prekidač za Storage Sense.

Ovo će spriječiti nasumično brisanje datoteka i fotografija na vašem Windows 11 uređaju radi uštede prostora.
2. Koristite naredbeni redak za resetiranje OneDrivea
Ako OneDrive automatski briše datoteke zbog postavke ili pogreške, resetiranje aplikacije OneDrive moglo bi pomoći da se to riješi. Također može pomoći u rješavanju drugih problema koji se javljaju zbog oštećene predmemorije ili lošeg ažuriranja. Slijedite korake u nastavku da biste resetirali OneDrive pomoću naredbenog retka.
Korak 1: Desnom tipkom miša kliknite na Start i kliknite na Terminal (Admin).

Korak 2: Ako se traži dopuštenje, kliknite Da.
Korak 3: Ovdje kliknite na ikonu strelice i odaberite Naredbeni redak.

Korak 4: Zatim unesite sljedeću naredbu i pritisnite enter.
%localappdata%\Microsoft\OneDrive\onedrive.exe /reset
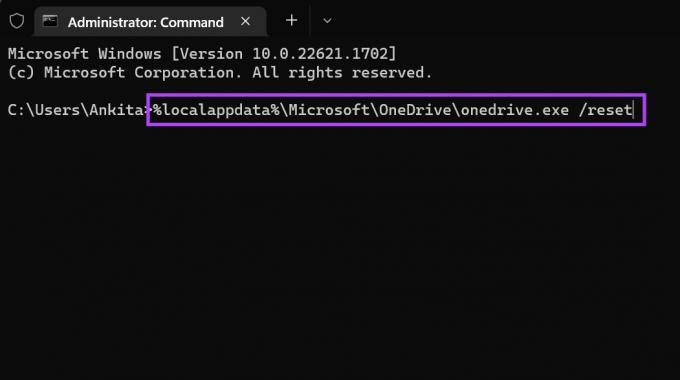
Pričekajte da se OneDrive resetira. Zatim otvorite OneDrive i promatrajte nedostaju li još neke datoteke.
3. Ponovno instalirajte OneDrive
Ako OneDrive i dalje briše datoteke s vaše radne površine, pokušajte deinstalirati i ponovno instalirati aplikaciju OneDrive. To će vam pomoći da se riješite svih neželjenih postavki ili značajki koje bi mogle uzrokovati probleme i instalirate novu kopiju aplikacije. Slijedite korake u nastavku da biste to učinili.
Bilješka: Prije ponovne instalacije OneDrivea, vratite izbrisane datoteke (provjerite korake za iste u kasnijem odjeljku ovog članka).
Korak 1: Pritisnite Traži i upišite Dodavanje ili uklanjanje programa. Otvorite aplikaciju iz rezultata pretraživanja.

Korak 2: Na ovom popisu pronađite Microsoft OneDrive i kliknite ikonu s tri točke.
Korak 3: Kliknite na Uninstall.

Korak 4: Ovdje ponovo kliknite Deinstaliraj za potvrdu.

Ovo će deinstalirati aplikaciju OneDrive s vašeg uređaja. Nakon što to učinite, otvorite bilo koji web preglednik i slijedite korake u nastavku za ponovnu instalaciju aplikacije.
Korak 5: Otvorite OneDrive u Microsoft Storeu.
Nabavite OneDrive
Korak 6: Zatim kliknite na "Get in Store app".
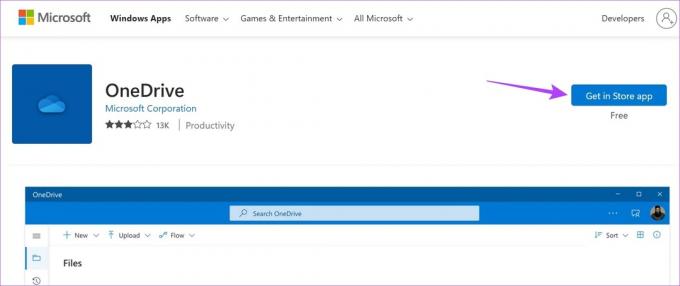
Korak 7: Ovdje kliknite na Get.

Ovo će ponovno instalirati aplikaciju OneDrive na vaš Windows 11 uređaj. Zatim nastavite provjeravati premješta li OneDrive datoteke u koš za smeće sam. Ako problem još uvijek nije riješen, prijeđite na sljedeći popravak.
4. Provjerite Windows Update
Windows obično ažurira vaš sustav automatski. Ali slučajno Windows ažuriranja su isključena, ili an došlo je do pogreške tijekom ažuriranja sustava Windows, vaš je uređaj možda zastario. To također može dovesti do problema kao što je OneDrive premještanje datoteka u koš za smeće. Da biste to popravili, možete ručno provjeriti postoje li ažuriranja. Evo kako.
Korak 1: Idite na Pretraživanje i upišite Windows Update. Kliknite na aplikaciju za otvaranje.

Korak 2: Kliknite na "Provjeri ažuriranja".

Nakon što ažuriranje završi s preuzimanjem, ponovno pokrenite Windows da biste instalirali ažuriranje. Međutim, ako ažuriranje nije dostupno, također možete provjeriti ima li dodatnih ažuriranja da biste vidjeli imaju li neke druge sistemske aplikacije ili značajke ažuriranja na čekanju. Evo kako.
Korak 3: Na stranici ažuriranja kliknite Napredne opcije.

Korak 4: Pomaknite se prema dolje i kliknite na Dodatna ažuriranja.

Slijedite upute na zaslonu za instaliranje svih dostupnih ažuriranja. Ovo bi trebalo pomoći u rješavanju problema s automatskim brisanjem datoteka na OneDriveu s vašeg računala.
Često postavljana pitanja za korištenje OneDrivea u sustavu Windows 11
Ako OneDrive se ne otvara pri pokretanju, možda ćete je morati omogućiti kao aplikaciju za pokretanje iz postavki. Da biste to učinili, otvorite Postavke i kliknite na Aplikacije u opcijama izbornika. Ovdje kliknite na Startup. Dođite do Microsoft OneDrive i uključite prekidač. Ovo će osigurati da se OneDrive automatski otvara pri pokretanju sustava.
Do provjerite pohranu na vašem OneDriveu, otvorite aplikaciju na programskoj traci sustava. Zatim kliknite na ikonu zupčanika u gornjem desnom kutu. Nakon što se pojave opcije, kliknite na Postavke. U donjem lijevom kutu. Bit će vidljiv ukupan prostor za pohranu koji je trenutačno dostupan na vašem OneDriveu.
Oporavak izbrisanih OneDrive datoteka
Nestanak datoteka na OneDriveu uvijek je izvor zabrinutosti. Stoga se nadamo da vam je ovaj članak pomogao da spriječite OneDrive da automatski briše datoteke u sustavu Windows 11. Također možete provjeriti naš vodič ako ste ga vidjeli OneDrive pogreška 0x80070194 i ne može pristupiti vašim dokumentima na Windows 11.