6 načina za provjeru ukupne memorije Windows prijenosnog ili osobnog računala
Miscelanea / / May 27, 2023
Ako ste dobili Windows prijenosno računalo na dar, možda biste željeli znati više o specifikacije uređaja, poput RAM-a, ukupne memorije itd. Lako je pronaći ukupni kapacitet pohrane prijenosnog računala ako imate jednu particiju diska. Ali ako postoji više particija ili uređaja za pohranu, možda nećete izravno vidjeti ukupnu pohranu. Naučimo različite načine za provjeru ukupne memorije Windows prijenosnog ili osobnog računala.

Ukupan kapacitet pohrane vašeg Windows računala možete provjeriti u Upravitelju zadataka, Monitoru resursa, Upravljanju diskom, Postavkama, Istraživaču datoteka i Informacije o sustavu.
1. Provjerite prostor na tvrdom disku iz upravitelja zadataka
Jedan od najlakših načina da saznate ukupnu pohranu vašeg Windows prijenosnog računala je iz Upravitelja zadataka. Slijedite ove korake za isto:
Korak 1: Desnom tipkom miša kliknite bilo koji prazan prostor na programskoj traci računala i odaberite Upravitelj zadataka s izbornika.
Alternativno, koristite tipkovnički prečac Alt + Ctrl + Delete za otvorite Upravitelj zadataka.

Korak 2: U upravitelju zadataka idite na Performanse s lijeve bočne trake.

Korak 3: Pritisnite Disk 0. Ako imate više tvrdih diskova ili SSD-ova, ovdje ćete ih vidjeti kao Disk 1, Disk 2 itd.

Korak 4: Potražite oznaku kapaciteta na dnu. Ovo je ukupni prostor za pohranu vašeg računala. Slično, kliknite na druge diskove da vidite njihov kapacitet pohrane.

2. Korištenje upravljanja diskom
Za provjeru veličine tvrdog diska ili SSD-a vašeg računala pomoću upravljanja diskom, slijedite ove korake:
Korak 1: Pritisnite tipke Windows + R da biste otvorili prozor Pokreni.
Korak 2: Tip diskmgmt.msc u prozoru Run i pritisnite tipku Enter za otvaranje prozora Disk Management.

Korak 3: Na dnu ćete vidjeti sve diskove (tvrde diskove ili SSD-ove) instalirane na vašem računalu. Ukupan prostor na disku naveden je ispod naziva svakog diska.
Na primjer, na računalu imam tvrdi disk od 1 TB i SSD od 128 GB. Dakle, vidjet ćete dva diska na snimci zaslona s ukupnom veličinom svakog diska. Vidjet ćete i pohranu dodijeljenu svakoj particiji diska i koliko je prostora ostalo na svakom pogonu.
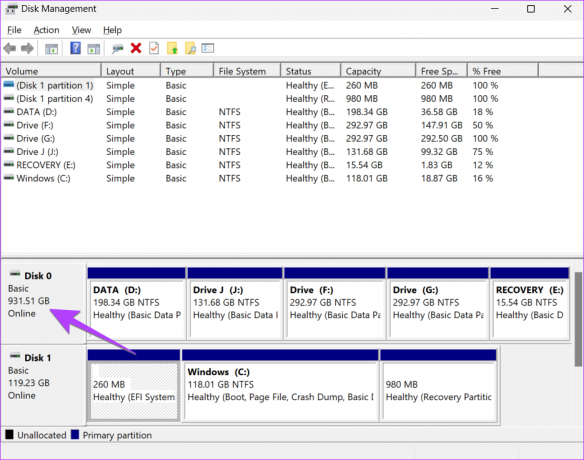
Stručni savjet: Upravljanje diskom možete otvoriti tako da desnom tipkom miša kliknete Ovo računalo ili aplikaciju File Explorer i odaberete Upravljanje. Zatim idite na Pohranu i zatim Upravljanje diskom. Provjerite ostale načine otvaranja upravljanja diskovima na vašem računalu.
3. Korištenje nadzora resursa
Slijedite ove korake da provjerite ukupnu veličinu tvrdog diska ili SSD-a vašeg Windows računala pomoću Aplikacija Resource Monitor.
Korak 1: Pritisnite traku za pretraživanje na programskoj traci.
Korak 2: Tip Monitor resursa i kliknite na njega u rezultatima pretraživanja.
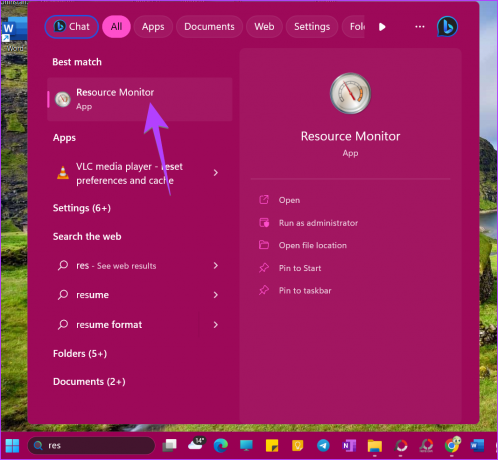
3. korak: Kliknite na karticu Disk na vrhu i proširite odjeljak Pohrana.

Korak 4: Potražite stupac Ukupni prostor pored dostupnog diska predstavljenog inicijalima vaših particija diska. To je ukupni kapacitet pohrane vašeg računala.

4. Provjerite Ukupnu pohranu u postavkama
Postavke sustava Windows također su korisne za saznajte koliko prostora za pohranu ima vaše prijenosno računalo. Međutim, morate napraviti osnovnu matematiku da biste izračunali ukupnu pohranu na računalu.
Korak 1: Otvorite Postavke na računalu sa sustavom Windows. Možete koristiti Windows + I tipkovni prečac za otvaranje postavki.
Korak 2: Idite na Sustav na bočnoj traci i kliknite Pohrana s desne strane.

Korak 3: Vidjet ćete prostor za pohranu koji zauzima pogon Windows C. Ako nemate drugu particiju diska, ovo je ukupni kapacitet vašeg Windows računala. Međutim, ako imate više particija, prijeđite na sljedeći korak.

Korak 4: Kliknite Napredne postavke pohrane na dnu i odaberite 'Pohrana koja se koristi na drugim pogonima.'

Korak 5: Ovdje ćete vidjeti sve particije diska vašeg HDD-a ili SSD-a. Zabilježite brojeve pored naziva pogona. Otvorite aplikaciju Kalkulator i dodajte ih kako biste saznali ukupnu veličinu tvrdog diska vašeg Windows prijenosnog ili stolnog računala.
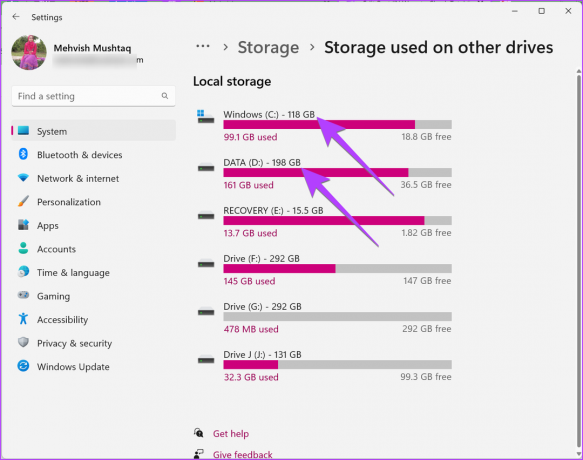
Savjet: Nauči kako koristite značajku prostora za pohranu na Windows 11.
5. S ovog računala
Ako imate jednu particiju diska, tj. svi vaši podaci pohranjeni su na C disku vašeg prijenosnog računala, možete koristiti Ovaj PC za provjeru ukupnog prostora na SSD-u ili tvrdom disku vašeg računala.
Korak 1: Otvorite ovu mapu PC na svom računalu. Ili otvorite aplikaciju File Explorer i kliknite Ovo računalo na lijevoj bočnoj traci.
Korak 2: Vidjet ćete nešto poput X GB bez Y GB ispod C diska. Broj naveden na mjestu Y je ukupni kapacitet pohrane vašeg računala.

Imajte na umu da ako vidite više pogona, zabilježite isti broj za druge pogone i dodajte ih kako biste izračunali kapacitet pohrane vašeg Windows računala.
Savjet: Znati kako promijeniti slovo pogona na računalu sa sustavom Windows.
6. Iz informacija o sustavu
Konačno, možete upotrijebiti aplikaciju Informacije o sustavu da provjerite ukupnu pohranu Windows prijenosnog ili osobnog računala.
Korak 1: Otvorite okvir Run pritiskom na tipku Windows + R.
Korak 2: Tip msinfo32 i pritisnite Enter.

Korak 3: Proširite Komponente, a zatim Pohrana.

Korak 4: Kliknite na Diskovi. Zatim potražite opciju Veličina. Broj koji se spominje pored njega je ukupni kapacitet pohrane vašeg računala.

U slučaju da imate više HDD-ova ili SSD-ova instaliranih na vašem Windows računalu, pomaknite se prema dolje na istom ekranu i vidjet ćete drugi disk. Postojat će prostor koji će odvajati dva diska. Ponovo potražite opciju Veličina da biste saznali kapacitet pohrane drugog HDD-a ili SSD-a vašeg Windows računala.
Često postavljana pitanja o ukupnoj pohrani prijenosnog računala sa sustavom Windows
To se događa zbog nesrazmjera između načina na koji proizvođači tvrdih diskova izračunavaju prostor i načina na koji Windows računalo zapravo računa to. U osnovi, proizvođači koriste sustav decimalnih bajtova, dok Windows OS koristi binarne bajtove, otuda razlika.
Za pohranu podataka na pogon koji nije C, morate ga podijeliti na pogone kao što su D, E itd. Znati kako stvoriti particije na Windows 11 i 10.
Upravljanje prostorom za pohranu
Nakon što ste provjerili ukupnu pohranu vašeg prijenosnog ili osobnog računala sa sustavom Windows, saznajte kako oslobodite prostor za pohranu na svom uređaju. Također, znati kako koristiti prostor za pohranu za upravljanje pohranom na računalu sa sustavom Windows.
Zadnji put ažurirano 25. svibnja 2023
Gornji članak može sadržavati pridružene veze koje pomažu u podršci Guiding Tech. Međutim, to ne utječe na naš urednički integritet. Sadržaj ostaje nepristran i autentičan.
Napisao
Mehviš
Mehvish je po diplomi inženjer računarstva. Njezina ljubav prema Androidu i gadgetima natjerala ju je da razvije prvu Android aplikaciju za Kašmir. Poznata kao Dial Kashmir, za isto je osvojila prestižnu nagradu Nari Shakti od predsjednika Indije. Mnogo godina piše o tehnologiji, a njezine omiljene teme uključuju vodiče s uputama, objašnjenja, savjete i trikove za Android, iOS/iPadOS, Windows i web-aplikacije.



