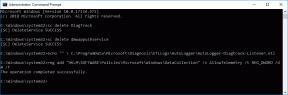Kako promijeniti lozinku za Outlook na mobitelu, stolnom računalu i webu
Miscelanea / / May 27, 2023
Možete pristupiti svom Microsoft Outlook računu na bilo kojem uređaju poput mobilnog, stolnog računala i sa službene web stranice. Također možete preuzmite e-poštu sa svog Outlook računa da im pristupite na mjestima gdje nemate pristup internetu. Savjetujemo vam da redovito ažurirate lozinku za Outlook kako biste osigurali bolju sigurnost svog računa.
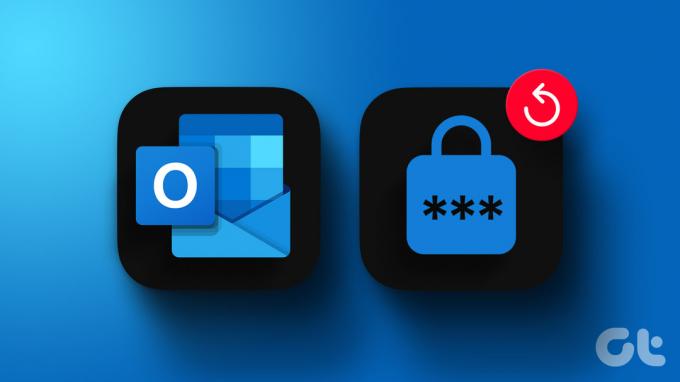
Bez obzira radi li se o osobnom ili profesionalnom računu, možete pokušati redovito mijenjati lozinku. U ovom postu pokazat ćemo vam korake za promjenu lozinke za Outlook račun na mobilnom telefonu, stolnom računalu i webu.
Promjena lozinke u aplikaciji Outlook na webu
Prvo podijelimo korake za ažuriranje vaše lozinke na službenoj web stranici programa Outlook. Imajte na umu da je lozinka vašeg Outlook računa ista kao i lozinka vašeg Microsoft računa. Evo kako to promijeniti.
Korak 1: Otvorite web-preglednik na računalu i posjetite web-mjesto programa Outlook.
Posjetite Outlook
Korak 2: Prijavite se na svoj Outlook račun.
Korak 3: Kliknite ikonu Profil u gornjem desnom kutu.

Korak 4: Odaberite Moj profil.

Korak 5: Odaberite metodu za provjeru pristupate li svom Outlook profilu. Koristimo potvrdu e-pošte.
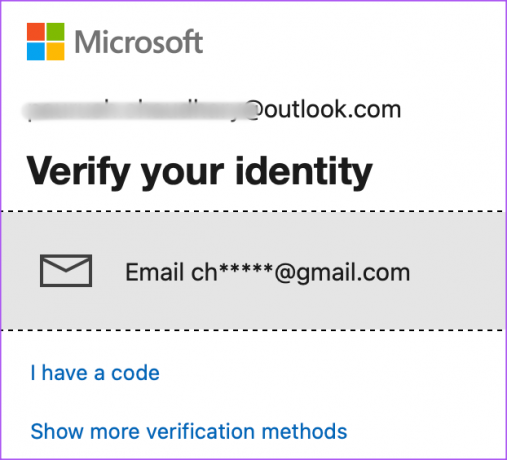
Korak 6: Slijedite korake na zaslonu kako biste potvrdili svoj identitet.
Korak 7: Kliknite na Change Password u gornjem desnom dijelu.

Korak 8: Unesite staru lozinku i dvaput unesite novu lozinku za potvrdu.

Također možete omogućiti značajku Outlooka koja predlaže promjenu lozinke nakon svaka 72 dana.

Korak 9: Kliknite na Spremi.

Vaša zaporka je promijenjena i sada će se od vas tražiti da ponovo dodate lozinku da nastavite koristiti svoj račun.
Također možete pročitati naš post ako Microsoft Outlook web ne radi na vašem pregledniku.
Promjena lozinke u aplikaciji Outlook u aplikacijama za stolna računala
Ako koristite službenu klijentsku desktop aplikaciju za Outlook na Macu ili Windows PC-u, evo kako možete promijeniti lozinku računa.
Promjena lozinke u aplikaciji Outlook za Windows
Za aplikaciju Outlook u sustavu Windows 11 možete promijeniti samo lozinku za IMAP ili POP račune. Osim toga, morate se prebaciti na naslijeđenu verziju kako biste pristupili ovoj značajci.
Korak 1: Pritisnite ikonu Start na programskoj traci, upišite Outlook, i pritisnite Enter.

Korak 2: Prijavite se na svoj Outlook račun.
Korak 3: Pritisnite prekidač pored New Outlook u gornjem desnom kutu.

Korak 4: Odaberite Preskoči povratne informacije za prebacivanje na naslijeđeni Outlook.

Korak 3: Kliknite Datoteka u gornjem desnom kutu.
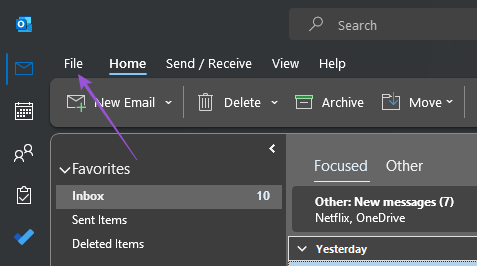
Korak 4: Kliknite padajući izbornik Postavke računa.
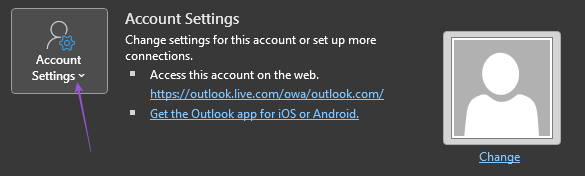
Korak 5: Odaberite Upravljanje profilima.

Korak 6: Kliknite Računi e-pošte.

Korak 7: Odaberite svoj Microsoft IMAP ili POP račun i kliknite na Promijeni.
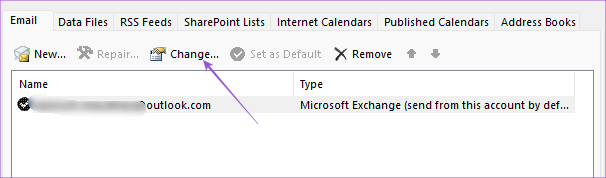
Korak 8: Unesite novu lozinku u polje.
Promjena lozinke u aplikaciji Outlook za Mac
Aplikacija Outlook Desktop također je dostupna za Mac korisnike. Međutim, morate se prebaciti na naslijeđenu verziju Outlooka da biste vidjeli opciju promjene zaporke. Evo kako.
Korak 1: Pritisnite tipkovni prečac Command + razmaknica da biste otvorili Spotlight Search, upišite Outlook, i pritisnite Return.

Korak 2: Prijavite se na svoj Outlook račun.
Korak 3: Kliknite na Outlook u gornjem desnom kutu na traci izbornika.
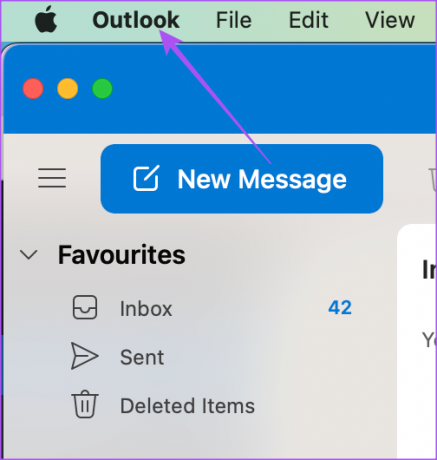
Korak 4: Odaberite Novi Outlook.

Korak 5: Kliknite Vrati za korištenje naslijeđene verzije Outlooka.

Korak 6: Nakon što se na vašem zaslonu pojavi naslijeđena verzija, kliknite Outlook u gornjem desnom kutu.

Korak 7: Odaberite Postavke.
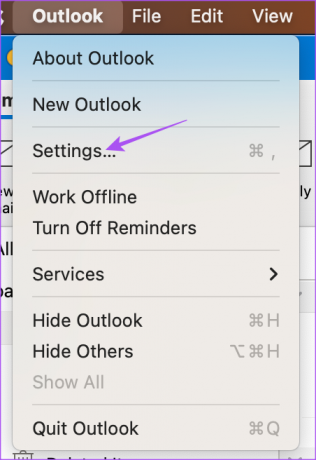
Korak 8: Kliknite na Računi.
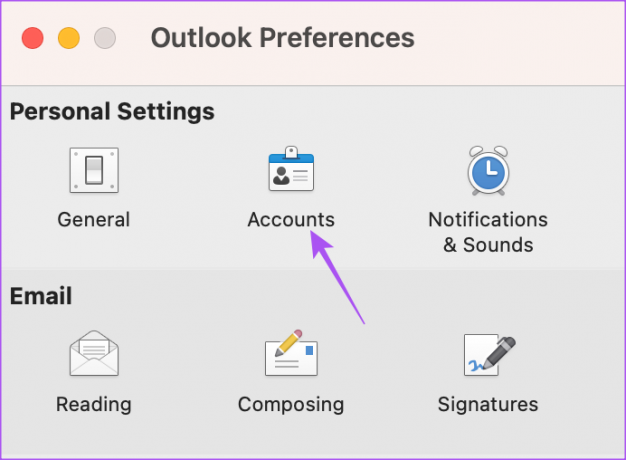
Korak 9: Odaberite svoju Outlook adresu e-pošte s lijevog izbornika.

Korak 10: Unesite svoju novu lozinku ispod polja Korisničko ime.
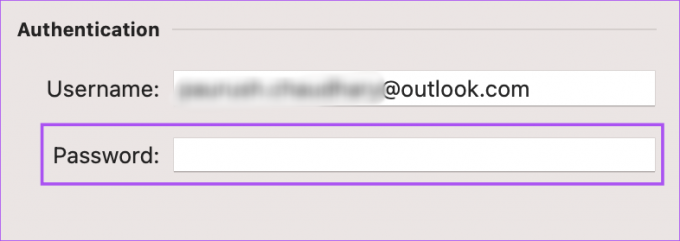
Korak 11: Zatvorite prozor i Outlook će automatski ažurirati vašu novu lozinku.
Možete ponoviti gore navedene korake da biste se vratili na novu verziju programa Outlook. Pročitajte naš post o tome kako izradite podsjetnik putem e-pošte u aplikaciji Outlook na Macu i Windowsima.
Promjena lozinke u aplikaciji Outlook na mobitelu
Klijentska aplikacija Outlook na Androidu i iPhoneu nema opciju promjene lozinke vašeg računa. Ali možete poništiti svoj račun što prisiljava aplikaciju da provjeri postavke vašeg računa. Zatim će vas tražiti da unesete točnu lozinku ako postojeća ne odgovara. Koraci ostaju isti za korisnike Androida i iPhonea.
Korak 1: Otvorite aplikaciju Outlook na svom Androidu ili iPhoneu.

Korak 2: Dodirnite ikonu svog profila u gornjem lijevom kutu.
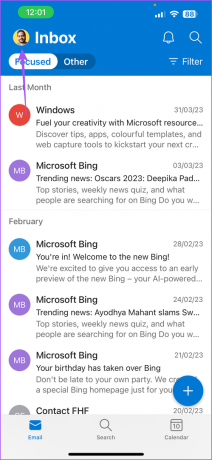
Korak 3: Dodirnite ikonu Postavke u donjem lijevom kutu.
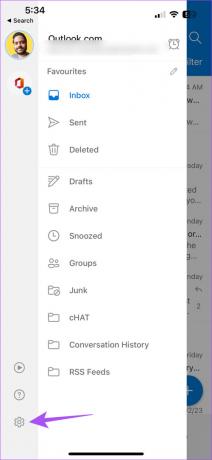
Korak 4: Odaberite svoj Outlook račun.

Korak 5: Pomaknite se do dna i dodirnite Poništi račun.

Korak 6: Dodirnite Da za potvrdu.
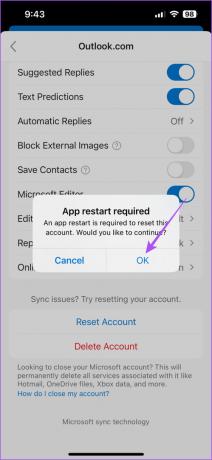
Korak 7: Ponovno pokrenite Outlook na svom iPhoneu i unesite lozinku ako se to od vas zatraži na zaslonu.

Također možete pogledati naš post ako Outlook obavijesti ne rade na vašem Androidu ili iPhoneu.
Promjena lozinke za Outlook
Povremeno ažuriranje lozinke za Outlook može vam dati mir u pogledu sigurnosti vaših podataka e-pošte. Također možete pročitati naš post koji objašnjava kako spremite svoju e-poštu računa Outlook kao PDF na stolnom računalu i mobilnom uređaju.
Zadnje ažuriranje 8. svibnja 2023
Gornji članak može sadržavati pridružene veze koje pomažu u podršci Guiding Tech. Međutim, to ne utječe na naš urednički integritet. Sadržaj ostaje nepristran i autentičan.
Napisao
Paurush Chaudhary
Demistificiranje svijeta tehnologije na najjednostavniji način i rješavanje svakodnevnih problema povezanih s pametnim telefonima, prijenosnim računalima, televizorima i platformama za strujanje sadržaja.