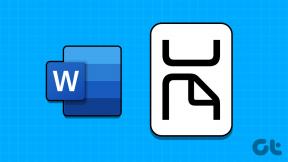3 načina za promjenu debljine kursora u sustavu Windows 10
Miscelanea / / November 28, 2021
Kad god tipkate nešto u sustavu Windows 10, bilo da je to u notepadu, wordu ili u web-pregledniku, pokazivač miša pretvara se u tanku trepćuću liniju. Linija je toliko tanka da joj lako možete izgubiti trag i stoga biste mogli povećati širinu trepćuće linije (kursora). Zadana debljina kursora u sustavu Windows 10 je oko 1-2 piksela što je vrlo malo. Ukratko, trebate promijeniti debljinu trepćućeg kursora kako ga ne biste izgubili iz vida tijekom rada.

Sada postoje različiti načini na koje možete jednostavno promijeniti debljinu kursora u sustavu Windows 10, a danas ćemo o njima raspravljati ovdje. Ovdje samo imajte na umu da promjene napravljene u debljini kursora neće raditi za aplikacije treće strane kao što su vizualni studio, notepad++ itd. Dakle, bez gubljenja vremena, pogledajmo kako promijeniti debljinu kursora u sustavu Windows 10 uz pomoć dolje navedenog vodiča.
Sadržaj
- 3 načina za promjenu debljine kursora u sustavu Windows 10
- Metoda 1: Promijenite debljinu kursora u postavkama sustava Windows 10
- Metoda 2: Promjena debljine kursora na upravljačkoj ploči
- Metoda 3: Promjena debljine kursora u uređivaču registra
- Kako promijeniti brzinu treptanja kursora u sustavu Windows 10
3 načina za promjenu debljine kursora u sustavu Windows 10
Biti siguran za stvoriti točku vraćanja za slučaj da nešto krene po zlu.
Metoda 1: Promijenite debljinu kursora u postavkama sustava Windows 10
1. Pritisnite tipku Windows + I za otvaranje Postavke zatim kliknite na Ikona jednostavnog pristupa.

2. Na izborniku s lijeve strane kliknite na "Veličina pokazivača i pokazivača“.
3. Sada ispod Promijeniti cdebljina ursora povucite klizač premapravo na povećanje (1-20) debljine kursora.

Bilješka: Prikaz debljine pokazivača prikazat će se u okviru ispod naslova "Debljina kursora“.
4. Ako želiš smanjiti debljinu kursora zatim povucite klizač prema lijevoj strani.

5. Kada završite, zatvorite postavke i ponovno pokrenite računalo da biste spremili promjene.
Metoda 2: Promjena debljine kursora na upravljačkoj ploči
1. Pritisnite tipku Windows + R, a zatim upišite kontrolirati i pritisnite Enter za otvaranje Upravljačka ploča.

2. Unutar upravljačke ploče kliknite na "Jednostavnost pristupa" veza.

3. Pod, ispod "Istražite sve postavke” kliknite na "Učinite računalo lakše vidljivim“.

4. Sada se pomaknite prema dolje do “Učinite stvari na ekranu lakše vidljivim", a zatim iz "Postavite debljinu trepćućeg kursora” padajući izbornik odaberite željenu debljinu kursora (1-20).

5. Kada završite, kliknite Primijeni, a zatim U redu.

6. Ponovno pokrenite računalo da biste spremili promjene.
Metoda 3: Promjena debljine kursora u uređivaču registra
1. Pritisnite tipku Windows + R, a zatim upišite regedit i pritisnite Enter.

2. Idite do sljedećeg ključa registra:
HKEY_CURRENT_USER\Upravljačka ploča\Radna površina
3. Odaberite Desktop zatim u desnom oknu prozora dvaput kliknite na CaretWidth DWORD.
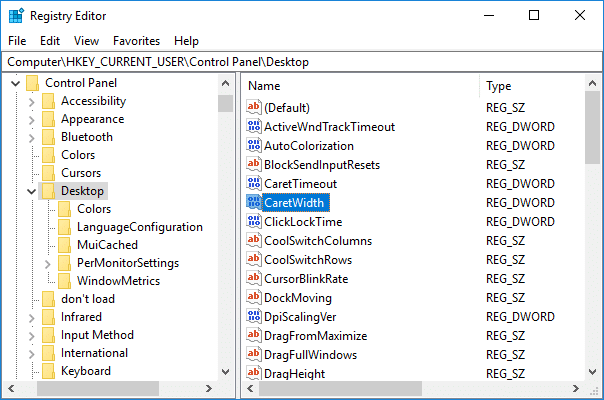
4. Pod Base odaberite Decimal zatim u vrsta podatkovnog polja vrijednosti u broju između 1 – 20 za debljina kursora želite i kliknite OK.

5. Zatvorite sve, a zatim ponovno pokrenite računalo.
Kako promijeniti brzinu treptanja kursora u sustavu Windows 10
1. Pritisnite tipku Windows + Q za pokretanje pretraživanja, a zatim upišite tipkovnica a zatim kliknite Tipkovnica iz rezultata pretraživanja.

2. Pod Stopa treptanja kursora podesite klizač za željenu brzinu treptanja.
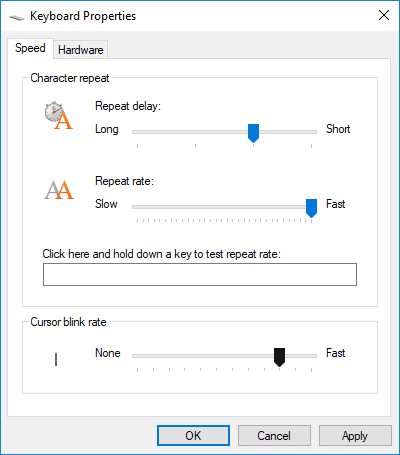
3. Kada završite, kliknite Primijeni, a zatim U redu.
Preporučeno:
- Kako promijeniti prioritet procesa procesora u sustavu Windows 10
- Kako promijeniti zemlju ili regiju u sustavu Windows 10
- Omogućite ili onemogućite sigurnu prijavu u sustavu Windows 10
- Kako omogućiti ili onemogućiti Cortanu u sustavu Windows 10
To je to što ste uspješno naučili Kako promijeniti debljinu kursora u sustavu Windows 10 ali ako još uvijek imate pitanja u vezi s ovim vodičem, slobodno ih postavite u odjeljku za komentare.