Kako deinstalirati sistemske aplikacije u sustavu Windows
Miscelanea / / May 31, 2023
Windows ima široku lepezu unaprijed instaliranih aplikacija koje vam pomažu u produktivnosti. Međutim, neke od ovih aplikacija možda neće biti korisne svima i na kraju će zauzeti prostor za pohranu i resurse na vašem računalu. Takve aplikacije ne mogu biti izravno izbrisani. Međutim, imamo nekoliko rješenja koja će vam pomoći da deinstalirate sistemske aplikacije u sustavu Windows.

Najsigurniji način za brisanje sistemskih aplikacija u sustavu Windows je korištenje Windows PowerShell. To se može učiniti unosom jedne naredbe, a ostalo čišćenje izvršit će sam Windows. Pogledajmo.
Uklonite unaprijed instalirane Windows aplikacije pomoću PowerShell-a
Windows PowerShell daje vam potpunu kontrolu nad vašim Windows računalom omogućujući vam brisanje bilo koje unaprijed instalirane aplikacije. Možete izbrisati odabrane aplikacije jednu po jednu ili čak odabrati uklanjanje svih aplikacija sustava odjednom. Dolje smo prikazali oba načina.
Bilješka: Za ovaj postupak možete koristiti Windows PowerShell ili Command Prompt.
Metoda 1. Deinstalirajte Windows ugrađene aplikacije jednu po jednu
Korak 1: Pritisnite Windows + S na tipkovnici i potražite PowerShell. Odaberite "Pokreni kao administrator".

Korak 2: U prozoru PowerShell zalijepite naredbu danu u nastavku. Ovo će vam pokazati sve instalirane aplikacije na vašem računalu zajedno s njihovim nazivima paketa.
Get-AppxPackage | Odaberite Naziv, Puni naziv paketaKorak 3: S lijeve strane potražite naziv aplikacije koju želite izbrisati. Sada kopirajte odgovarajući naziv paketa za tu aplikaciju s desne strane.

Korak 4: Pomaknite se prema dolje u PowerShell prozoru i unesite donju naredbu. Zamijeniti
Remove-AppxPackage Ovdje smo pokazali primjer kako izbrisati aplikaciju YourPhone s vašeg Windows stroja.

Metoda 2: Brisanje aplikacija lokalnog korisnika na računalu sa sustavom Windows
Također možete izbrisati sistemske aplikacije s određenog lokalnog računa na vašem Windows računalu dok te aplikacije ostaju aktivne na drugim korisničkim profilima. Evo kako to možete učiniti.
Korak 1: Otvorite Windows PowerShell na računalu. Budući da koristite lokalni račun, ovdje ne morate pokretati PowerShell/CMD kao administrator.
Korak 2: Unesite donju naredbu da biste dobili popis svih aplikacija. Ovo će nam dati kompletan naziv paketa koji nam je potreban.
Get-AppxPackage | Odaberite Naziv, Puni naziv paketaKorak 3: Kopirajte naziv aplikacije koju želite izbrisati s lijeve strane.

Korak 4: Koristite donju naredbu za brisanje te aplikacije s lokalnog korisničkog računa. Zamijeniti
Get-AppxPackage -korisnik | Remove-AppxPackage Evo primjera kako koristiti ovu naredbu za deinstalaciju aplikacije Microsoft ZuneMusic s lokalnog računa.
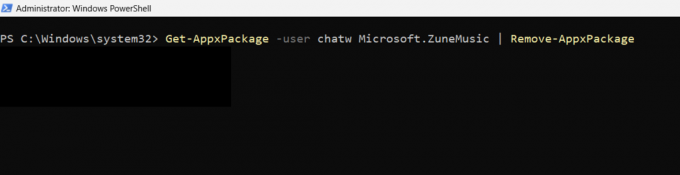
Korak 5: Ponovo pokrenite računalo kada proces završi.
Metoda 3: Uklonite sve unaprijed instalirane Windows aplikacije u jednom potezu
Korak 1: Potražite PowerShell pritiskom na Windows + S na tipkovnici. Pokrenite ga kao administrator.

Korak 2: Unesite donju naredbu. Ovo će ukloniti sve unaprijed instalirane aplikacije s vašeg Windows računala.
Get-AppxPackage | Remove-AppxPackageBilješka: Neke aplikacije poput preglednika Microsoft Edge možda se neće moći izbrisati ovom metodom skupne deinstalacije. U takvim slučajevima, morat ćete ga ručno deinstalirati metodom brisanja jedne aplikacije.
Korak 3: Ponovno pokrenite računalo kako biste očistili ostatke ikona i prečaca izbrisanih aplikacija.
Ako želite poništiti promjene napravljene skupnim brisanjem sistemskih aplikacija, možete koristiti Windows PowerShell i za to. Evo kako to možete učiniti.
Vratite izbrisane sistemske aplikacije u sustavu Windows
Bilješka: Morate imati aktivnu internetsku vezu za vraćanje aplikacija sustava. Ovaj proces traje oko 10 minuta, tijekom kojih morate držati otvoren PowerShell prozor.
Korak 1: Otvorite Windows PowerShell i pokrenite ga kao administrator.

Korak 2: Kopirajte i zalijepite donju naredbu u PowerShell. Ovo će ponovno instalirati sve izbrisane ili nedostajuće sistemske aplikacije u sustavu Windows.
Get-AppxPackage -AllUsers| Foreach {Add-AppxPackage -DisableDevelopmentMode -Register "$($_.InstallLocation)\AppXManifest.xml"}
Korak 3: Zatvorite Windows PowerShell i ponovno pokrenite računalo.
Često postavljana pitanja o brisanju aplikacija sustava u sustavu Windows
Da, potpuno je sigurno deinstalirati aplikacije sustava u sustavu Windows koje vam nisu potrebne. Međutim, savjetuje se korištenje Windows PowerShell ili Command Prompt za njihovo brisanje. Ako planirate koristiti aplikaciju treće strane za uklanjanje aplikacija s vašeg Windows računala, provjerite dolazi li aplikacija iz poznatog izvora. U suprotnom, to bi moglo oštetiti vaš Windows datotečni sustav.
Ako izbrišete aplikaciju sustava u sustavu Windows, ona će se vratiti ako se radi o velikom ažuriranju sustava Windows. Međutim, ako ažuriranje uključuje samo zakrpe ili ispravke programskih pogrešaka, vaša obrisana aplikacija neće se automatski vratiti. Ne postoji jasan način da provjerite hoće li ažuriranje vratiti aplikaciju. Dakle, morate biti spremni ponovno ručno izbrisati aplikaciju ako planirate ažurirati svoje Windows računalo.
Izbrišite aplikacije na računalu sa sustavom Windows
Uklanjanje sistemskih aplikacija koje ne koristite može osloboditi prostor za pohranu na vašem Windows računalu. Ako ste paranoični da biste mogli slučajno izbrisati važnu aplikaciju i staviti svoj sustav u petlju za pokretanje, ne morate brinuti jer je Windows dovoljno pametan da spriječi da se to dogodi. Međutim, ako smatrate da ste pobrkali postavke sustava Windows, slijedite naš vodič vraćanje sustava Windows na vaše računalo.
Zadnji put ažurirano 30. svibnja 2023
Gornji članak može sadržavati pridružene veze koje pomažu u podršci Guiding Tech. Međutim, to ne utječe na naš urednički integritet. Sadržaj ostaje nepristran i autentičan.
Napisao
Chinmay Dhumal
Chinmay je računalni čarobnjak poznat po svojim vještinama brzog rješavanja problema. Dobro poznaje Android i Windows i voli pomagati ljudima svojim rješenjima. Uvijek ga možete pronaći aktivnog na Twitteru, dođite pozdraviti ga!



