Kako promijeniti sličicu mape u sustavu Windows 11
Miscelanea / / June 02, 2023
Mape u sustavu Windows 11 obično prikazuju sličice koje nude brzi pregled njihovog sadržaja. Ovo je korisno jer vam omogućuje da na prvi pogled razlikujete mape. Iako Windows 11 automatski odabire sličice ove mape, moguće ih je promijeniti ako se ne želite držati zadanih.

Važno je napomenuti da se sličice mapa razlikuju od ikona mapa. Dok minijature mapa pružaju vizualni prikaz sadržaja mape, ikone mape pomoći u razlikovanju različitih vrsta mapa. Ovaj će vam vodič pokazati kako promijeniti, resetirati i onemogućiti sličice mapa u sustavu Windows 11. Dakle, bez daljnjeg odlaganja, krenimo.
Promijenite sličicu mape u sustavu Windows
Prema zadanim postavkama, Windows sam odabire minijaturu ili sliku mape na temelju sadržaja mape. Windows može ažurirati sličicu mape kako bi odražavala promjene koje dodate ili uklonite stavke iz mape. Međutim, ako želite određenu minijaturu za svoju mapu koja se ne mijenja, možete ručno postaviti minijaturu mape.
Postoji nekoliko različitih načina na koje možete to učiniti. Idemo preko njih jednog po jednog.
Promijenite sličicu mape mijenjanjem svojstava mape
Korak 1: Kliknite desnom tipkom miša na ikonu Start i odaberite File Explorer iz izbornika Power User.

Korak 2: Pronađite mapu za koju želite promijeniti sličicu. Desnom tipkom miša kliknite na njega i odaberite Svojstva iz kontekstnog izbornika.

Korak 3: U prozoru Svojstva prebacite se na karticu Prilagodi i kliknite gumb Odaberi datoteku.

Korak 4: Pronađite i odaberite sliku koju želite koristiti kao sličicu i kliknite Otvori.

Korak 5: Pritisnite Primijeni, a zatim OK.

Za sličice mapa, Windows podržava sve popularne vrste datoteka, uključujući JPG, JPEG, PNG, TIF, GIF i više.
Nakon što dovršite gornje korake, promjena sličice mape trebala bi se odmah odraziti, ali ako se ne dogodi, pritisnite F5 da osvježite mapu. Naravno, File Explorer će prikazati samo minijature mapa ako je vrsta prikaza postavljena na srednje, velike ili ekstra velike ikone.
Promijenite sličicu mape dodavanjem slike u mapu
Korak 1: Pritisnite Windows + E tipkovni prečac za pokretanje File Explorera i pronađite sliku koju želite koristiti kao sličicu mape.
Korak 2: Desnom tipkom miša kliknite sliku i kliknite ikonu za kopiranje u izborniku koji se pojavi.

Korak 3: Dođite do mape za koju želite promijeniti sliku mape. Zatim dvaput kliknite na njega da biste ga otvorili.
Korak 4: Desnom tipkom miša kliknite bilo gdje unutar praznog prostora i kliknite ikonu za lijepljenje.

Korak 5: Pritisnite izbornik Pogled na vrhu, idite na Prikaži i omogućite opciju Ekstenzije naziva datoteke.
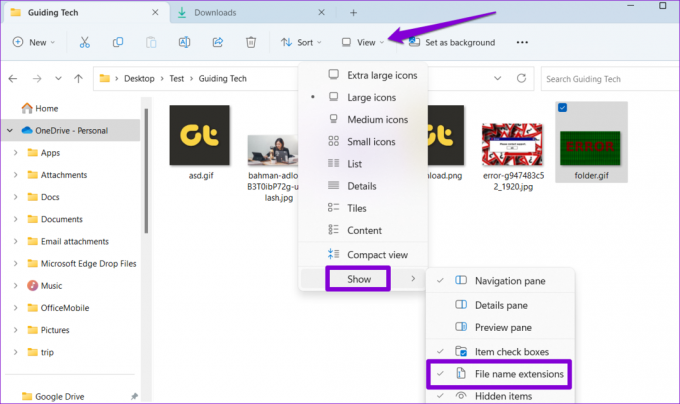
Korak 6: Odaberite slikovnu datoteku i pritisnite F2 da je preimenujete. Upišite folder.gif i pritisnite Enter.

Korak 7: Odaberite Da za potvrdu.

I to je otprilike to. Windows će koristiti datoteku folder.gif kao sličicu za mapu.

Resetiraj sličicu mape u sustavu Windows
Windows vam također omogućuje poništavanje minijature mape u slučaju da se kasnije predomislite. Evo koraka za isto.
Korak 1: Pritisnite Windows + E tipkovnički prečac za pokretanje File Explorera i dođite do mape za koju želite poništiti sliku mape.
Korak 2: Desnom tipkom miša kliknite mapu i odaberite Svojstva.

Korak 3: Na kartici Prilagodi kliknite gumb Vrati zadano.

Korak 4: Pritisnite Primijeni i zatim OK.

Ako ste postavili sličicu mape dodavanjem slikovne datoteke, jednostavno izbrišite datoteku folder.gif kako biste poništili sličicu mape.

Onemogućite sličice mapa u sustavu Windows
Iako Windows olakšava promjenu minijatura mapa, to za svaku mapu zasebno može biti dugotrajno. Ako ne vidite potrebu za sličicama mapa, možete ih potpuno onemogućiti. Evo kako to učiniti.
Korak 1: Pritisnite ikonu povećala na programskoj traci ili pritisnite Windows + S tipkovni prečac za pristup izborniku pretraživanja. Tip opcije preglednika datoteka u okviru za pretraživanje i odaberite prvi rezultat koji se pojavi.

Korak 2: Prebacite se na karticu Pogled i potvrdite okvir "Uvijek prikaži ikone, nikad minijature".

Korak 3: Pritisnite Primijeni, a zatim U redu.

Vrijedno je napomenuti da će gornji postupak onemogućiti preglede minijatura za datoteke. Da biste kasnije poništili ovu promjenu, ponovite gornje korake i poništite potvrdni okvir "Uvijek prikaži ikone, nikad minijature".
Dajte svojim mapama novi izgled
Promjena sličica mapa u sustavu Windows trebala bi olakšati njihovo razlikovanje. Također, ako se kasnije predomislite, poništavanje ili onemogućavanje minijatura mapa nije previše teško.
Treba li File Exploreru vječnost da učita sličice? Možda ćete morati povećati veličinu predmemorije sličica ili prilagoditi mogućnosti izvedbe ubrzati učitavanje sličica u sustavu Windows.
Zadnji put ažurirano 10. svibnja 2023
Gornji članak može sadržavati pridružene veze koje pomažu u podršci Guiding Tech. Međutim, to ne utječe na naš urednički integritet. Sadržaj ostaje nepristran i autentičan.

Napisao
Pankil je po struci građevinski inženjer koji je svoje putovanje započeo kao pisac na EOTO.tech. Nedavno se pridružio Guiding Techu kao slobodni pisac koji obrađuje upute, objašnjenja, vodiče za kupnju, savjete i trikove za Android, iOS, Windows i Web.



