Kako izbrisati mapu SoftwareDistribution u sustavu Windows 10
Miscelanea / / November 28, 2021
Što je mapa SoftwareDistribution i za što se koristi? Iako mnogi korisnici nisu svjesni ove mape, rasvijetlimo malo važnost mape SoftwareDistribution. Ovu mapu Windows koristi za privremeno pohranjivanje datoteka potrebnih za instalaciju najnovijih Windows ažuriranja na vaš uređaj.
Windows ažuriranja važni su jer pruža sigurnosna ažuriranja i zakrpe, ispravlja mnogo bugova i poboljšava performanse vašeg sustava. Mapa SoftwareDistribution nalazi se u Windows imeniku i njome upravlja WUA agent (Windows Update Agent).
Mislite li da je brisanje ove mape ikada potrebno? U kojim okolnostima biste izbrisali ovu mapu? Je li sigurno izbrisati ovu mapu? Ovo su neka pitanja na koja se svi susrećemo dok raspravljamo o ovoj mapi. Na mom sustavu troši više od 1 GB prostora na C pogonu.
Zašto biste ikada izbrisali ovu mapu?
Mapa SoftwareDistribution trebala bi biti ostavljena na miru, ali dolazi vrijeme kada ćete možda morati izbrisati sadržaj ove mape. Jedan takav slučaj je kada ne možete ažurirati Windows ili kada su ažuriranja sustava Windows koja su preuzeta i pohranjena u mapi SoftwareDistribution oštećena ili nepotpuna.
U većini slučajeva, kada Windows Update prestane ispravno raditi na vašem uređaju i dobijete poruku o pogrešci, morate isprazniti ovu mapu da biste riješili problem. Štoviše, ako ustanovite da ova mapa skuplja veliki dio podataka koji zauzimaju više prostora na disku, možete ručno očistiti mapu kako biste oslobodili nešto prostora na vašem pogonu. Međutim, ako se suočite s problemima Windows Update kao što su Windows Update ne radi, Ažuriranja sustava Windows ne uspijevaju, Windows Update je zapeo tijekom preuzimanja najnovijih ažuriranja, itd. onda trebaš izbrišite mapu SoftwareDistribution u sustavu Windows 10.
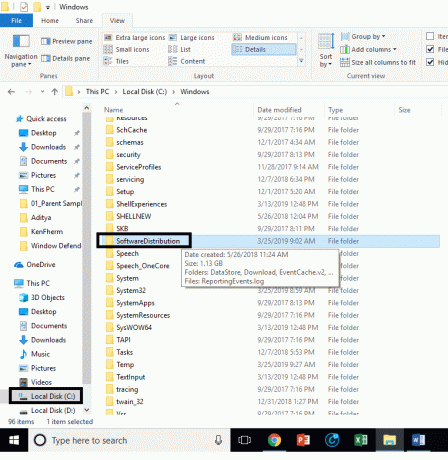
Je li sigurno izbrisati mapu SoftwareDistribution?
Ovu mapu ne morate dirati ni pod kojim normalnim okolnostima, ali ako je sadržaj mape je oštećen ili nije sinkroniziran što uzrokuje probleme s ažuriranjima sustava Windows onda morate ovo izbrisati mapu. Potpuno je sigurno izbrisati ovu mapu. Međutim, prvo se morate uvjeriti da imate problema s ažuriranjem sustava Windows. Sljedeći put kada datoteke Windows Update budu spremne, Windows će automatski stvoriti ovu mapu i preuzeti datoteke za ažuriranje od nule.
Sadržaj
- Kako izbrisati mapu SoftwareDistribution u sustavu Windows 10
- Alternativni način za brisanje SoftwareDistribution mape
- Kako preimenovati mapu SoftwareDistribution
Kako izbrisati mapu SoftwareDistribution u sustavu Windows 10
Biti siguran za stvoriti točku vraćanja za slučaj da nešto krene po zlu.
Da biste izbrisali mapu SoftwareDistribution sa svog uređaja, morate otvoriti ili Naredbeni redak ili Windows PowerShell
1.Otvorite naredbeni redak ili Windows PowerShell s administratorskim pristupom. Pritisnite Windows tipka + X i odaberite opciju Command Prompt ili PowerShell.
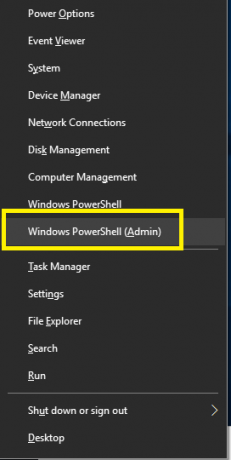
2. Nakon što se PowerShell otvori, morate upisati dolje navedene naredbe da zaustavite Windows Update Service i Background Intelligent Transfer Service.
net stop wuauserv
neto stop bitovi
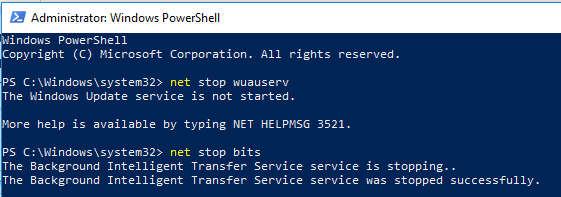
3. Sada morate navigirati do Mapa SoftwareDistribution u C pogonu za brisanje svih njegovih komponenti:
C:\Windows\SoftwareDistribution

Ako ne možete izbrisati sve datoteke jer su neke datoteke u upotrebi, samo trebate ponovno pokrenuti uređaj. Nakon ponovnog pokretanja, morate ponovno pokrenuti gore navedene naredbe i slijediti korake. Sada ponovno pokušajte izbrisati sav sadržaj mape SoftwareDistribution.
4. Nakon što izbrišete sadržaj mape SoftwareDistribution, morate upisati sljedeću naredbu da biste aktivirali usluge povezane s Windows Update:
net start wuauserv
neto startni bitovi

Alternativni način za brisanje SoftwareDistribution mape
1. Pritisnite tipku Windows + R, a zatim upišite usluge.msc i pritisnite Enter.

2. Desnom tipkom miša kliknite Usluga Windows Update i odaberite Stop.

3.Otvorite File Explorer, a zatim idite do sljedećeg mjesta:
C:\Windows\SoftwareDistribution
4.Izbrisati sve datoteke i mape ispod SoftwareDistribucija mapu.

5. Opet kliknite desnom tipkom miša Usluga Windows Update zatim odaberite Početak.

6. Sada pokušajte preuzeti ažuriranja za Windows i ovaj put će to učiniti bez ikakvih problema.
Kako preimenovati mapu SoftwareDistribution
Ako ste zabrinuti zbog brisanja mape SoftwareDistribution, možete je jednostavno preimenovati i Windows će automatski stvoriti novu mapu SoftwareDistribution za preuzimanje ažuriranja sustava Windows.
1. Pritisnite tipku Windows + X, a zatim odaberite Naredbeni redak (Admin).

2. Sada upišite sljedeće naredbe da zaustavite Windows Update Services, a zatim pritisnite Enter nakon svake:
net stop wuauserv
net stop cryptSvc
neto stop bitovi
net stop msserver

3. Dalje, upišite sljedeću naredbu da biste preimenovali SoftwareDistribution Folder i zatim pritisnite Enter:
ren C:\Windows\SoftwareDistribution SoftwareDistribution.old
ren C:\Windows\System32\catroot2 catroot2.old

4. Konačno, upišite sljedeću naredbu za pokretanje Windows Update Services i pritisnite Enter nakon svake:
net start wuauserv
net start cryptSvc
neto startni bitovi
net start msserver

Nakon što dovršite ove korake, Windows 10 će automatski stvoriti mapu i preuzeti potrebne elemente za pokretanje usluga Windows Update.
Ako gornji korak ne radi onda možete pokrenite Windows 10 u Safe Mode, i preimenujte SoftwareDistribucija mapu u SoftwareDistribution.old.
Bilješka: Jedina stvar koju možete izgubiti u procesu brisanja ove mape su povijesni podaci. Ova mapa također pohranjuje podatke o povijesti Windows Update. Stoga će brisanje mape izbrisati podatke povijesti Windows Update s vašeg uređaja. Štoviše, proces Windows Update će potrajati više vremena nego ranije jer WUAgent će provjeriti i stvoriti podatke o pohrani podataka.
Općenito, ne postoji nikakav problem povezan s procesom. Mala je cijena za ažuriranje vašeg uređaja najnovijim ažuriranjima sustava Windows. Kad god primijetite probleme s Windows Update-om kao što su datoteke ažuriranja sustava Windows da nedostaju ili se ne ažuriraju ispravno, možete se odlučiti za ovu metodu za vraćanje procesa Windows Update.
Preporučeno:
- Uklonite Activate Windows Watermark iz sustava Windows 10
- Kako riješiti probleme s Bluetoothom u sustavu Windows 10
- Omogućite Flash za određena web-mjesta u Chromeu
- Kako postrance učitati aplikacije na Windows 10
Nadam se da su gornji koraci bili od pomoći i da sada možete lako Izbrišite mapu SoftwareDistribution u sustavu Windows 10, ali ako još uvijek imate pitanja u vezi s ovim vodičem, slobodno ih postavite u odjeljku za komentare.



