Top 6 načina da popravite Outlookov potpis koji se ne prikazuje u sustavu Windows
Miscelanea / / June 14, 2023
Dodavanjem potpisa u Outlook vaša e-pošta izgleda profesionalno. Spašava vas od gnjavaže ručnog unosa podataka za kontakt svaki put kada sastavljate poruku ili odgovarate na nju. Iako Outlook olakšava dodavanje ili uređivanje potpisa, ponekad se vaš pažljivo izrađen potpis ne pojavi.

Ako uobičajeni trikovi za rješavanje problema, kao što je ponovno pokretanje aplikacije Outlook, nisu pomogli, vrijeme je da potražite negdje drugdje. U nastavku smo sastavili nekoliko učinkovitih savjeta koji će natjerati Outlook da prikazuje potpise e-pošte u sustavu Windows. Dakle, pogledajmo.
1. Konfigurirajte Outlook za sastavljanje poruka u HTML formatu
Jesi li pomoću slika u vašem Outlook potpisu? Ako je tako, trebate osigurati da je Outlook postavljen na pisanje poruka u HTML-u, a ne u običnom tekstu. Evo koraka za isto.
Korak 1: Otvorite aplikaciju Outlook na računalu i kliknite izbornik Datoteka u gornjem lijevom kutu.

Korak 2: Odaberite Opcije na lijevoj bočnoj traci.

Korak 3: U prozoru Outlook Options prebacite se na karticu Mail. Kliknite padajući izbornik pored "Sastavi poruke u ovom formatu" i odaberite HTML. Zatim kliknite OK.

Nakon dovršetka gornjih koraka, provjerite prikazuje li vaš Outlook sliku potpisa kada sastavljate nove poruke i odgovarate na njih.
2. Stvorite još jedan potpis
Ako promjena formata poruke ne pomogne, možete izraditi još jedan potpis u aplikaciji Outlook. Evo kako to možete učiniti.
Korak 1: Otvorite aplikaciju Outlook na računalu i kliknite izbornik Datoteka u gornjem lijevom kutu.

Korak 2: Odaberite Opcije u donjem lijevom kutu.

Korak 3: Prijeđite na karticu Pošta i kliknite na Potpisi.
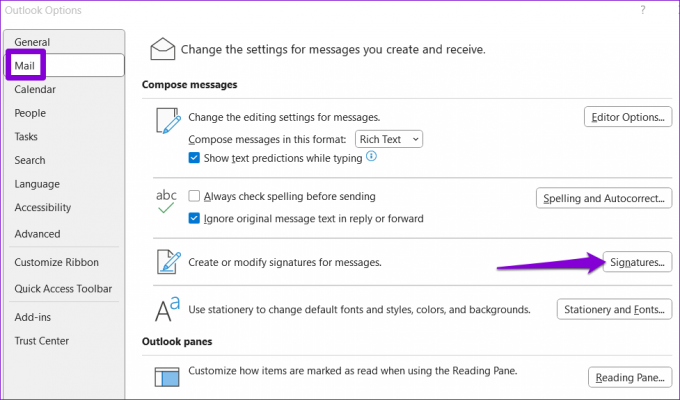
Korak 4: Pritisnite gumb Novo, unesite naziv za potpis i pritisnite OK.
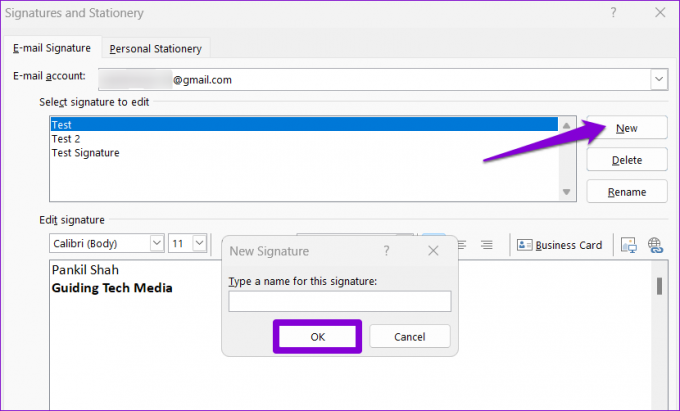
Korak 5: Odaberite svoj novododani potpis i uredite ga.

Korak 6: Kliknite padajuće izbornike pored Nove poruke i Odgovori/prosljeđivanja kako biste odabrali svoj novi potpis kao zadanu opciju. Zatim kliknite OK.

3. Otvorite Outlook u sigurnom načinu rada
Još jedan razlog zašto vaš Outlook potpis možda neće ispravno raditi jesu dodaci trećih strana u sukobu. Kako biste provjerili tu mogućnost, možete pokušati otvoriti Outlook u sigurnom načinu rada. Za to držite pritisnutu tipku CTRL i dvokliknite Outlook prečac. Odaberite Da kada se pojavi upit za potvrdu.

Nakon što se Outlook otvori u sigurnom načinu rada, provjerite radi li vaš potpis ispravno. Ako jest, možda je za problem kriv jedan od dodataka treće strane. Da biste identificirali onaj koji uzrokuje problem, trebate onemogućiti sve dodatke Outlooka i zatim ih ponovno omogućiti jedan po jedan.
Korak 1: U aplikaciji Outlook kliknite izbornik Datoteka na vrhu.

Korak 2: Koristite lijevo okno za otvaranje opcija.

Korak 3: Na kartici Dodaci upotrijebite padajući izbornik pored Upravljanje da biste odabrali COM dodatke. Zatim kliknite na gumb Idi pokraj njega.

Korak 4: Poništite sve okvire da biste onemogućili dodatke i kliknite U redu.

Omogućite sve svoje dodatke jedan po jedan dok se problem ponovno ne pojavi. Nakon što pronađete problematični dodatak, razmislite o njegovom uklanjanju kako biste zauvijek riješili problem.
4. Ažurirajte aplikaciju Outlook
Ako ste onemogućili automatsko ažuriranje za Officeove aplikacije, možda koristite zastarjelu verziju Outlooka. To može dovesti do raznih problema, uključujući i ovaj o kojem se ovdje govori. Evo kako možete provjeriti je li dostupna novija verzija Outlooka.
Korak 1: Otvorite aplikaciju Outlook na računalu.
Korak 2: Kliknite izbornik Datoteka u gornjem lijevom kutu.

Korak 3: Prijeđite na karticu Office račun. Kliknite Mogućnosti ažuriranja i odaberite Ažuriraj sada.

Pričekajte da Outlook instalira ažuriranja na čekanju, a zatim ponovno pokrenite aplikaciju. Nakon toga Outlook bi trebao prikazati potpis e-pošte kao i prije.
5. Uklonite ključeve registra za postavljanje sustava Office
Ako se vaš potpis e-pošte još uvijek ne prikazuje u programu Outlook, možda postoji problem s datotekama registra za postavljanje sustava Office. Da biste to popravili, morat ćete ukloniti problematične unose registra povezane s Office klijentom pomoću uređivača registra.
Budući da datoteke registra sadrže važne konfiguracije za Windows, dobra je ideja napravite sigurnosnu kopiju svih datoteka registra ili stvoriti točku vraćanja prije nastavka.
Korak 1: Pritisnite tipku Windows + R da biste otvorili dijaloški okvir Pokreni. Tip regedit u okviru i pritisnite Enter.

Korak 2: Odaberite Da kada se pojavi upit Kontrola korisničkog računa (UAC).

Korak 3: Pritisnite Ctrl + F da biste otvorili dijaloški okvir Traži. Tip 0006F03A-0000-0000-C000-000000000046 u tekstualni okvir i kliknite gumb Pronađi sljedeće.
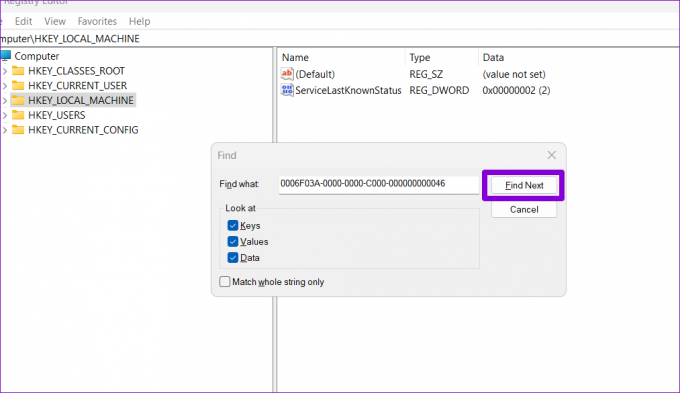
Korak 4: Kliknite desnom tipkom miša na lociranu tipku i odaberite Izbriši.
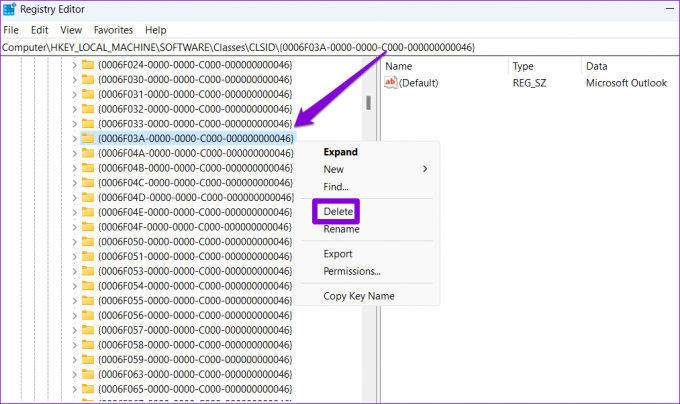
Korak 5: Odaberite Da za potvrdu.
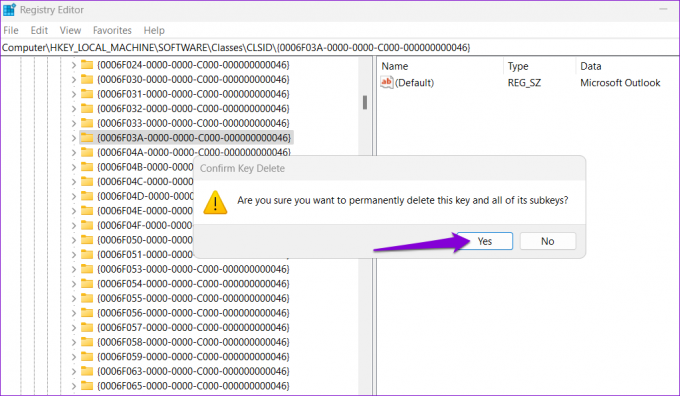
Nakon toga ponovno pokrenite računalo i provjerite je li problem još uvijek prisutan.
6. Pokrenite Office Repair Tool
Microsoft uključuje alat za popravak za otkrivanje i rješavanje uobičajenih problema s aplikacijama sustava Office. Dakle, ako se gornji popravci pokažu neučinkovitima, možete pokrenuti alat za popravak sustava Office kako biste riješili problem s nepokazivanjem potpisa Outlooka.
Korak 1: Desnom tipkom miša kliknite ikonu Start i s popisa odaberite Instalirane aplikacije.

Korak 2: Pomaknite se prema dolje kako biste pronašli Microsoft Office proizvod na popisu. Kliknite ikonu izbornika s tri točke pokraj njega i odaberite Izmijeni.

Korak 3: Odaberite Quick Repair i kliknite na Repair.

Ako problem i nakon toga ostane, ponovite gornje korake i odaberite opciju Mrežni popravak. Ovaj postupak može potrajati, ali će najvjerojatnije riješiti temeljni problem.

Ostavite svoj trag
Bez obzira koristite li Outlook u osobne ili profesionalne svrhe, potpis e-pošte je uobičajen. Nadamo se da vam je jedan od gornjih savjeta pomogao da riješite temeljni problem i da su se stvari vratile u normalu.
Zadnji put ažurirano 23. svibnja 2023
Gornji članak može sadržavati pridružene veze koje pomažu u podršci Guiding Tech. Međutim, to ne utječe na naš urednički integritet. Sadržaj ostaje nepristran i autentičan.

Napisao
Pankil je po struci građevinski inženjer koji je svoje putovanje započeo kao pisac na EOTO.tech. Nedavno se pridružio Guiding Techu kao slobodni pisac kako bi objavio upute, objašnjenja, vodiče za kupnju, savjete i trikove za Android, iOS, Windows i Web.



