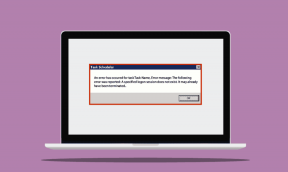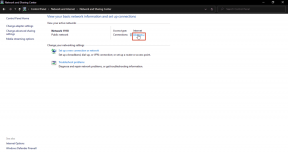Popravite pogrešku ažuriranja sustava Windows 11 0x800f0988
Miscelanea / / November 28, 2021
Microsoft je započeo s uvođenjem ažuriranja za Windows 11. Procjenjuje se da oko 5% svih Windows računala već ima Windows 11. Međutim, prema raznim izvješćima, mnogi korisnici Windowsa nisu mogli ažurirati svoja Windows 11 računala zbog ažuriranje nije uspjelo pogreška 0x800f0988. Neuspjeh ažuriranja obično lako popravlja sam Windows, a vrlo rijetko zahtijeva intervenciju korisnika. Međutim, to nije slučaj s ovim kodom pogreške. Stoga smo napisali ovaj članak kako bismo vas uputili kako popraviti pogrešku ažuriranja 0x800f0988 u sustavu Windows 11.

Sadržaj
- Kako popraviti pogrešku ažuriranja 0x800f0988 u sustavu Windows 11
- Metoda 1: Ručno preuzmite ažuriranja
- Metoda 2: Pokrenite DISM alat
- Metoda 3: deinstalirajte dodatne jezike
- Metoda 4: Izbrišite predmemoriju Windows Update
- Metoda 5: Izvedite nadogradnju na mjestu
Kako popraviti pogrešku ažuriranja 0x800f0988 u sustavu Windows 11
Postoji pet načina da popravite ili čak izbjegnete ovaj kod pogreške. Oni su detaljno razmotreni u nastavku.
Metoda 1: Ručno preuzmite ažuriranja
Ako tada ne možete normalno ažurirati Windows, ažuriranje možete instalirati ručno slijedeći ove korake:
1. Otvorena Katalog Microsoft Update na vašem web pregledniku.
2. Uđi Broj baze znanja (KB). u traci za pretraživanje u gornjem desnom kutu i kliknite na Traži.
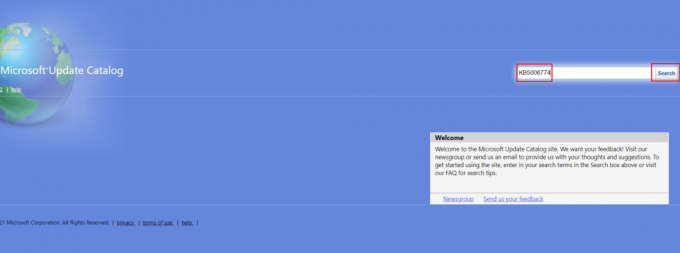
3. Odaberite Željeno ažuriranje s danog popisa, kao što je prikazano.

Bilješka: Cjelovite informacije o ažuriranju možete pogledati na Pojedinosti ažuriranja zaslon.
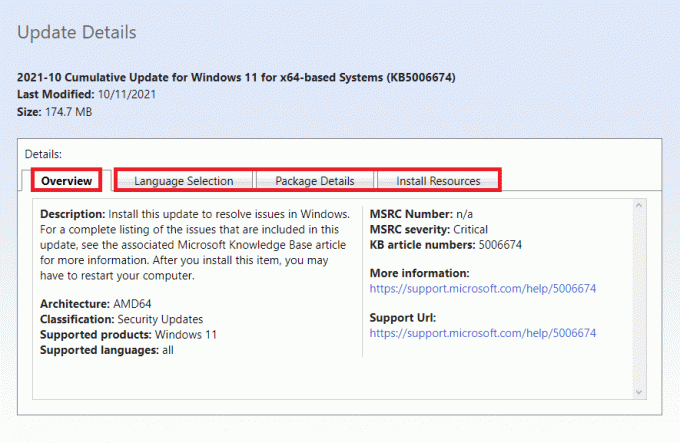
4. Nakon što odaberete ažuriranje koje želite instalirati, kliknite na odgovarajuće preuzimanje datoteka dugme.
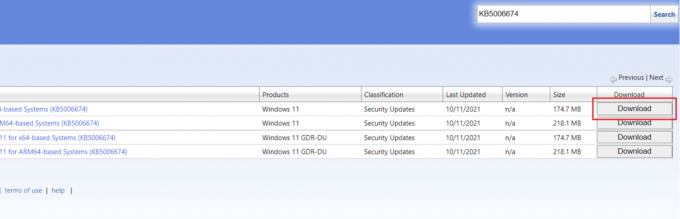
5. U prozoru koji se pojavi, desnom tipkom miša kliknite hipervezu i odaberite Spremite povezani sadržaj kao… opcija.
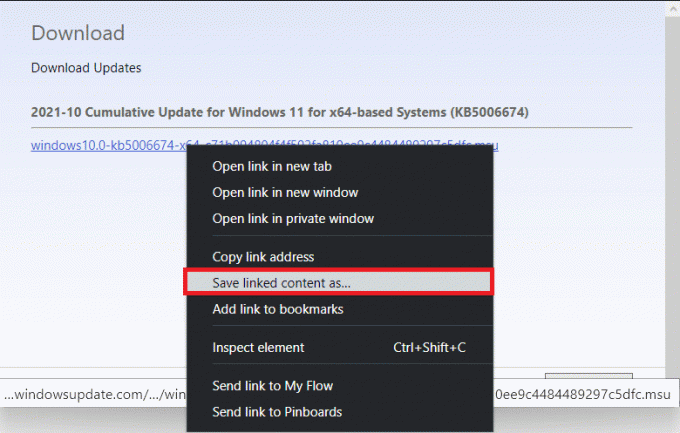
6. Odaberite mjesto za spremanje instalacijskog programa s .msu proširenje i kliknite na Uštedjeti.
7. Sada pritisnite Tipke Windows + E istovremeno otvoriti File Explorer i locirajte Preuzeta datoteka.
8. Dvaput kliknite na .msu datoteka.
9. Kliknite na Da u promptu instalatera.
Bilješka: Može potrajati nekoliko minuta da se instalacija završi, a nakon toga ćete dobiti obavijest o istom.
10. Ponovno pokrenite svoje računalo nakon spremanja nespremljenih podataka.
Također pročitajte:Kako preuzeti i instalirati ažuriranja za Windows 11
Metoda 2: Pokrenite DISM alat
Deployment Image Servicing and Management ili DISM je alat naredbenog retka koji se koristi za popravljanje oštećenih sistemskih datoteka zajedno s drugim funkcijama povezanim sa sustavom. Evo kako popraviti pogrešku ažuriranja 0x800f0988 na Windows 11 pomoću DISM naredbi:
1. Pritisnite Windows + Xtipke zajedno kako bi otvorili Brza veza Jelovnik.
2. Odaberi Windows terminal (administrator) sa danog popisa.
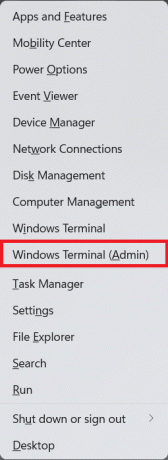
3. Kliknite na Da u Kontrola korisničkog računa potaknuti.
4. Pritisnite Ctrl + Shift + 2tipke zajedno otvoriti Naredbeni redak.
5. Upišite dano naredba i pritisnite Unesi ključ za njegovo izvršenje:
DISM /online /cleanup-image /startcomponentcleanup
Bilješka: Vaše računalo mora biti povezano s internetom da bi se ova naredba ispravno izvršila.
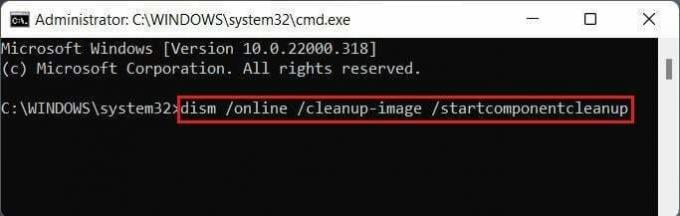
Metoda 3: deinstalirajte dodatne jezike
Deinstaliranje dodatnih jezika može pomoći u ispravljanju pogreške ažuriranja 0x800f0988 u sustavu Windows 11, kako slijedi:
1. Pritisnite Tipke Windows + I zajedno kako bi otvorili Postavke app.
2. Kliknite na Vrijeme i jezik u lijevom oknu.
3. Kliknite na Jezik i regija u desnom oknu, prikazano označeno.
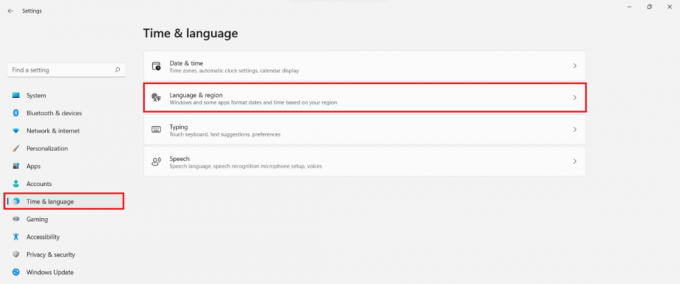
4. Klikni na ikona s tri točke pored jezika koji želite deinstalirati.
5. Kliknite na Ukloniti kao što je dolje prikazano.

6. Nakon deinstaliranja, ponovno pokrenite računalo i pokušajte ga još jednom ažurirati.
Također pročitajte: Kako popraviti Windows 11
Metoda 4: Izbrišite predmemoriju Windows Update
Brisanje okvira ažuriranja sustava Windows može vam pomoći da popravite pogrešku ažuriranja 0x800f0988 u sustavu Windows 11 tako što ćete napraviti više prostora za nova ažuriranja. Za brisanje predmemorije ažuriranja sustava Windows:
1. Pritisnite Tipke Windows + X zajedno kako bi otvorili Brza veza Jelovnik.
2. Odaberi Upravitelj zadataka iz izbornika, kao što je prikazano.
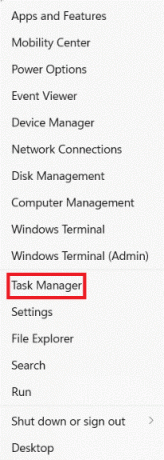
3. Kliknite na Datoteka > Pokreni novi zadatak iz trake izbornika na vrhu.
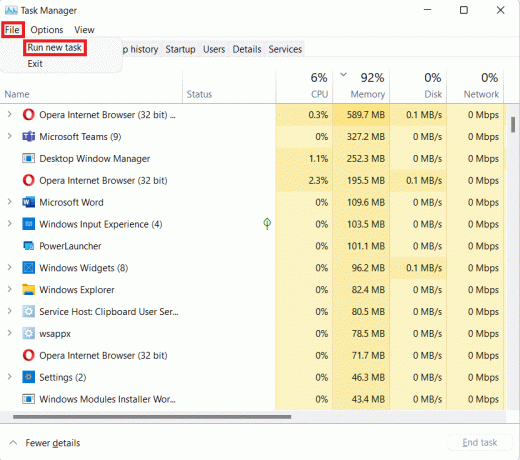
4. Tip wt.exe. Zatim označite označeni okvir Stvorite ovaj zadatak s administrativnim privilegijama i kliknite na u redu.

5. Pritisnite Ctrl+Shift+2 tipke zajedno otvoriti Naredbeni redak u novoj kartici.
6. Tip neto stop bitovi i pritisnite Unesi ključ.

7. Tip net stop wuauserv kao što je prikazano i pritisnite Unesi ključ.
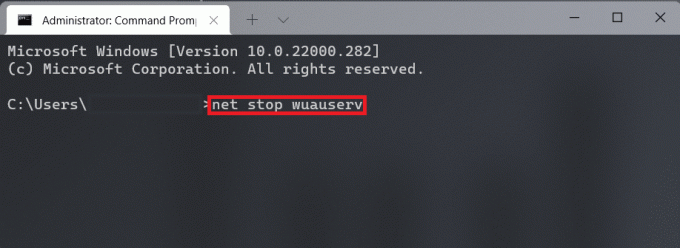
8. Tip net stop cryptsvc i pogodio Unesi izvršiti za ispravljanje pogreške ažuriranja 0x800f0988 u sustavu Windows 11.
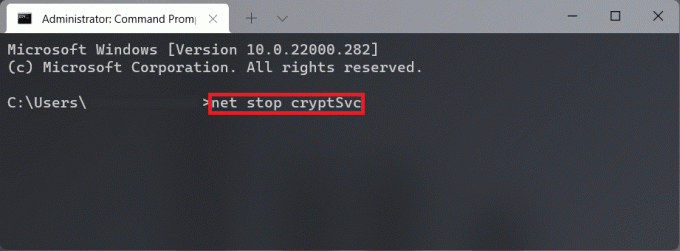
9. Zatim pritisnite Windows+Rtipke zajedno otvoriti Trčanje dijaloški okvir.
10. Tip C:\Windows\SoftwareDistribution\Download i kliknite na u redu, kao što je prikazano u nastavku.

11. Pritisnite Tipke Ctrl + A za odabir svih datoteka i mapa prisutnih u navedenoj mapi. Zatim pritisnite Tipke Shift + Del zajedno da ih trajno izbrišete.
12. Kliknite na Da u Izbriši više stavki prompt za potvrdu.
13. Idite na SoftwareDistribucija mapu klikom na nju u adresnoj traci pri vrhu.
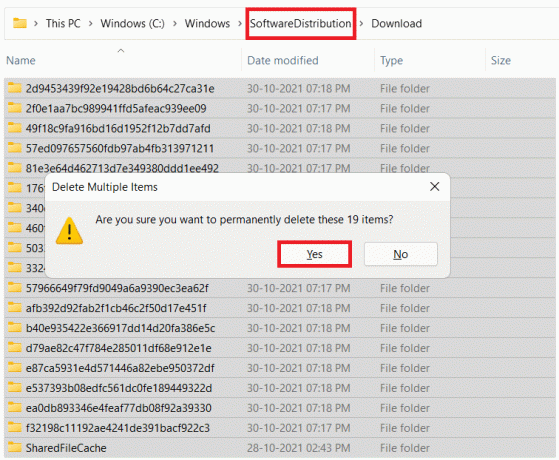
14. Otvorena DataStore mapu dvostrukim klikom na nju.

15. Još jednom, koristite Tipke Ctrl + A a zatim udario Tipke Shift + Del zajedno za odabir i brisanje svih datoteka i mapa, kao što je prikazano u nastavku.
Bilješka: Kliknite na Da u Izbriši više stavki prompt za potvrdu.
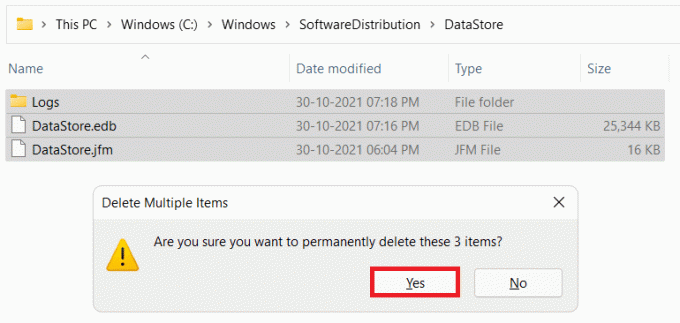
16. Vratite se na Windows terminal prozor.
17. Upišite naredbu: neto startni bitovi i pritisnite Unesi ključ.
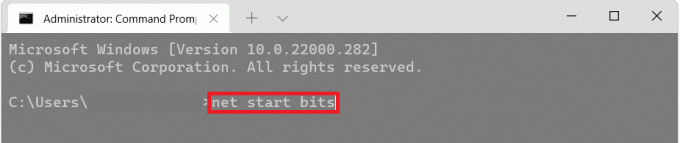
18. Zatim upišite naredbu: net start wuaserv i pritisnite Unesi ključ.
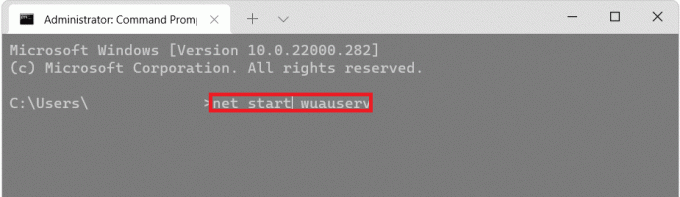
19. Upišite naredbu: net start cryptsvc i pogodio Unesi za ponovno pokretanje usluga povezanih s ažuriranjem.
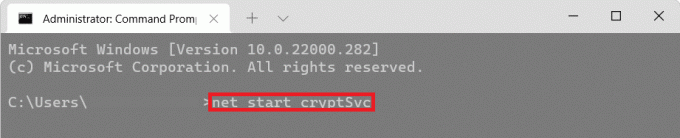
20. Zatvori sve prozori i ponovno pokrenuti vaše računalo s Win 11.
Također pročitajte:Kako stvoriti USB disk za Windows 11 koji se može pokrenuti
Metoda 5: Izvedite nadogradnju na mjestu
Možete instalirati ažuriranja koristeći Windows ISO datoteke umjesto da to radite na tradicionalan način kako biste spriječili pogrešku neuspjelog ažuriranja 0x800f0988.
1. preuzimanje datoteka Windows 11 ISO datoteka iz Microsoftova web stranica.
2. Otvorena File Explorer pritiskom Tipke Windows + E zajedno.
3. Desnom tipkom miša kliknite preuzeto ISO datoteka i kliknite na Montirajte iz kontekstnog izbornika, kao što je prikazano.
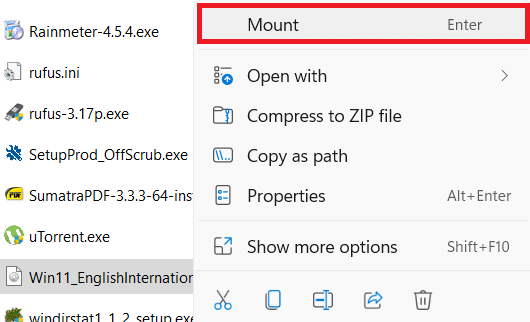
4. Kliknite na Ovo računalo iz lijevog okna.
5. Dvaput kliknite na montiranu ISO datoteku koja je sada prikazana kao a DVD pogon.

6. Kliknite na Da u Kontrola korisničkog računa potaknuti.
7. Kliknite na Sljedeći u prozoru za postavljanje sustava Windows 11. Pričekajte da instalacija završi preuzimanje najnovijih ažuriranja s Microsoftovih poslužitelja za ažuriranje.
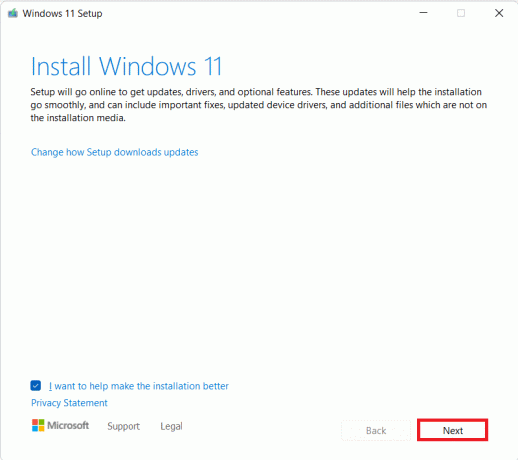
8. Kliknite na Prihvatiti nakon čitanja Primjenjive obavijesti i uvjeti licence.
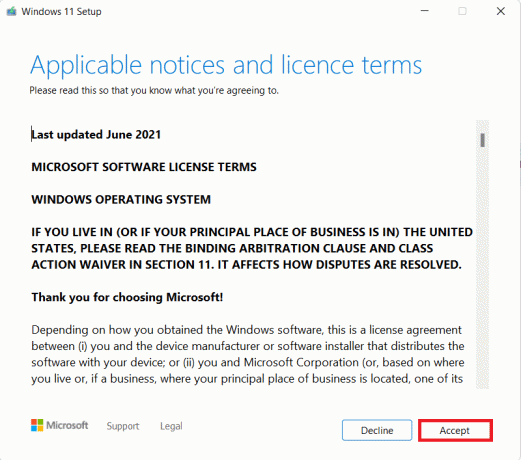
9. Pusti da Čarobnjak za postavljanje sustava Windows 11 konfigurirajte instalaciju za svoje računalo.
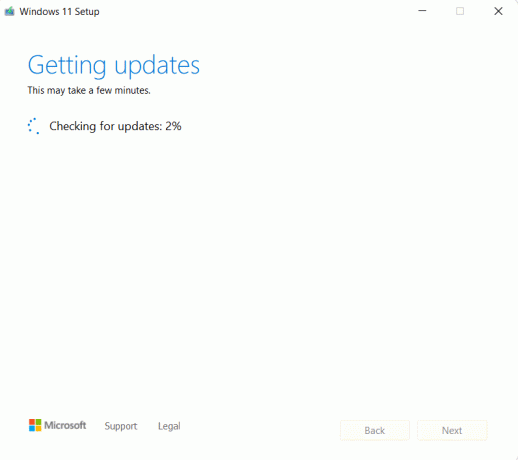
10. Nakon što je instalacija spremna, prikazat će verziju sustava Windows koja će biti instalirana na vaše računalo i hoće li vaše datoteke biti sigurne tijekom ovog procesa ili ne. Kada ste zadovoljni, kliknite na Instalirati gumb, kao što je prikazano.
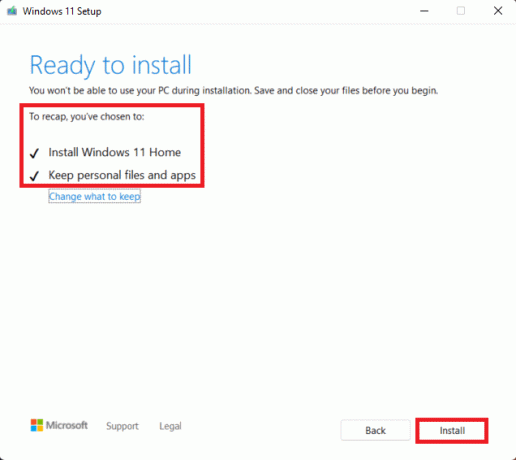
Preporučeno:
- Kako preuzeti i instalirati izborna ažuriranja u sustavu Windows 11
- Kako prikvačiti aplikacije na traku zadataka u sustavu Windows 11
- Kako ažurirati aplikacije na Windows 11
- Kako promijeniti PIN u sustavu Windows 11
Nadamo se da vam je ovaj članak bio zanimljiv i koristan kako dapopravi pogrešku ažuriranja 0x800f0988 u sustavu Windows 11. Svoje prijedloge i upite možete ostaviti u odjeljku za komentare ispod. Voljeli bismo znati koju temu želite da istražimo sljedeće.