7 načina da popravite Vođeni pristup koji ne radi na iPhoneu ili iPadu
Miscelanea / / June 21, 2023
Vaš iOS uređaj sadrži hrpu alati za pristupačnost poboljšati njegovu upotrebljivost na mnogo zanimljivih načina. Vođeni pristup jedna je takva značajka koja ograničava vaš iPhone ili iPad na samo jednu aplikaciju. Međutim, nije uvijek besprijekoran i ako Vođeni pristup ne radi na vašem iPhoneu ili iPadu, na pravom ste mjestu.
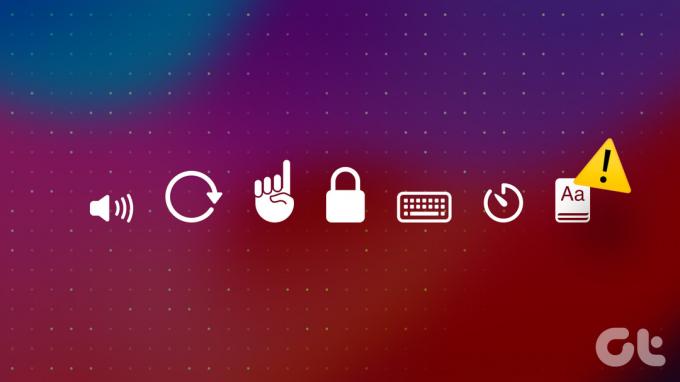
Međutim, ovaj će se članak usredotočiti na to kako otkloniti i riješiti problem koji utječe na značajku. Prije nego što dođemo do toga, prvo ćemo razumjeti zašto Vođeni pristup ne radi na vašem iPhoneu i iPadu.
Savjet: Ako niste sigurni, evo kako omogućiti i koristiti vođeni pristup na iPhoneu i iPadu.
Zašto vođeni pristup ne radi na iPhoneu ili iPadu
Evo nekoliko razloga zašto vođeni pristup ne radi na vašem iPhoneu ili iPadu:
- Niste omogućili Vođeni pristup na svom iOS uređaju. Budući da nije omogućen prema zadanim postavkama, ipak može biti isključen. Nadalje, možda ste ga nesvjesno onemogućili.
- Niste omogućili prečac pristupačnosti za vođeni pristup.
- Postoji softverska pogreška koja utječe na vođeni pristup na vašem iPhoneu ili iPadu.
- Vođeni pristup aktivira se tipkom za napajanje. Stoga je vrijedno provjeriti imate li oštećenu tipku za uključivanje ili je kućište ograničava.
Međutim, možda postoji više razloga koji uzrokuju problem, ali s dolje navedenim metodama svakako možete riješiti problem. Započnimo.
Kako popraviti Vođeni pristup koji ne radi na iPhoneu ili iPadu
Evo sedam jednostavnih načina na koje možete riješiti problem i vratiti se na korištenje vođenog pristupa na svom iOS uređaju bez ikakvih problema.
1. Omogući sesiju vođenog pristupa
Prije nego što prijeđete na bilo koju drugu metodu, morate provjeriti jeste li omogućili Vođeni pristup na svom iOS uređaju. Kao što je ranije spomenuto, vođeni pristup morate omogućiti ručno ili ste ga možda slučajno onemogućili.
Korak 1: Otvorite aplikaciju Postavke. Dodirnite Pristupačnost.


Korak 2: Dodirnite Vođeni pristup.
Korak 3: Uključite prekidač za vođeni pristup.
Korak 4: Uključite prekidač i za prečac pristupačnosti kako biste lako aktivirali vođeni pristup trostrukim pritiskom na bočnu tipku ili tipku za početnu stranicu (ako je vaš iPhone ima).


2. Omogućite prečac pristupačnosti ako se vođeni pristup ne uključuje
Prema zadanim postavkama, trostruki klik na bočni gumb ili početni gumb dodijeljen je za pokretanje vođenog pristupa. To se zove prečac pristupačnosti. Međutim, ako Vođeni pristup ne radi, vrijedi provjeriti je li dodijeljen prečacu trostrukog klika.
Korak 1: Otvorite aplikaciju Postavke. Dodirnite Pristupačnost.


Korak 2: Pomaknite se prema dolje kako biste pronašli prečac pristupačnosti. Provjerite je li označena opcija za Vođeni pristup.
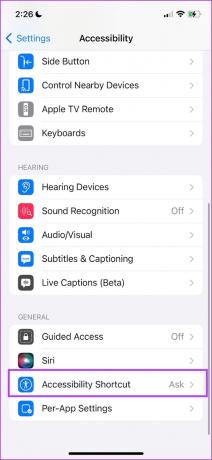
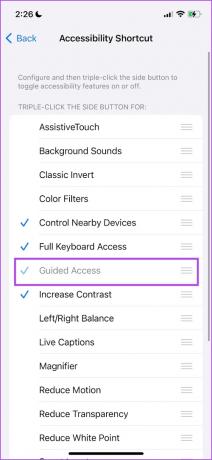
3. Provjerite gumb za uključivanje ako vođeni pristup ne radi na trostruki klik
Ako Guided Access ne radi nakon trostrukog klika gumba za napajanje ili gumba za početak, provjerite da nisu oštećeni. Nadalje, također provjerite da vas maska na vašem iPhoneu ne ograničava u klikanju gumba.

4. Pregledajte opcije vođenog pristupa
Vođeni pristup ima hrpu opcija kako biste bili sigurni da u potpunosti kontrolirate značajku. Ako ne možete koristiti nijednu, opcija je možda onemogućena. Na primjer, možda se pitate zašto zaslon osjetljiv na dodir i dalje radi ako imate omogućen Vođeni pristup. Ali ono što biste trebali znati je da morate omogućiti prekidače za sve ove opcije u izborniku opcija.
Korak 1: Otvorite izbornik vođenog pristupa trostrukim pritiskom na bočnu tipku.
Korak 2: Dodirnite Opcije.
Evo nekoliko opcija koje možete koristiti za kontrolu vođenog pristupa na vašem iPhoneu i iPadu.
- Onemogućite bočnu tipku i tipke za glasnoću kako biste spriječili zatvaranje zaslona ili povećanje/smanjenje glasnoće.
- Onemogućite pokret za zaključavanje automatskog okretanja.
- Onemogućite sve tipkovnice unutar aplikacije.
- Postavite vremensko ograničenje za vođeni pristup. Ovo osigurava da se vođeni pristup automatski onemogući nakon postavljenog trajanja.


5. Ponovno pokrenite iPhone ili iPad
Ponovno pokretanje iOS uređaja može vam pomoći u rješavanju problema. Ako vaša trenutna sesija ima bilo kakvih grešaka koje uzrokuju probleme u korištenju vođenog pristupa, pokretanje nove sesije će sigurno pomoći.
Korak 1: Najprije isključite uređaj.
- Na iPhoneu X i novijim: Pritisnite i držite tipku za smanjivanje glasnoće i Power.
- Na iPhone SE 2. ili 3. generacije, serije 7 i 8: Pritisnite i držite tipku za napajanje.
- Na iPhone SE 1. gen, 5s, 5c ili 5: Držite tipku za napajanje na vrhu.
- Na iPadu: Držite tipku za napajanje na vrhu.

Korak 2: Sada povucite klizač za napajanje kako biste isključili uređaj.
Korak 3: Zatim uključite svoj uređaj pritiskom na tipku za napajanje na vašem iPhoneu ili iPadu.
6. Ažurirajte iPhone ili iPad
Ako se puno korisnika žali na probleme tijekom korištenja vođenog pristupa na iPhoneu ili iPadu, Apple će sigurno što prije pokrenuti ažuriranje. Stoga provjerite izvodite li najnovija verzija iOS-a ili iPadOS na vašim uređajima. Evo kako provjeriti je li vaš uređaj ažuriran na najnoviji firmware.
Korak 1: Otvorite aplikaciju Postavke i odaberite Općenito.

Korak 2: Dodirnite Ažuriranje softvera. Dodirnite "Preuzmi i instaliraj" da ažurirate svoj iPhone ili iPad ako je ažuriranje dostupno.

7. Resetirajte iPhone ili iPad
Možete pokušati resetirati svoj iPhone i iPad ako nijedna od gore navedenih metoda ne uspije. Ako postoji bilo kakva pogrešna konfiguracija koja utječe na tipku za uključivanje/isključivanje na vašem iPhoneu, potpuno resetiranje će pomoći.
Bilješka: Poništavanjem će se vratiti sve postavke povezane sa sustavom i izbrisati sve spremljene Wi-Fi mreže. Očekujte da ćete nakon toga provesti neko vrijeme rekonfigurirajući svoj uređaj. Međutim, nećete izgubiti svoje podatke.
Korak 1: Otvorite aplikaciju Postavke i dodirnite Općenito.

Korak 2: Odaberite "Prijenos ili resetiranje iPhonea".
Korak 3: Dodirnite Reset.

Korak 4: Dodirnite 'Poništi sve postavke' za vraćanje svih konfiguracija na zadano stanje. Ovo će najvjerojatnije riješiti ovaj problem.

Izvoli. To je sve što možete učiniti ako Vođeni pristup ne radi na vašem iPhoneu ili iPadu. Međutim, ako imate dodatnih pitanja, pogledajte odjeljak FAQ u nastavku.
Često postavljana pitanja o vođenom pristupu koji ne radi
Da. Ne postoji drugi način da omogućite vođeni pristup na vašem iPhoneu ili iPadu.
Osim aplikacije Postavke, Vođeni pristup radi na svim aplikacijama.
Unutar opcija možete postaviti trajanje vođenog pristupa.
Koristite vođeni pristup bez problema
Nadamo se da će vam ovaj članak pomoći da koristite vođeni pristup bez problema na vašem iPhoneu i iPadu. Iako Apple nije dodao nikakva poboljšanja u Vođeni pristup na iOS 17, nadamo se da hoće u sljedećoj verziji iOS-a. Preinaka korisničkog sučelja na Guided Accessu je prijeko potrebna!
Zadnji put ažurirano 20. lipnja 2023
Gornji članak može sadržavati pridružene veze koje pomažu u podršci Guiding Tech. Međutim, to ne utječe na naš urednički integritet. Sadržaj ostaje nepristran i autentičan.


