Kako strujati Xbox igre na Discordu – TechCult
Miscelanea / / June 22, 2023
Strujanjem svojih Xbox igara na Discordu možete otvoriti nevjerojatne mogućnosti za stvaranje sadržaja. Posljedično, omogućuje vam da pokažete svoje vještine igranja i potencijalno izgradite posvećene sljedbenike na ovoj platformi za razmjenu poruka. Dakle, istražimo kako koristiti Discord da unaprijedite svoje iskustvo igranja na Xboxu.
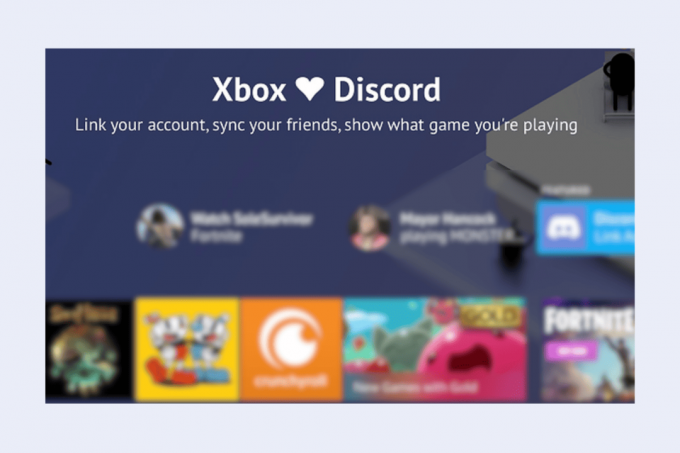
Sadržaj
Kako prenositi Xbox igre na Discordu
Možda znate da možete strujati Xbox igre na Discordu i prenositi glasovne kanale. Za korištenje Discorda na Xboxu, slijedite korake opisane u sljedećem odjeljku.
Brzi odgovor
Slijedite ove korake za uspostavljanje stabilne veze između Discorda i Xboxa, a zatim streamajte:
1. Omogući udaljenu značajku na Xboxu pristupom Postavke Xboxa.
2. Povežite svoje Xbox s Discord račun odlaskom na Povezani računi na društvenim mrežama Jelovnik.
3. Integrirati Xbox s Discord aplikacija pristupanjem Veze u postavkama Discorda i slijedeći korake.
4. Pridružite se a Discord glasovni kanal na Xboxu odabirom Zabave i ćaskanje a zatim Razdor opcija.
5. Prijenos glasovni kanal na Xbox pristupom Mobilna aplikacija Discord i odabiranje Prijenos na Xbox.
Bilješka: Igračima nije dana opcija spajanja svojih Xbox prijatelja i Discord prijatelja. Stoga je potrebno povezati ove dvije platforme prije prelaska na streaming dio.
Korak I: Omogućite značajku Remote na Xboxu
Omogućivanje značajke Xbox Remote je neophodno jer pomaže u postizanju stabilne veze između ove dvije platforme. Za ovaj zadatak slijedite dolje navedene korake.
1. Na tvoj Xbox konzola, odaberite Ikona profila iz gornjeg lijevog kuta zaslona i pritisnite Adugme na kontroleru.
2. Zatim odaberite Kartica Profil > Postavke opcija.
3. Izaberi Uređaji i veze > Daljinske značajke.
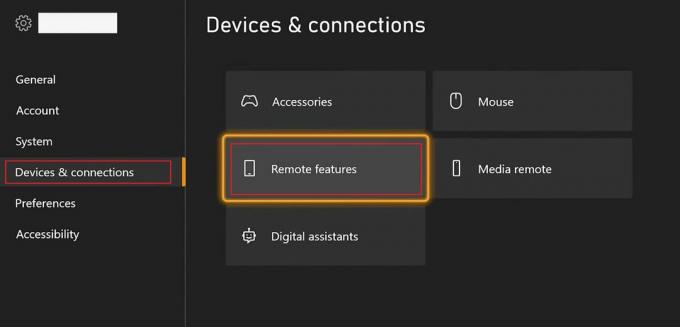
4. Zatim označite potvrdni okvir za Omogući daljinske značajke za aktiviranje ove značajke.
5. Od Stanje mirovanja opcija padajućeg izbornika, odaberite Pričekaj.
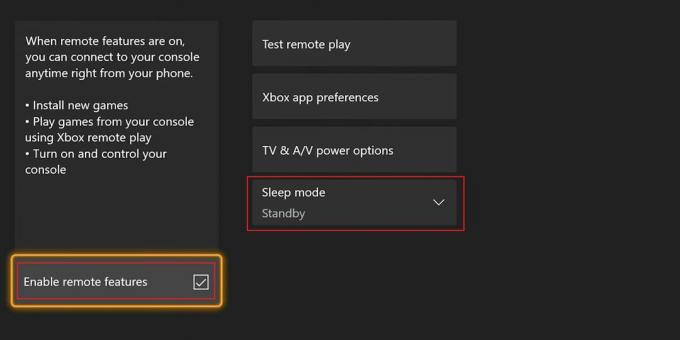
Također pročitajte: Kako prebaciti strujanje na Discord bez kartice za snimanje
Korak II: Povežite i autorizirajte svoj Xbox račun sa svojim Discord računom
Discord već ima Xbox integraciju, ali povezivanje Discorda s Xboxom na konzoli je neophodno za streaming. Za ovaj jednokratni korak trebate koristiti Xbox račun koji ste koristili za prijavu na konzolu.
1. Vratite se na postavke izbornik i odaberite Račun iz lijevog okna.
2. Odaberi Povezani računi na društvenim mrežama opcija na desnom oknu zaslona s opcijama.
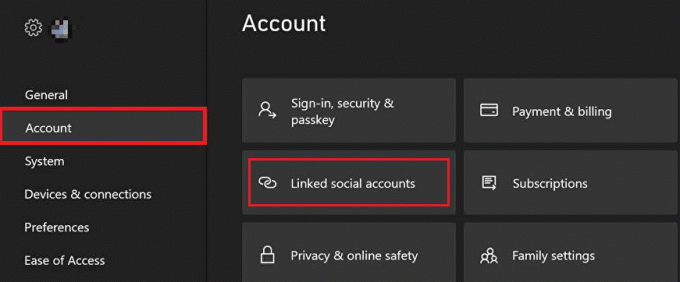
3. Prebacite se na Nije povezano odjeljak i odaberite Veza opcija za Razdor.
4. Zatim odaberite Nastavite s utjehom mogućnost otvaranja Stranica za prijavu na Discord na pregledniku Xbox.
5. Slijedite upute na zaslonu za Prijaviti se vašem Discord račun.
6. Nakon prijave odaberite Odobriti iz skočnog prozora za potvrdu pristupa na vašem Xboxu.
Nakon što slijedite ove korake, vaš račun konzole bit će povezan s Discordom. Ali pričekajte, ima još mnogo toga za napraviti za uspješno strujanje Xbox igara na Discordu!
Korak III: Pridružite se Discord kanalu na Xboxu
Sada se trebate pridružiti glasovnom kanalu na svom Xboxu. Dakle, saznajmo kako u nadolazećim koracima:
1. Od Početni zaslon Xboxa, pritisni Gumb Xbox na upravljaču da biste otvorili vodičJelovnik.
2. Idi na Zabave i chatovi odjeljak i odaberite Razdor opcija.
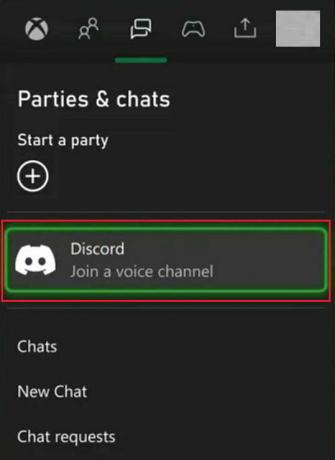
3. Odaberite željeni Discord poslužitelj želite streamati na Xboxu i pritisnite Ključ na vašem kontroleru.
4. Na Discordu odaberite željeni glasovni kanal pod kojim se želite pridružiti na Xboxu Glasovni kanali.
Također pročitajte: Xbox igre za lipanj 2023. najavljene sa zlatom
Korak IV: Prenesite glasovni kanal na Xbox
Nakon pridruživanja glasovnom kanalu Discord, pogledajmo kako prenijeti audio stream na glasovni kanal.
Bilješka: Provjerite jeste li preuzeli Mobilna aplikacija Xbox na svom telefonu i prijavljeni na svoj Xbox račun prije početka izvođenja ovih koraka.
1. Otvori Discord aplikacija na svom mobilnom telefonu i pristupite željeni glasovni kanal koje želite prenijeti.
2. Sada dodirnite željeni glasovni kanal >Pridružite se Glasu.
3. Zatim prijeđite prstom prema gore da biste prikazali zaslon izbornika ad tap na Prijenos na Xbox.
4. Nakon vašeg Xbox aplikacija otvori, dodirnite PRIJENOS GLAS opcija.
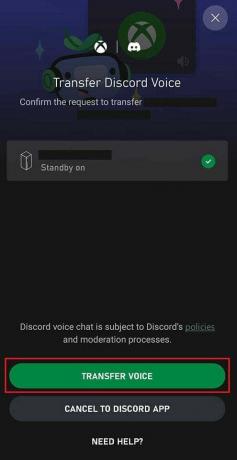
5. Na tvoj Xbox konzola, možete strujati Xbox igre na tvoj Discord glasovni kanal.
Iako možete pokazati svoje igranje konzole na Discordu, morate imati na umu sljedeće:
- Dostupnost aplikacije Discord ograničena je samo na neke zemlje.
- Glasovni kanali ne podržavaju značajke Xbox party chata, kao što su Join game, Switch to game chat, View profile card i Party overlay.
- Ako koristite Xbox streaming uživo, zvuk glasovnog kanala Discorda ne može se emitirati.
- Xbox i Discord prijatelji ne mogu se miješati.
- Na konzoli se ne možete prebacivati između Discord glasovnih kanala. Zvuk se mora ponovno prenijeti s Discorda da biste se prebacili na novi glasovni kanal Discorda.
Također pročitajte: Kako prestati čuti sebe na Xbox mikrofonu
Slijedeći ove korake, sada biste trebali jasno razumjeti kako streamati Xbox na Discordu. Postavite svoje nedoumice u vezi s ovom temom u komentarima ispod i ostanite s nama za još savjeta i vodiča za strujanje.
Pete je stariji pisac u TechCultu. Pete voli sve vezano uz tehnologiju, a u srcu je i strastveni DIYer. Ima desetljeće iskustva u pisanju uputa, značajki i tehnoloških vodiča na internetu.



