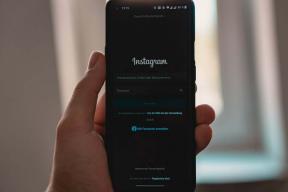Kako koristiti kalendar na Macu: Korisnički priručnik korak po korak
Miscelanea / / June 28, 2023
Jedna od najkorisnijih Appleovih aplikacija je Kalendar na Macu. Omogućuje vam planiranje nadolazećih događaja, sastanaka i praznika poput rođendana. Možete ih zakazati unaprijed koliko god želite i postaviti pravila za njih, kao što je ponavljanje svako toliko ili slanje podsjetnika kad se približe.

Ovo također može biti zahtjevna aplikacija za korištenje, pogotovo ako ste tek počeli koristiti iPhone. Zato ćemo pokriti sve što trebate znati o tome kako koristiti Kalendar na Macu. Pokrit ćemo osnove pa sve do složenijih značajki aplikacije Kalendar, tako da ćete se do kraja osjećati što ugodnije s ovom aplikacijom.
Ako ste novi u Kalendaru, pročitajte ovaj post redoslijedom kojim je napisan. U suprotnom, slobodno preskočite korištenje Sadržaj pronaći informacije koje su vam potrebne!
Što je kalendar na Macu?
Prvo, za one koji ne znaju, ukratko objasnimo što je kalendar na Macu.
To je digitalna verzija tradicionalnog kalendara, poput onog kojeg možda objesite na zid. Čak se i odražava u svom dizajnu kada ste unutra
Godina ili Mjesec pogled. Kada ste unutra Dan ili Tjedan pogled, podsjećat će na rokovnik, poput onog koji biste mogli uzeti u knjižari.Kalendar na Macu možete otvoriti u bilo kojem trenutku pritiskom na naredba i razmaknica tipke na tipkovnici u isto vrijeme, upišite "Kalendar" i pritisnite povratak.
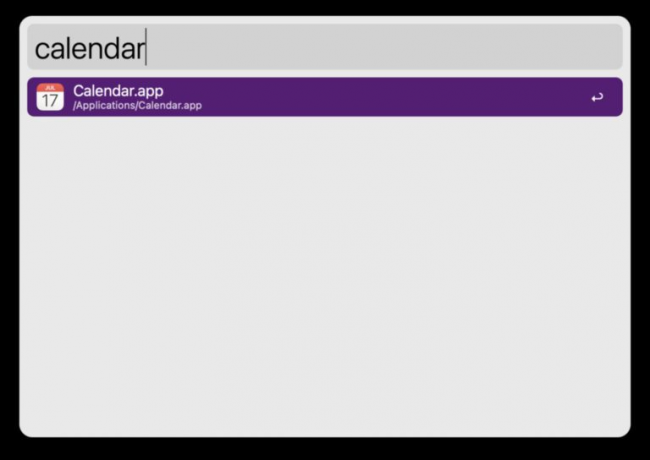
Slobodno kliknite i malo skrolajte kroz ovu aplikaciju da vidite o čemu se radi! To je intuitivna aplikacija pa biste trebali moći naučiti mnogo o njoj igrajući se s njom.
Stvaranje kalendara u Kalendaru na Macu
U redu, sada kada znate što je Kalendar na Macu i malo ste se poigrali s njim, spremni smo ući u prvi aspekt korištenja ove aplikacije: stvaranje i uklanjanje kalendara.
Možete izraditi različite kalendare unutar aplikacije Kalendar kako biste organizirali svoje događaje. Na primjer, možete imati jedan kalendar za praznike, drugi za sastanke, jedan za školu i jedan za posao.
Svaki od njih možete označiti bojama i odabrati tko može ili ne može vidjeti svaki od vaših kalendara. Ovo pruža dodatni sloj organizacije koji je super koristan. Sam koristim tri kalendara, jedan za posao, jedan za sebe i jedan za zajedničke događaje sa svojom obitelji.
Dodajte novi kalendar
Za dodavanje novog kalendara na Macu otvorite aplikaciju Kalendar (naredba + razmaknica, upišite “kalendar”, pritisnite povratak). Provjerite imate li Kalendar pogled odabran umjesto Obavijesti pogled. U suprotnom, nećete vidjeti svoj novi kalendar kada ga izradite.
To možete promijeniti klikom na ikonu na snimci zaslona u nastavku ili klikom Pogled u traci izbornika i odabirom Prikaži popis kalendara. Ako umjesto toga vidite opciju Sakrij popis kalendara, ne morate ništa učiniti.

Klik Datoteka na traci izbornika kliknite Novi kalendar, zatim odaberite račun s kojim želite povezati novi kalendar.

Ući ćemo u dodavanje računa za sekundu, stoga ne brinite ako imate samo jedan (ili čak nijedan). Ako ne znate što odabrati, samo uzmite Primarni. Povezat će ga s vašim iCloud računom, što će vam omogućiti uređivanje ovog kalendara na svim vašim Apple uređajima.
Na mom Macu služi za stvaranje kalendara koji možete pregledavati i uređivati samo na svom Macu. Ako otvorite svoj iPhone ili iPad, nećete vidjeti nijedan događaj koji ste izradili za ovaj kalendar.
Nakon što izradite novi kalendar, vidjet ćete da se pojavljuje kao Bez naslova na vašem popisu kalendara na lijevoj strani aplikacije.

Dvaput ga kliknite da biste uredili naziv. Ja ću svoj nazvati "Novi kalendar".
Uređivanje kalendara
Zatim ćemo urediti kalendar koji smo upravo izradili. Uređivanjem ćete moći promijeniti njegovu boju ili ga spojiti s drugim kalendarom.
Da biste to učinili, sve što trebate učiniti je kliknuti desnom tipkom miša (ili držati kontrolirati i kliknite ga) u lijevom oknu aplikacije Kalendar.

Pojavit će se mali izbornik. U ovom izborniku možete odabrati boju za ovaj kalendar klikom na jedan od obojenih krugova. Također ga možete promijeniti odabirom Prilagođena boja, što vam omogućuje da odaberete bilo koju boju iz spektra boja koji vam se sviđa.
Možete i kliknuti Sjediniti i odaberite jedan od svojih drugih kalendara za spajanje s ovim novim kalendarom. Preporučujem da to učinite samo ako ste doista sigurni u to jer to može učiniti vaše kalendare manje organiziranima na način koji je teško poništiti.
Brisanje starog kalendara
Na kraju ćemo pokriti kako možete izbrisati kalendar koji ste izradili. Uostalom, ne bi bilo dobro kada biste kalendare mogli samo dodavati neograničeno. Dakle, evo kako možete izbrisati kalendar u Kalendaru na Macu.
Desni klik ili kontrolirati-kliknite kalendar u lijevom oknu aplikacije Kalendar i odaberite Izbrisati. Kada to učinite, pojavit će se okvir za potvrdu s pitanjem jeste li sigurni da želite izbrisati ovaj kalendar. Potvrdite ili kliknite Sjediniti ako biste radije spojili ovaj kalendar s drugim.
I to je to! To su osnove stvaranja, uređivanja i brisanja kalendara u aplikaciji kalendara na Macu.
Dodavanje kalendarskih računa u Kalendar na Macu
Zatim ćemo pokriti kako možete dodati račune kalendara na Mac. Ovo će biti malo kompliciranije, pa se vežite! Ova vam značajka omogućuje dodavanje kalendara s drugih usluga, kao što su Google, Yahoo! ili AOL. Na taj način možete imati kalendar sa svakom od ovih usluga i brzo ih pregledati sve u Kalendaru na Macu.
Dodajte kalendarski račun
Na traci izbornika kliknite Kalendar, onda Računi… The Internet računi pojavit će se skočni prozor:

Pritisnite logotip/naziv koji odgovara računu čiji kalendar (e) želite dodati u Kalendar na Macu. Na primjer, ako želite dodati Google račun, kliknite šareni Google logo.
Nećemo raščlanjivati što dalje učiniti jer je to drugačije za svaki račun koji možete dodati. Samo slijedite upute na zaslonu najbolje što možete!
Kada završite s dodavanjem kalendara u Kalendar na Macu, kliknite ga u Internet računi prozor. Zatim provjerite postoji li kvačica pored Kalendari opciju za taj račun.
Uklonite kalendarski račun
Za uklanjanje kalendarskog računa odaberite Kalendar iz trake izbornika i kliknite Računi…, kao i prije. Zatim kliknite račun koji želite ukloniti u novom prozoru koji se pojavi i kliknite "–” simbol na dnu prozora.
Kada to učinite, pojavit će se skočni prozor s pitanjem jeste li sigurni da želite ukloniti ovaj račun. Možete ga isključiti, što će spriječiti primanje e-pošte i događaja u kalendaru s tog računa. Ili ga možete potpuno ukloniti, što će izbrisati sve podatke za taj račun iz vašeg Apple kalendara.
I to je to!
Dijeljenje kalendara na Macu s drugim Apple korisnicima
Sada ćemo pokriti dijeljenje kalendara na Macu s drugim korisnicima Applea. To će vam omogućiti stvaranje događaja koje drugi ljudi mogu vidjeti. Na primjer, ako se vi i vaša obitelj uskoro okupljate, možete stvoriti događaj koji svi u vašoj obitelji mogu vidjeti i odgovoriti na njega. Ovo također možete koristiti da budete u toku s ljudima na poslu ili u školi.
Sve što dodate u zajednički kalendar bit će vidljivo i moći će se uređivati svima ostalima koji dijele kalendar, tako da ne morate dijeliti pojedinačne događaje (što također možete učiniti ako ne želite stvoriti cijeli zajednički kalkulator!).
Pozivanje ljudi u Kalendar na Macu
Kako biste pozvali nekoga da podijeli jedan od vaših Mac kalendara, otvorite aplikaciju kalendara, provjerite je li popis vaših kalendara vidljiv i desnom tipkom miša kliknite kalendar koji želite dijeliti. Zatim odaberite Dijeli kalendar… iz izbornika desnog klika.
Pojavit će se mali skočni prozor. u Podijeli s… polje, počnite upisivati imena, brojeve ili adrese e-pošte osoba s kojima želite dijeliti ovaj kalendar. Čim završite s upisivanjem njihovih podataka za kontakt, primit će e-poruku ili SMS s vezom na vaš kalendar.
Kad god kliknu ovu poveznicu, imat će pristup vašem kalendaru!
Uklanjanje osoba iz Kalendara na Macu
Lako je ukloniti nekoga iz dijeljenja kalendara! Samo desnom tipkom miša kliknite kalendar na lijevoj bočnoj traci Kalendara na Macu i odaberite Dijeli kalendar….
Zatim upotrijebite izbrisati tipku na tipkovnici za vraćanje imena osobe s kojom više ne želite dijeliti kalendar. Odmah će izgubiti pristup kalendaru.
Ako slučajno uklonite nekoga koga niste htjeli, jednostavno ga dodajte ponovno tako da ponovno upišete njegovo ime!
Stvaranje i upravljanje događajima u Kalendaru na Macu
Posljednja stvar koju trebate znati kako raditi u Kalendaru na Macu je stvaranje događaja i upravljanje njima. Uostalom, čemu služi kalendar ako ga ne koristite za praćenje svojih obveza?
Kako kreirati događaj
Postoje tri načina za stvaranje događaja. Prvi je najlakši. Samo dodirnite datum u aplikaciji kao što je Mail ili Messages i odaberite stvaranje događaja iz pojedinosti o datumu. Na primjer, ako vam netko pošalje SMS s molbom za druženje sutra u 19 sati, možete dodirnuti "hangout sutra u 19 sati" i vaš iPhone/Mac će za vas stvoriti događaj u Kalendaru. zgodno!
Drugi način kreiranja događaja u Kalendaru je ručni način. Otvorite Kalendar na Macu i pritisnite "+" dugme. Alternativno, možete pritisnuti naredba + N ili kliknite Datoteka zatim Novi događaj.
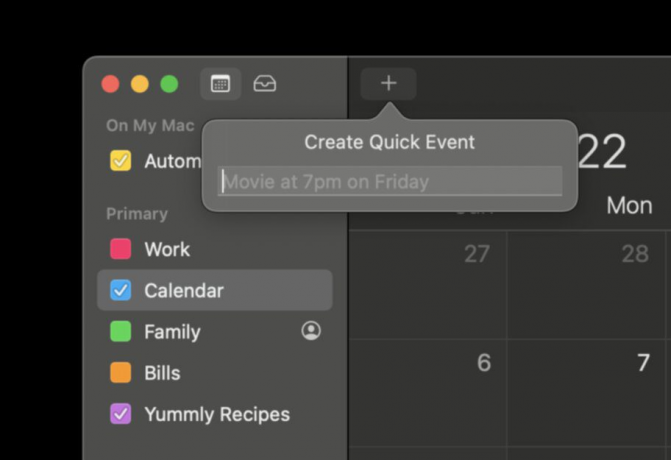
Za kreiranje događaja možete koristiti prirodni jezik. To znači da možete upisati nešto poput "Doktorski pregled sljedeće srijede od 15 do 16 sati u ulici 123" ili "Razgovor za posao za trideset minuta" i tako dalje.
Treći je najručniji način. Pronađite dan u Kalendaru na Macu na koji se događaj održava. Desnom tipkom miša kliknite taj dan i odaberite Novi događaj. Pojavit će se skočni prozor u kojem možete ručno ispuniti svaki detalj za događaj. Ovo je dobro za događaje na kojima ima previše toga za dodati da bi se koristila metoda prirodnog jezika.
I to je to! Tako dodajete događaje u aplikaciji Mac Calendar.
Kako upravljati događajem
Upravljanje događajem čak je lakše nego kreirati ga! Samo uđite u aplikaciju Kalendar na svom Macu i pronađite dan na koji se događaj održava. Da biste promijenili datum događaja, možete samo kliknuti i povući ga na novi datum. Također možete kopirati i zalijepiti događaj tako da ga kliknete desnom tipkom miša. Brisanje događaja također je jednostavno kao i desni klik na njega.
Da biste uredili sitnije detalje kalendarskog događaja, dvaput kliknite na njega. Pojavit će se mali skočni prozor gdje možete dodati, ukloniti ili promijeniti detalje događaja.
I to je to!
Upravljajte svojim rasporedom s Kalendarom na Macu
Izvoli! Sada znate gotovo sve što trebate znati za korištenje Kalendara na Macu. Nadam se da ste uživali u učenju korištenja ove aplikacije. Jedan je od najboljih na Macu i sigurno ga treba početi koristiti redovito.
Pratite nas kako biste vidjeli naše odabire najboljih alternativa kalendaru za Mac i saznali kako svojim događajima možete dodati lokaciju i vrijeme putovanja! O tome ću govoriti u budućim postovima.
Vidimo se sljedeći put!