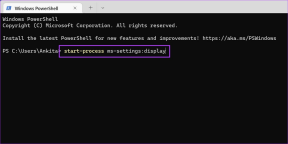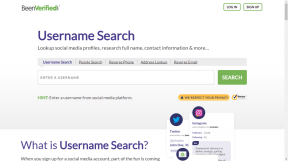Top 5 načina da popravite da se Rocket League ne pokreće u sustavu Windows 11
Miscelanea / / July 12, 2023
Rocket League je popularna nogometna igra koja se temelji na vozilima i dostupna je za Windows 11. Poznat je po uzbudljivom igranju i zaraznoj natjecateljskoj prirodi. Ali možda ćete se osjećati izostavljeno kada se Rocket League ne uspije učitati na vašem Windows računalu.

Problem s pokretanjem može se pojaviti zbog privremenog kvara ili oštećenja u datotekama igre. Srećom, možete brzo riješiti problem s pokretanjem Rocket Leaguea pomoću rješenja u nastavku. Pogledajmo detaljno sve učinkovite popravke.
1. Ponovno pokrenite računalo
Kao što je ranije spomenuto, Rocket League se možda neće uspjeti pokrenuti zbog privremenih grešaka ili grešaka na vašem računalu. Jedna od prvih stvari koje treba pokušati jest ponovno pokrenuti računalo da provjerite pomaže li to. Evo kako to učiniti:
Korak 1: Pritisnite tipku Windows za otvaranje izbornika Start.
Korak 2: Kliknite na ikonu napajanja u donjem desnom kutu i odaberite Restart iz izbornika koji će se pojaviti.

2. Uredite datoteke lansiranja Rocket League
Rocket League oslanja se na datoteku za pokretanje kako bi osigurala glatko pokretanje igre. Ako su vrijednosti u datoteci za pokretanje netočne, to može spriječiti pokretanje Rocket League na vašem računalu.
Morat ćete urediti vrijednosti datoteke za pokretanje da biste riješili problem. Evo kako to učiniti:
Korak 1: Pritisnite tipku Windows za otvaranje izbornika Start, upišite msinfo32 u traci za pretraživanje i pritisnite Enter.
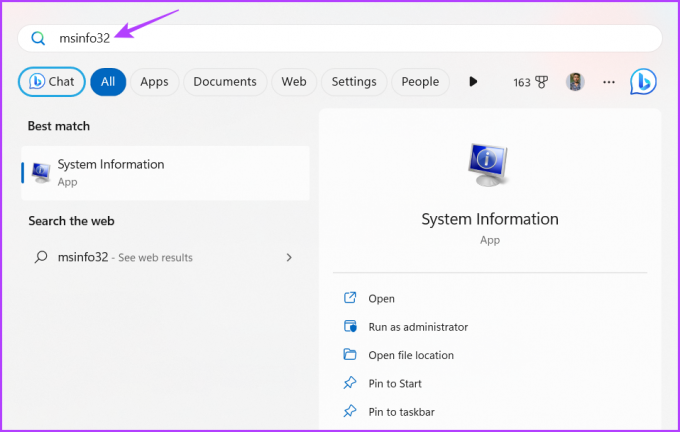
Korak 2: Kliknite opciju Datoteka u gornjem lijevom kutu i odaberite Izvezi iz kontekstnog izbornika.

Korak 3: Odaberite Desktop na lijevoj bočnoj traci, upišite msinfolog u polje Naziv datoteke i kliknite gumb Spremi.

Korak 4: Otvorite datoteku msinfolog.txt.

Korak 5: Odaberite sav sadržaj pritiskom na tipkovnički prečac Ctrl + A, a zatim pritisnite tipkovnički prečac Ctrl + C za kopiranje odabranog sadržaja.

Korak 6: Pritisnite Windows + E tipkovnički prečac da biste otvorili File Explorer i odaberite Dokumenti na lijevoj bočnoj traci.

Korak 7: Dođite do sljedeće lokacije:
Dokumenti\Moje igre\Rocket League\TAGame\DnevniciKorak 8: Otvorite datoteku Launch.txt.
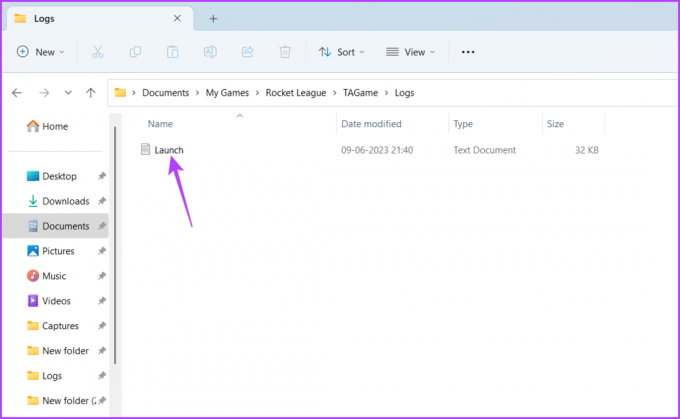
Korak 9: Pritisnite tipkovnički prečac Ctrl + A da odaberete sav sadržaj u datoteci za pokretanje, a zatim pritisnite tipkovnički prečac Ctrl + V da ga zamijenite kopiranim sadržajem.
Korak 10: Pritisnite gumb Datoteka u gornjem lijevom kutu i odaberite Spremi kao.
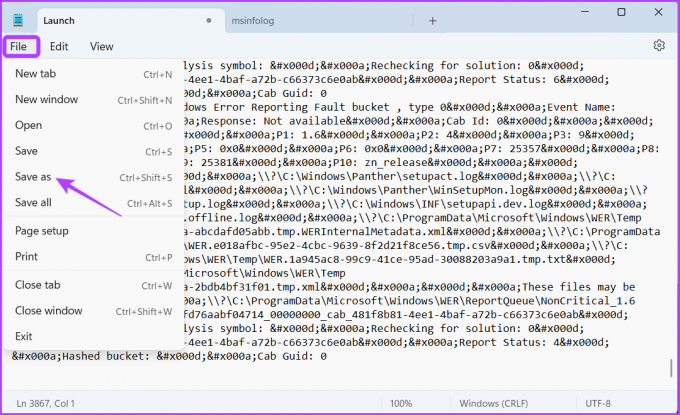
Korak 11: Imenujte datoteku Pokreni i kliknite Spremi.

Korak 12: Kliknite Da na okviru za potvrdu koji će se pojaviti.

Nakon toga ponovno pokrenite računalo i provjerite postoji li problem.
3. Provjerite integritet datoteka igre
Uobičajeno je da se datoteke igre oštete ili nedostaju. Kada se to dogodi, igra počinje izbacivati različite pogreške ili se uopće ne pokreće.
Srećom, možete koristiti značajku provjere integriteta datoteka igre Pokretač Epic Games za popravak oštećenih datoteka igre. Možete provjeriti integritet Rocket League slijedeći upute u nastavku:
Korak 1: Pritisnite tipku Windows za pokretanje izbornika Start, upišite Pokretač Epic Games u traci za pretraživanje i pritisnite Enter.

Korak 2: Odaberite Knjižnica s lijeve bočne trake, kliknite tri točkice na Rocket League, a zatim odaberite Upravljanje iz kontekstnog izbornika.

Korak 3: Kliknite gumb Potvrdi pored Potvrdi datoteke.

Nakon toga pričekajte dok Epic Games Launcher ne provjeri datoteke Rocket League. Nakon dovršetka postupka ponovno pokrenite računalo i provjerite postoji li problem.
4. Preimenujte mapu Rocket League
Još jedno brzo rješenje koje je pomoglo mnogim korisnicima riješiti problem nepokretanja Rocket Leaguea je preimenovanje mape Rocket League. Da biste preimenovali mapu, slijedite ove korake:
Korak 1: Pritisnite Windows + E tipkovnički prečac da biste otvorili File Explorer i odaberite Dokumenti na lijevoj bočnoj traci.

Korak 2: Otvorite mapu Moje igre.

Korak 3: Odaberite i desnom tipkom miša kliknite mapu Rocket League i kliknite ikonu Preimenuj.

Korak 4: Imenujte mapu Rocket League.old i pritisnite Enter.

Zatim pokrenite igru i provjerite nastavlja li se problem javljati. Ako da, pokušajte sa sljedećim rješenjem na popisu.
5. Obrišite podatke predmemorije Rocket League
Slično mnogim drugim igrama, Rocket League pohranjuje podatke iz predmemorije radi poboljšanja korisničkog iskustva. Nažalost, faktori kao što su iznenadna gašenja ili virusni napadi može dovesti do oštećenja ovih podatkovnih datoteka. Ova korupcija može rezultirati raznim problemima, uključujući i ovaj. Da biste to popravili, morat ćete izbrisati podatke predmemorije Rocket League. Evo kako:
Korak 1: Pritisnite tipkovnički prečac Windows + E da biste otvorili File Explorer i idite na sljedeću lokaciju:
Dokumenti\ Moje igre\ Rocket League\ TAGameKorak 2: Desnom tipkom miša kliknite mapu Cache i kliknite ikonu Delete iz izbornika koji će se pojaviti.

Rocket League se ne pokreće, popravljeno
Ovo su sve radne metode za rješavanje problema s nefunkcionalnošću Rocket League. Problem se obično pojavljuje zbog pogrešno konfiguriranih postavki ili oštećenih datoteka. Srećom, problem možete riješiti pomoću gore navedenih rješenja.
Zadnji put ažurirano 12. lipnja 2023
Gornji članak može sadržavati pridružene veze koje pomažu u podršci Guiding Tech. Međutim, to ne utječe na naš urednički integritet. Sadržaj ostaje nepristran i autentičan.