7 popravaka za OneDrive pogrešku 0x80070185 "Operacija u oblaku bila je neuspješna"
Miscelanea / / July 15, 2023
OneDrive je poznat uglavnom po svojim mogućnostima pohrane u oblaku koje korisnicima omogućuju sinkronizaciju i spremanje svojih datoteka, fotografija, dokumenata itd. na svim uređajima. Međutim, ako ste se prilikom preuzimanja ili gledanja datoteke suočavali s pogreškom OneDrive 0x80070185 "Operacija u oblaku nije uspjela", ovaj je vodič za vas.

OneDrive greška 0x80070185 "Cloud Operation Was Successful" može biti uzrokovana nekoliko čimbenika, uključujući nestabilnu internetsku vezu, oštećene datoteke predmemorije, nedovoljan kapacitet pohrane i više. Dakle, dopustite nam da provjerimo 7 provjerenih načina za rješavanje ovih problema u sustavu Windows 11 i pristupanje OneDrive datotekama kako želite.
1. Provjerite svoju internetsku vezu
Ako vaša internetska veza ne radi prema očekivanjima, to može uzrokovati kvar na OneDriveu. Dakle, možete pokrenite test brzine na svom Windows 11 uređaj. Ako su brzine manje od očekivanih, prebacite se na bolju mrežu ili premjestite prijenosno računalo bliže usmjerivaču.
Također možete pogledati naš vodič za popraviti spore brzine interneta na Windows 11 i ponovno pokrenite svoj OneDrive.
2. Provjerite pohranu na tvrdom disku
Ako tvrdi disk vašeg uređaja nema dovoljno prostora za spremanje preuzete datoteke, OneDrive može prikazati pogrešku 0x80070185 "Operacija u oblaku nije uspjela". Možeš provjerite ukupni prostor na vašem Windows tvrdom disku kako bi se osiguralo da to nije slučaj. Evo kako.
Korak 1: Otvorite Files Explorer.
Korak 2: Na bočnom izborniku kliknite na Ovo računalo.
Korak 3: Provjerite pohranu za odgovarajući disk.

Sada provjerite imate li dovoljno prostora za pohranu. Ako nije, možete izbrisati neke datoteke ili druge neželjene podatke oslobodite prostor na tvrdom disku. Zatim provjerite je li ovo ispravilo grešku OneDrive 0x80070185 u sustavu Windows 11.
Prekidanje veze i ponovno povezivanje OneDrivea slično je odjavljivanju i ponovnom prijavljivanju. Ovo će ukloniti sve vaše informacije vezane uz račun i pauzirati sve aktivnosti sinkronizacije. Ovo će se nastaviti kada se OneDrive ponovo poveže s vašim Microsoft računom.
Upotrijebite ovo ako ste se suočavali s pogreškama sinkronizacije, poput nemogućnosti pristupa ili preuzimanja datoteka s OneDrivea. Evo kako to učiniti.
Korak 1: Idite na programsku traku i kliknite na OneDrive.
Korak 2: Zatim kliknite na ikonu zupčanika.
Korak 3: Pritisnite Postavke.

Korak 4: Ovdje, iz opcija izbornika, idite na Account i kliknite na 'Unlink this PC'.

Korak 5: Sada kliknite Prekini vezu računa.

Korak 6: Ponovno pokrenite aplikaciju OneDrive.
Korak 7: Nakon što se OneDrive ponovno otvori, unesite svoj registrirani ID e-pošte i kliknite na Prijava.

Korak 8: Ovdje unesite lozinku Microsoft računa i kliknite na Prijava.

Sada otvorite OneDrive i provjerite radi li prema očekivanjima. Ako nije, prijeđite na sljedeću metodu rješavanja problema.
4. Učinite OneDrive datoteke dostupnima izvan mreže
Ako imate problema s pristupom određenim datotekama, možete ih učiniti dostupnima izvan mreže pomoću Windows Files Explorera. Zatim ponovno izbrišite datoteku iz mape, ostavljajući samo prečac datoteke. Time će datoteka biti dostupna na mreži na OneDriveu. Slijedite korake u nastavku da biste to učinili.
Korak 1: Otvorite mapu OneDrive u Files Exploreru.
Korak 2: Ovdje idite na odgovarajuću datoteku i kliknite desnom tipkom miša.
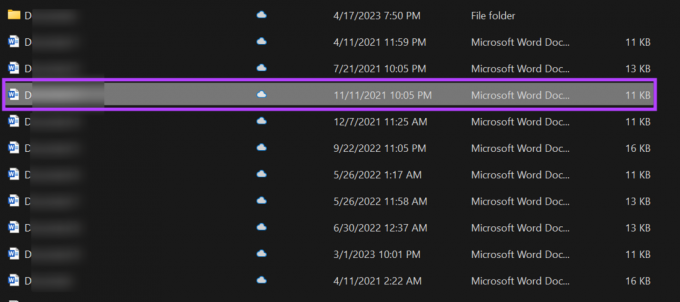
Korak 3: Kliknite na "Uvijek zadrži na ovom uređaju".

Korak 4: Zatim ponovno kliknite desnom tipkom miša na datoteku i, kada postane dostupna, kliknite na "Oslobodi prostor".

Sada dvaput kliknite na prečac datoteke kako biste pokušali otvoriti datoteku na svom Windows 11 uređaju. Također možete ponoviti ove korake za sve druge OneDrive datoteke.
5. Resetirajte OneDrive
Vaš uređaj pohranjuje predmemoriju za neke aplikacije, kao što je OneDrive, kako bi se brže učitavale. Međutim, ako je ova predmemorija ikad oštećena ili na neki drugi način ugrožena, može uzrokovati da OneDrive prikaže pogrešku 0x80070185. Da biste to popravili, možete resetirati OneDrive u sustavu Windows 11. Evo kako.
Bilješka: Također možete resetirati OneDrive pomoću naredbenog retka. Jednostavno kopirajte i zalijepite donju naredbu i pritisnite tipku enter za izvršenje.
Korak 1: Otvorite Run pomoću tipke Windows + R.
Korak 2: Ovdje unesite sljedeću naredbu.
%localappdata%\Microsoft\OneDrive\OneDrive.exe /reset.
Korak 3: Sada upotrijebite tipku enter ili kliknite OK.

Nakon što se naredba izvrši, koristite programsku traku za ponovno otvaranje OneDrivea. Ako se opcija OneDrive ne pojavi, upotrijebite izbornik za pretraživanje da biste otvorili OneDrive i provjerite je li pogreška riješena.
6. Onemogućite Windows Defender
Iako Windows Defender pomaže u zaštiti vašeg računala od prijetnji i virusa, u određenim slučajevima može završiti ograničavanjem aktivnosti za određene aplikacije. To također može biti razlog zašto vidite pogrešku 0x80070185 u OneDriveu. Da biste to popravili, pokušajte onemogućavanje Windows Defendera i ponovno provjerite.

Međutim, preporučamo da to činite uz dozu opreza jer će onemogućavanje Windows Defendera učiniti vaše računalo ranjivim. Dakle, ako vidite da OneDrive radi prema očekivanjima, možete umjesto toga dodajte iznimku za OneDrive i ponovno omogućite Windows Defender.
7. Deinstalirajte i ponovno instalirajte OneDrive
Deinstalacija OneDrivea pomoći će vam da se riješite svih neželjenih postavki ili grešaka koje vas sprječavaju u dohvaćanju ili preuzimanju datoteka. Kada završite, možete ponovo instalirati novu kopiju OneDrivea i pokušati ponovo. Evo kako to učiniti.
Korak 1: Idite na Pretraživanje i upišite Dodavanje ili uklanjanje programa. Sada otvorite aplikaciju iz rezultata pretraživanja.

Korak 2: Ovdje pronađite Microsoft OneDrive
Korak 3: Zatim kliknite na ikonu s tri točke ispred njega.
Korak 4: Kliknite na Uninstall.

Korak 5: Kliknite Deinstaliraj za potvrdu.

Ovo bi trebalo pokrenuti proces deinstalacije za OneDrive. Kada završite, sada je vrijeme da ponovo instalirate aplikaciju OneDrive na svoje računalo. Evo kako.
Korak 6: Pritisnite donji gumb za OneDrive u Microsoft Storeu.
Nabavite OneDrive
Korak 7: Ovdje kliknite na "Get in Store app".

Korak 8: Kliknite na Get.

Pričekajte da OneDrive završi ponovnu instalaciju. Zatim ponovno otvorite aplikaciju OneDrive i prijavite se pomoću pojedinosti svog Microsoft računa. Sada pokušajte pristupiti datoteci. Ovo bi trebalo popraviti grešku OneDrive 0x80070185 na vašem sustavu.
Često postavljana pitanja za korištenje OneDrivea u sustavu Windows 11
Otvorite OneDrive sa programske trake sustava Windows. Zatim kliknite na ikonu zupčanika > Postavke. Sada provjerite ukupan prostor za pohranu dostupan na OneDriveu. Provjerite ima li vaš OneDrive dostupnu pohranu ili bi mogao ometati uobičajene funkcije aplikacije.
Na uređaju sa sustavom Windows 11 upotrijebite tipku Windows + I za otvaranje izbornika postavki. Ovdje idite na Aplikacije i kliknite na Pokretanje. Sada se pomaknite prema dolje do Microsoft OneDrive i uključite prekidač. Ovo će osigurati OneDrive se otvara nakon pokretanja sustava Windows 11.
Riješite probleme s OneDriveom u sustavu Windows
Nadamo se da vam je ovaj članak pomogao da popravite pogrešku OneDrive 0x80070185 "Cloud Operation Was Successful" na vašem Windows 11 uređaju. Ako ste primijetili da datoteke nestaju iz vaše pohrane na OneDriveu, također možete pogledati naše objašnjenje zaustaviti OneDrive od automatskog brisanja datoteka.



