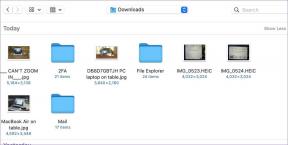Top 9 načina da popravite DisplayPort koji ne radi u sustavu Windows
Miscelanea / / July 22, 2023
DisplayPort se obično nalazi na PC monitoru i obično se nalazi pored HDMI priključka. Za mnoge je to preferirani izbor da svoje PC ili Mac povežu s vanjskim monitorom. Problem nastaje kada DisplayPort ne radi i ne prikazuje feed na monitoru. Ako se često susrećete s istim, pročitajte kako biste naučili trikove za rješavanje problema kako popraviti DisplayPort koji ne radi u sustavu Windows.

Kada DisplayPort ne radi, vraćate se na prijenosno računalo da dovršite posao. Korištenje prijenosnog računala može biti nezgodno, posebno za one koji su navikli na veliki monitor. Možete brzo proći kroz trikove ispod kako biste popravili DisplayPort koji ne radi sa sustavom Windows.
1. Ponovno uključite
Prije nego što prođemo kroz napredne trikove za popravak DisplayPorta, pokrijmo neke osnove. Možete iskopčati DisplayPort kabel i ponovno ga ispravno priključiti.
2. Provjerite kabel

Ako već duže vrijeme koristite DisplayPort kabel, trebali biste pažljivo provjeriti stanje kabela. Uklonite DisplayPort kabel i provjerite ima li istrošenosti s obje strane. Ako primijetite oštećenje kabela, vrijeme je da nabavite novi. Odredili smo
najbolji USB-C na DisplayPort kabeli za tebe. Provjerite popis i kupite novi za svoj Windows PC.3. Očistite DisplayPort
Funkcija DisplayPort možda neće raditi ako se priključak s vremenom ispuni prašinom i krhotinama. Morate ukloniti DisplayPort kabel, očistiti priključak pomoću puhalice ili slikarske trake i pokušati ponovno.
4. Vraćanje grafičkog upravljačkog programa
Ovaj je trik djelovao kao šarm kada smo se suočili s problemima s DisplayPortom na našem prijenosnom računalu. Prvi, deinstalirajte upravljačke programe za grafiku i ponovno pokrenite laptop.
Korak 1: Desnom tipkom miša kliknite tipku Windows i otvorite Upravitelj uređaja.

Korak 2: Proširite adaptere zaslona. Desnom tipkom miša kliknite adapter za prikaz i odaberite "Svojstva".

Korak 3: Odaberite 'Vrati upravljački program' i potvrdite svoju odluku.

Ponovno pokrenite prijenosno računalo i povežite ga s monitorom pomoću DisplayPort kabela. Nakon toga možete ponovno instalirati upravljačke programe za grafiku na svom računalu.
5. Ažurirajte upravljačke programe adaptera zaslona
Radite li sa zastarjelim upravljačkim programima za zaslon na prijenosnom računalu? Može ometati DisplayPort vezu s monitorom. Slijedite korake u nastavku za ažuriranje upravljačkih programa adaptera zaslona na prijenosnom računalu.
Prije nego instalirate najnovije upravljačke programe adaptera zaslona pomoću izbornika Upravitelja uređaja, prvo ih trebate preuzeti s web stranice OEM (Proizvođač originalne opreme). Evo kako možete pronaći i preuzeti adaptere zaslona s weba.
Korak 1: Otvorite izbornik postavki sustava Windows 11 (upotrijebite tipke Windows + I).
Korak 2: Odaberite Sustav na lijevoj bočnoj traci i otvorite izbornik Zaslon.

Korak 3: Odaberite izbornik Napredni prikaz.
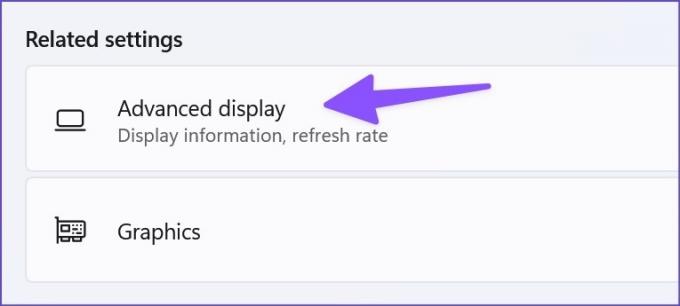
Korak 4: Zabilježite detalje adaptera zaslona iz sljedećeg izbornika.

Ako imate instaliranu AMD grafiku, posjetite AMD upravljačke programe i podršku na webu i instalirajte kompatibilne upravljačke programe. Za one koji imaju NVIDIA grafički upravljački program, pročitajte naše postove za preuzimanje i instalaciju NVIDIA upravljački programi bez GeForce Experiencea.

Slijedite korake u nastavku da biste instalirali najnovije upravljačke programe zaslona.
Korak 1: Otvorite izbornik Upravitelj uređaja (pogledajte gore navedene korake).
Korak 2: Proširite adaptere zaslona.

Korak 3: Desnom tipkom miša kliknite adaptere zaslona i otvorite kontekstni izbornik.

Korak 4: Pritisnite Ažuriraj upravljački program i na skočnom izborniku odaberite "Automatsko traženje upravljačkih programa".

Korak 5: Sustav će tražiti najnovije upravljačke programe na vašem prijenosnom računalu kako bi ih instalirao.
Ponovno pokrenite prijenosno računalo i povežite ga s monitorom pomoću DisplayPorta.
6. Ručno otkrij drugi zaslon
Windows dolazi s mogućnošću ručnog otkrivanja drugog zaslona. Ako DisplayPort i dalje ne radi, upotrijebite donje korake za ručno otkrivanje povezanog zaslona.
Korak 1: Otvorite izbornik Zaslon u postavkama sustava Windows 11 (pogledajte gore navedene korake).
Korak 2: Proširite višestruke zaslone.

Korak 3: Odaberite Otkrij i provjerite otkriva li prijenosno računalo zaslon.

7. Ažurirajte Windows 11
Pogrešna verzija Windows 11 na vašem prijenosnom računalu mogla bi vas ostaviti nedorečenom DisplayPort vezom. Microsoft često izdaje ažuriranja s novim značajkama i ispravcima pogrešaka. Možete instalirati najnovije ažuriranje sustava Windows 11 na prijenosno računalo i pokušati ponovno.
Korak 1: Pritisnite tipke Windows + I za otvaranje izbornika postavki sustava Windows 11.
Korak 2: Odaberite Windows Update na lijevoj bočnoj traci. Preuzmite i instalirajte najnovije ažuriranje i ponovno uspostavite DisplayPort vezu.

Ako se suočite s problemima s DisplayPortom odmah nakon ažuriranja sustava Windows, instalirajte neobavezno ažuriranje na svoje prijenosno računalo. Slijedite korake u nastavku.
Korak 1: Idite na izbornik Windows Update (provjerite gornje korake).
Korak 2: Odaberite "Napredne opcije".

Korak 3: Otvorite "Dodatna ažuriranja" i instalirajte ažuriranja na čekanju.
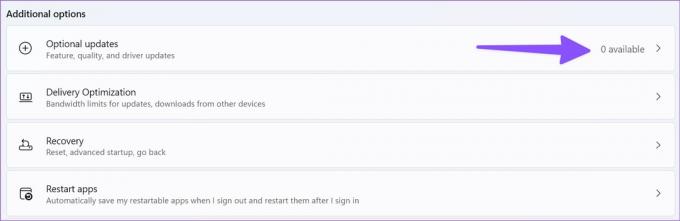
8. Ažurirajte firmver monitora
Proizvođači monitora često izdaju ažuriranja firmvera kako bi ispravili greške. Možete otići do postavki monitora kako biste pronašli opciju ažuriranja softvera i instalirali najnoviju verziju.
9. Koristite HDMI kabel

HDMI je zgodna alternativa DisplayPortu. Možete pročitati naš posvećeni post naučite razlike između HDMI 2.1 i DisplayPort 1.4. Možete upotrijebiti HDMI kabel za spajanje prijenosnog računala na monitor i obavljanje posla na velikom zaslonu.
Uživajte u besprijekornoj DisplayPort vezi
DisplayPort koji ne radi u sustavu Windows mogao bi vas zbuniti. Prije nego nabavite novi kabel ili se pomirite s ispodprosječnim iskustvom rada sa sustavom Windows na malom zaslonu, prođite kroz trikove iznad kako biste riješili problem u tren oka.
Zadnje ažuriranje 30. kolovoza 2022
Gornji članak može sadržavati pridružene veze koje pomažu u podršci Guiding Tech. Međutim, to ne utječe na naš urednički integritet. Sadržaj ostaje nepristran i autentičan.

Napisao
Parth je prije radio za EOTO.tech pokrivajući tehnološke vijesti. Trenutačno radi kao slobodnjak u Guiding Techu i piše o usporedbi aplikacija, vodičima, softverskim savjetima i trikovima te zaranja duboko u iOS, Android, macOS i Windows platforme.