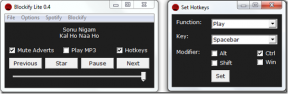Kako koristiti SFC Scannow za popravak datoteka sustava Windows
Miscelanea / / July 22, 2023
Svaka aktivnost, program i aplikacija u sustavu Windows ovise o velikom broju sistemskih datoteka. Stoga, čak i ako je jedna datoteka sustava koja je potrebna za pokretanje programa ili aplikacije oštećen ili oštećen, suočit ćete se s problemom i nećete moći pokrenuti program kako se očekuje. Srećom, postoji jednostavan način za provjeru oštećenih datoteka. Pokazat ćemo vam kako koristiti SFC scannow za popravak datoteka sustava Windows.

Da biste koristili alat za provjeru sistemskih datoteka (SFC), ne morate instalirati nikakvu aplikaciju treće strane na svoje računalo. Sve što trebate koristiti je aplikacija Command Prompt na vašem Windows računalu.
Prije nego što vam pokažemo kako ga koristiti, dopustite nam da shvatimo što je alat za provjeru sistemskih datoteka i što radi na vašem računalu.
Što je SFC skeniranje
Windows System File Checker – SFC skeniranje je alat koji možete koristiti Naredbeni redak koji otkriva sve oštećene datoteke na računalu. Nakon otkrivanja, pokušava popraviti i vratiti datoteku. Ovo je alat koji možete koristiti ako naiđete na bilo kakve probleme dok koristite Windows računalo.

Prijeđite na sljedeći odjeljak da biste razumjeli što se događa kada pokrenete SFC skeniranje na računalu.
Što radi SFC skeniranje?
Ovdje su svi mogući rezultati SFC skeniranja u sustavu Windows:
- Ako SFC skeniranje ne otkrije nijednu oštećenu datoteku, vidjet ćete sljedeću poruku: "Zaštita resursa sustava Windows nije pronašla nikakve povrede integriteta."
- Ako SFC skeniranje otkrije oštećene datoteke i sve ih popravi, vidjet ćete sljedeću poruku: "Zaštita resursa sustava Windows pronašla je oštećene datoteke i uspješno ih popravila."
- Ako skeniranje otkrije oštećene datoteke, ali može popraviti samo nekoliko njih, vidjet ćete sljedeću poruku: "Zaštita resursa sustava Windows pronašla je oštećene datoteke, ali nije uspjela popraviti neke od njih."
- Ako SFC skeniranje naiđe na problem, pokazat će sljedeću poruku: "Zaštita resursa sustava Windows nije mogla izvršiti traženu operaciju."
Kad smo to riješili, prijeđimo na to kako možete pokrenuti SFC skeniranje.
Kako pokrenuti SFC skeniranje pomoću naredbe “SFC Scannow”.
Evo kako možete izvršiti SFC skeniranje u sustavu Windows.
Korak 1: Otvorite 'Command Prompt' iz početnog izbornika. Kliknite desnom tipkom miša i odaberite "Pokreni kao administrator".

Korak 2: Upišite sljedeću naredbu:
SFC /scannow
Kako skeniranje sustava započne, možete vidjeti njegov napredak. Kada skeniranje sustava završi, vidjet ćete je li uspješno ili ne.

Evo nekih drugih naredbi koje možete koristiti sa SFC-om na naredbenom retku.
Različite Windows SFC naredbe koje možete koristiti u sustavu Windows
Također možete koristiti neke od naredbi u nastavku umjesto '/scannow' sa SFC naredbom. Evo što sve ove naredbe rade.
1. Samo potvrdi
Naredba SFC /verifyonly provjerava i otkriva oštećene datoteke, ali ih ne pokušava popraviti ili popraviti, za razliku od naredbe SFC /scannow. Upišite donju naredbu u prozor naredbenog retka pokrenutog kao administrator i pritisnite enter.
SFC /samo provjera

Naredba će provjeriti sve datoteke i reći će vam ima li problema.
2. Skenirajte određenu datoteku pomoću SFC-a
Ako ne želite skenirati sve datoteke sustava, možete skenirati određenu datoteku pomoću SFC-a. Ova naredba će provjeriti je li datoteka oštećena i popravit će je ako jest.
Upišite donju naredbu u naredbeni redak pokrenut kao administrator i pritisnite enter. Uvjet 'put_datoteke' je put do datoteke koju želite skenirati.
SFC /scanfile="put_datoteke"

3. Potvrdite određenu datoteku
Također možete provjeriti određenu sistemsku datoteku pomoću naredbe /verifyfile. Naredba će provjeriti navedenu datoteku i provjeriti je li oštećena. Međutim, ne popravlja datoteku, za razliku od 'SFC /scanfile'.
Upišite donju naredbu u naredbeni redak pokrenut kao administrator i pritisnite enter. Uvjet 'put_datoteke' je put do datoteke koju želite skenirati.
SFC /verifyfile="put_datoteke"

Kako pokrenuti SFC skeniranje bez prijave u Windows
Također možete pokrenuti SFC skeniranje bez pokretanja sustava Windows. Sve što trebate učiniti je pokrenuti svoje računalo pomoću Windows instalacijskog medija. Otvorite naredbeni redak i upišite naredbu za pokretanje skeniranja. Imajte na umu da izraz 'drive_name' označava abecedno slovo koje označava pogon.
sfc /scannow /offbootdir=:\ /offwindir= :\prozori
Kako dobiti SFC log datoteku
Nakon što SFC skeniranje završi, rezultate će zabilježiti u tekstualnu datoteku. Evo kako možete pristupiti SFC log datoteci.
Korak 1: Otvorite 'Command Prompt' iz početnog izbornika. Kliknite desnom tipkom miša i odaberite "Pokreni kao administrator".

Korak 2: Upišite sljedeću naredbu i pritisnite Enter.
findstr /c:"[SR]" %windir%\logs\cbs\cbs.log >sfcdetails.txt

Korak 3: Idite na Ovo računalo > Windows (C:) > Windows > System32.
Pronaći ćete tekstualnu datoteku pod nazivom sfcdetails u mapi System32.

Korak 4: Otvorite datoteku. Prikazat će sve pojedinosti procesa SFC skeniranja.

Međutim, ako ne možete pronaći datoteku u mapi System32, evo alternativne metode za pronalaženje SFC datoteke zapisnika.
Upišite sljedeću naredbu u Run.
%windir%\logs\cbs\cbs.log

Bit ćete preusmjereni na tekstualnu datoteku. Pomoću datuma i vremena u krajnjem lijevom stupcu pomaknite se prema dolje do trenutka kada ste izvršili SFC skeniranje. Sve informacije koje imaju oznaku [SR] sadrže detalje procesa SFC skeniranja.

To je sve što trebate znati o tome kako popraviti datoteke sustava Windows koristeći SFC Scannow. Ako imate dodatnih pitanja, pogledajte odjeljak FAQ u nastavku.
Često postavljana pitanja o SFC skeniranju u sustavu Windows
CHKDSK, Provjerite disk, provjerava integritet diska u sustavu Windows. Dok SFC, System File Checker, provjerava integritet sistemskih datoteka.
DISM, Deployment Image Service and Management Tool, koristi se za popravak slike sustava Windows. DISM možete koristiti samo ako SFC ne radi jer se preporučuje da prvo provjerite sistemske datoteke.
Ne. SFC ne oslobodite prostor na Windowsima.
Možete se obratiti našem vodiču koji vam pomaže brisanje neželjenih datoteka u sustavu Windows.
Učinkovito koristite Windows System File Checker (SFC).
Nadamo se da će vam ovaj članak pomoći da koristite SFC scannow za popravak sistemskih datoteka u sustavu Windows. Ručna provjera zaštićene sistemske datoteke može biti nezgodna budući da joj možda nećete imati pristup. Stoga će vam alati poput SFC-a svakako dobro doći.
Zadnji put ažurirano 19. srpnja 2023
Gornji članak može sadržavati pridružene veze koje pomažu u podršci Guiding Tech. Međutim, to ne utječe na naš urednički integritet. Sadržaj ostaje nepristran i autentičan.