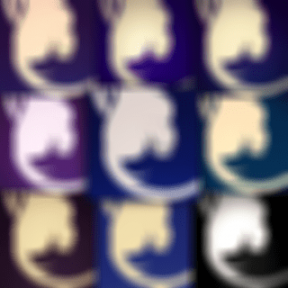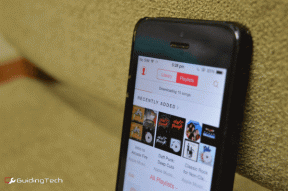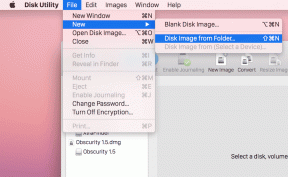Kako stvoriti gumb Ispis u PDF u programu Microsoft Excel na Windows 11
Miscelanea / / August 01, 2023
Iako možete koristiti Microsoft Excel za izradu proračunskih tablica, ali neće svi imati instaliranu istu verziju sustava Office. To postaje presudno kada koristite ugrađene funkcije za analizu podataka u proračunskim tablicama. Stoga je dobra ideja pretvoriti vašu Excel proračunsku tablicu u PDF kako bi je svatko mogao otvoriti na različitim uređajima.

Budući da možda niste svjesni koju verziju Microsoft Excela koriste vaši kolege, klijenti ili studenti, proračunsku tablicu možete spremiti kao PDF. A ako to morate činiti često, možete izraditi gumb Spremi kao ili Ispis u PDF da izravno dobijete proračunsku tablicu u PDF formatu. Evo kako možete stvoriti gumb Ispis u PDF u programu Microsoft Excel na Windows 11.
Alatna traka za brzi pristup dostupna za aplikacije Microsoft Officea omogućuje vam pristup akcijama i naredbama kao što su Spremi, Početna, Spremi kao, Pošalji datoteku itd. Također se može koristiti za omogućavanje funkcije Ispis u PDF u programu Microsoft Excel. Možete ispisati bilo koju datoteku kao PDF. Unatoč tome, trebat će vam program za čitanje PDF-a kao što je Adobe Acrobat Reader kako biste pravilno otvorili svoju PDF datoteku i njezin izgled.
Evo kako omogućiti funkciju.
Korak 1: Pritisnite ikonu Start na programskoj traci da biste otvorili izbornik Start, upišite Microsoft Excel u okviru za pretraživanje i pritisnite Enter.

Korak 2: Otvorite Excel radnu knjigu u kojoj želite omogućiti ovu funkciju.
Korak 3: Kliknite Datoteka u gornjem lijevom kutu.

Korak 4: Odaberite Opcije u donjem lijevom kutu.

Korak 5: Kliknite alatnu traku za brzi pristup u prozoru s opcijama programa Excel.
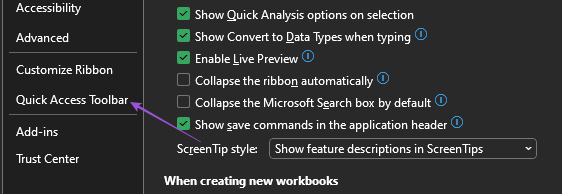
Korak 6: Pritisnite padajući izbornik Popularne naredbe.

Korak 7: Odaberite Sve naredbe.
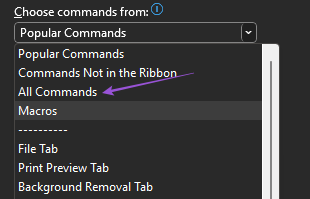
Korak 8: Pomaknite se prema dolje i odaberite Objavi kao PDF ili XPS.
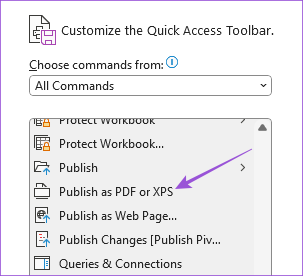
Korak 9: Pritisnite gumb Dodaj za kopiranje naredbe.
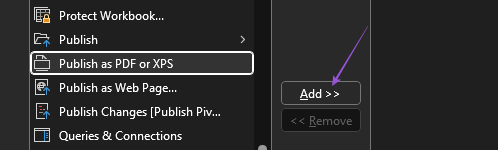
Korak 10: Kliknite na Spremi u donjem desnom dijelu za potvrdu.
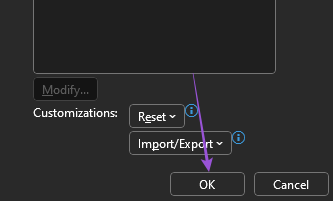
Nakon što zatvorite prozor, vidjet ćete ikonu Ispis u PDF na alatnoj traci za brzi pristup.

Korak 11: Kliknite ikonu nakon odabira ćelija koje želite ispisati kao PDF.
Korak 12: Unesite naziv datoteke, odaberite mjesto za spremanje PDF datoteke i kliknite na Objavi.
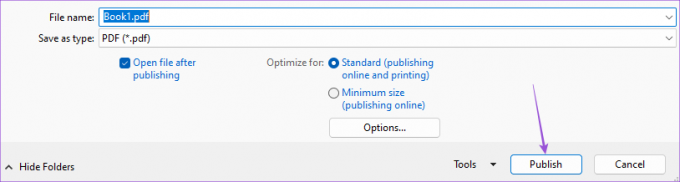
Vaša Excel datoteka sada će se otvoriti kao PDF u Adobe Acrobat Readeru ili bilo kojem programu koji ste instalirali na svom računalu sa sustavom Windows 11 za otvaranje PDF datoteka. Sada možete ispisati tu datoteku.
Također možete pročitati naš post ako Alatna traka za brzi pristup ne radi u programu Excel na vašem računalu.
Stvorite gumb Ispis u PDF pomoću makro naredbi u programu Microsoft Excel
Također možete stvoriti gumb PDF Macro Command na vašem Microsoft Excel listu da biste ga brzo poslali na ispis kao PDF datoteku. Makro naredbeni gumb omogućuje automatizaciju radnji jednim klikom. Ovaj napredni korak zahtijeva da omogućite karticu Razvojni programer u programu Microsoft Excel. Evo kako.
Korak 1: Pritisnite ikonu Start na programskoj traci da biste otvorili izbornik Start, upišite Microsoft Excel u okviru za pretraživanje i pritisnite Enter.

Korak 2: Otvorite Excel radnu knjigu za koju želite omogućiti ovu funkciju.
Korak 3: Kliknite Datoteka u gornjem lijevom kutu.

Korak 4: Odaberite Opcije u donjem lijevom kutu.

Korak 5: U odjeljku Prilagodba vrpce pomaknite se do dna i omogućite karticu Razvojni programer. Zatim kliknite Spremi u donjem desnom kutu.

Nakon što omogućite karticu Razvojni programer na vrpci, evo kako izraditi makro gumb za ispis u PDF.
Korak 1: Kliknite karticu Razvojni programer na vrhu.
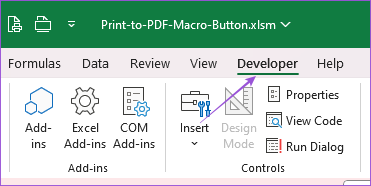
Korak 2: Kliknite na Umetni.
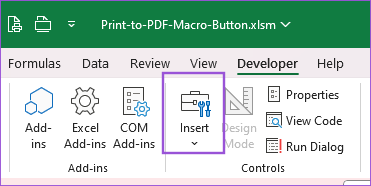
Korak 3: Odaberite ikonu za naredbeni gumb (ActiveX kontrola).
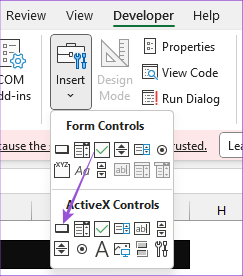
To će umetnuti naredbeni gumb unutar vašeg Excel lista.
Korak 4: Desnom tipkom miša kliknite na naredbeni gumb i odaberite Svojstva.
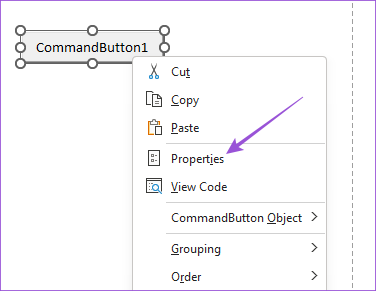
Korak 5: Uredite Caption – naziv gumba vaše makronaredbe. Imenujte ga nečim jednostavnim poput Ispis u PDF.
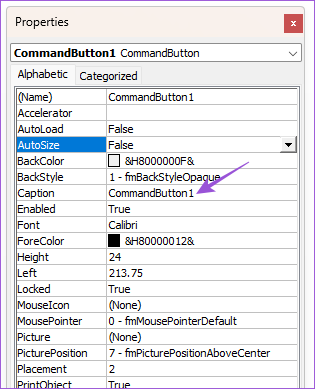
Korak 6: Zatvorite prozor Svojstva, ponovno kliknite desnim gumbom na naredbeni gumb i odaberite Pregled koda.
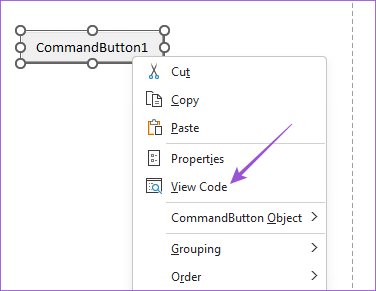
Sada ćete vidjeti prozor Microsoft Visual Basic.
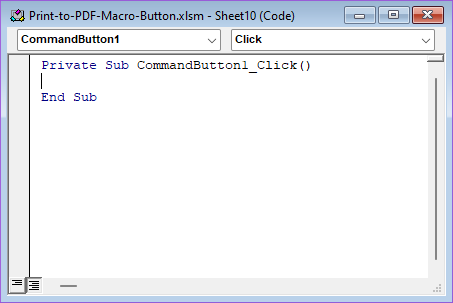
Korak 7: Kopirajte naredbu i zalijepite je u prozor Visual Basica.

Dim PrintFile As String PrintFile = Aplikacija. DefaultFilePath & "\" & _ ActiveWorkbook. Naziv & ".pdf" Listovi ("Sheet1"). Odaberite ActiveSheet. Podešavanje stranice. PrintArea = "B7:E17" ActiveSheet. ExportAsFixedFormat Type:=xlTypePDF, _ Filename:=PrintFile, Quality:=xlQualityStandard, _ IncludeDocProperties:=True, IgnorePrintAreas:=False, _ OpenAfterPublish:=True Imajte na umu da VBA listovi. Izaberi izjava ima vaš broj lista koji trebate ispisati. Također morate navesti PrintArea unosom odabranih brojeva ćelija.
Korak 8: Pritisnite Control + S za spremanje koda.
Korak 9: Zatvorite prozor Visual Basica i kliknite gumb makro naredbe da biste ispisali svoj Excel kao PDF datoteku.
Ako vaš naredbeni gumb ne radi, evo kako možete omogućiti dopuštenja za makro gumbe u programu Microsoft Excel.
Korak 1: U istoj Excel datoteci kliknite na File u gornjem lijevom kutu.

Korak 2: Kliknite na Opcije u donjem lijevom kutu.

Korak 3: Odaberite Centar za pouzdanost.
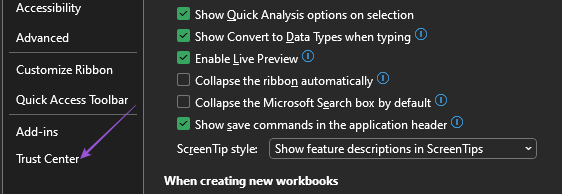
Korak4: Pritisnite Postavke centra za pouzdanost.

Korak 5: Odaberite Postavke makronaredbi s lijevog izbornika.
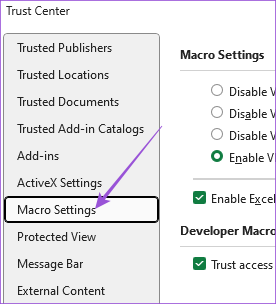
Korak 6: Pritisnite potvrdni okvir uz Omogući VBA makronaredbe, Omogući Excel 4.0 makronaredbe i Vjeruj pristup VBA projektnom objektnom modelu.
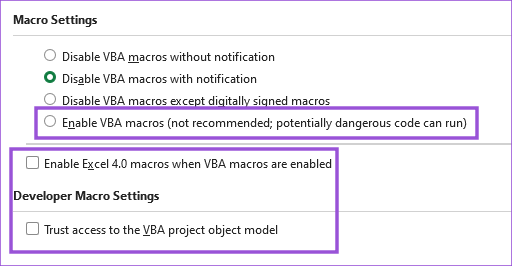
Zatvorite prozor i vaš makro gumb sada bi trebao raditi.
Ispišite svoju Excel datoteku u PDF
Ovi koraci pomoći će vam da izradite gumb Ispis u PDF u programu Microsoft Excel. Također možete pročitati naš post da biste saznali kako umetnite PDF dokument u svoj Excel list na Windows 11.
Zadnji put ažurirano 26. lipnja 2023
Gornji članak može sadržavati pridružene veze koje pomažu u podršci Guiding Tech. Međutim, to ne utječe na naš urednički integritet. Sadržaj ostaje nepristran i autentičan.