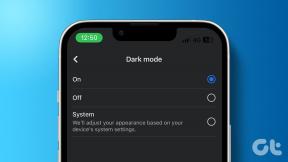Kako omogućiti virtualizaciju u sustavu Windows 11
Miscelanea / / August 12, 2023
Windows je jedan od najpopularnijih operativnih sustava koji korisnicima omogućuje pokretanje više programa i drugih operativnih sustava, poput Linuxa ili Android. Međutim, morate omogućiti virtualizaciju u sustavu Windows 11 da bi se to dogodilo. Ako ne znate kako to učiniti, ovaj vodič je za vas.
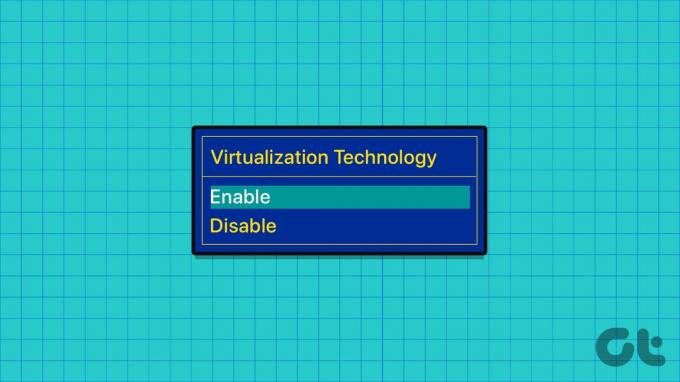
Virtualizacija omogućuje korisnicima stvaranje i pokretanje više operativnih sustava na jednom fizičkom računalu. Ovo je posebno korisno za programere, administratore sustava ili ljubitelje tehnologije. U ovom vodiču ćemo vam pomoći da saznate što je virtualizacija u sustavu Windows. I kako možete uključiti hardversku virtualizaciju.
Također pročitajte: Kako omogućiti virtualizaciju u sustavu Windows 10
Što je virtualizacija u sustavu Windows 11
Virtualizacija je tehnologija koja korisnicima omogućuje pokretanje više virtualnih strojeva (VM) na jednom hardveru (PC). Kada omogućite platformu virtualnog stroja u sustavu Windows, korisnici mogu pokretati virtualne strojeve sa svojim operativnim sustavima i aplikacijama. Virtualizacija omogućuje ovim programima korištenje hardverske pohrane za pohranjivanje podataka, virtualnih prekidača itd.
Dakle, kao što je gore spomenuto, možete pokrenuti Linux ili čak koristiti Android aplikacije na svom Windows računalu.
Provjerite podržava li vaš Windows 11 sustav virtualizaciju
Prije nego što pogledamo korake za uključivanje virtualizacije hardvera na vašem sustavu Windows 11, morate osigurati da vaš sustav podržava tehnologiju virtualizacije. Iako većina modernih računala dolazi s podrškom za virtualizaciju (VT), evo kako možete provjeriti je li vaš sustav kompatibilan.
Korak 1: Pritisnite tipke Windows + R da biste otvorili aplikaciju Pokreni na računalu sa sustavom Windows.
Korak 2: Tip msinfo32 unutar dijaloškog okvira i pritisnite OK ili Enter.
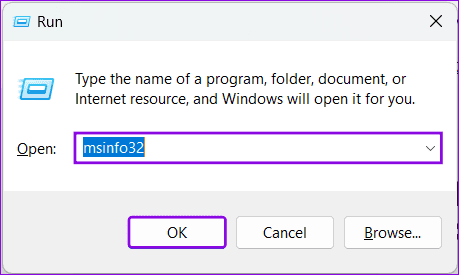
Korak 3: Tip Virtualizacija u traci za pretraživanje ispod i pronađite "Sigurnost temeljena na virtualizaciji"
Korak 4: Sada pogledajte što je spomenuto pored toga. Ako je prikazano kao Podržano ili Izvedeno, možete omogućiti Virtualizaciju na vašem Windows sustavu.

Sada kada ste upoznati s osnovama, pokazat ćemo vam kako omogućiti virtualizaciju na Windows sustavu.
1. dio: Omogućite platformu virtualnog stroja u sustavu Windows 11 iz UEFI/BIOS-a
Najprije slijedite naš vodič o tome kako uđite u UEFI/BIOS mod na vašem Windows sustavu. Kada završite, slijedite korake u nastavku.
Bilješka: Koraci u ovom vodiču temelje se na Lenovo prijenosnom računalu koje pokreće AMD. Koraci se mogu razlikovati ovisno o proizvođaču i procesoru. Osigurali smo službene vodiče za omogućavanje virtualizacije u UEFI/BIOS-u ako koristite bilo koji drugi Windows sustav.
Korak 1: Nakon ulaska u BIOS mod, odaberite Konfiguracija.
Korak 2: Promijenite opciju za 'AMD SVM Technology' na Omogućeno.
Korak 3: Sada pritisnite gumb F10 i odaberite Da za potvrdu.

Za one koji koriste druge Windows uređaje, pogledajte službene vodiče u nastavku:
| Acer | Omogućite tehnologiju virtualizacije na Acer proizvodima |
| Asus | Omogući AMD virtualizaciju |
| Omogućite Intel (VMX) tehnologiju virtualizacije na računalu | |
| Omogućite Intel Virtualization Technology (VT-x) na prijenosnom računalu | |
| Dell | Omogući virtualizaciju hardvera |
| HP | Omogućite tehnologiju virtualizacije u BIOS-u |
| Lenovo | Omogući tehnologiju virtualizacije |
Što se tiče uređaja Microsoft Surface, virtualizacija je omogućena u sustavu Windows 11 prema zadanim postavkama.
2. dio: Uključite značajke hardverske virtualizacije u sustavu Windows 11
Sada kada ste omogućili virtualizaciju u BIOS-u, vrijeme je da omogućite sve mogućnosti te značajke unutar sustava Windows. Prati ove korake:
Korak 1: Nakon što se vaše računalo ponovno pokrene, kliknite na ikonu Start > traži i otvori Značajke sustava Windows.

Korak 2: Označite okvire za 'Virtual Machine Platform', Hyper V i 'Windows Hypervision platform.'
Bilješka: Ako vaš sustav nema Hyper V, ne brinite. Ograničeno je na Windows 11 Pro ili novije verzije.
- Platforma virtualnog stroja: To omogućuje određenim komponentama virtualizacije pokretanje određenih značajki, kao što je podsustav Windows za Linux i podsustav Windows za Android. Mnoge aplikacije trećih strana mogu poboljšati izvedbu nakon što omogućite virtualizaciju u sustavu Windows 11.
- Hyper-V: Omogućit će vam otključavanje više značajki virtualizacije. Možete pokrenuti više od jednog virtualnog računala nakon što omogućite ovu značajku. I "Virtual Machine Platform" i "Windows Hypervision platforma" potrebne su za pokretanje ove značajke.
- Platforma prozorskog hipervizora: Ovo je najbolje za neke aplikacije trećih strana kako bi izgubile nekoliko značajki više od onih koje pružaju izvorno. Morate omogućiti ovu značajku za pokretanje bilo koje značajke virtualizacije.
Korak 3: Pritisnite OK za potvrdu.
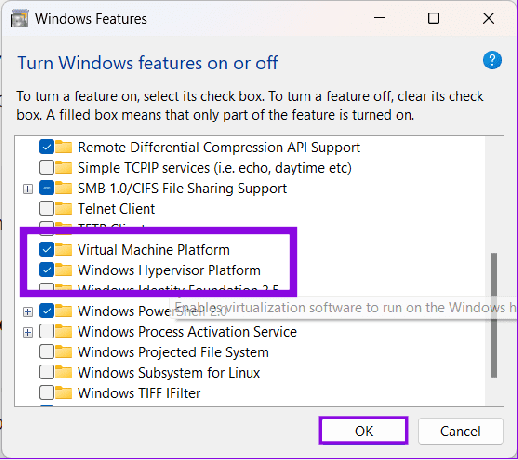
Pričekajte nekoliko minuta dok se ne instaliraju potrebne komponente. Nakon toga ponovno pokrenite sustav.
Često postavljana pitanja o virtualizaciji za Windows 11
Virtualizacija može poboljšati performanse i stabilnost igara i programa koji koriste uslugu. Međutim, pokretanje više programa koji koriste značajku virtualizacije može utjecati na performanse sustava. To je slično načinu na koji pokretanje više programa utječe na performanse sustava bez virtualizacije.
Omogućavanje virtualizacije u sustavu Windows 11 ne šteti niti utječe na vaš sustav. Međutim, ako primijetite da neke aplikacije troše previše resursa, bolje je onemogućiti tu značajku.
U većini scenarija, s 8 GB RAM-a svi će se zadaci izvoditi bez problema. Međutim, mogli biste primijetiti neke nedostatke s 4 GB RAM-a ili manje.
Koristite Windows u potpunosti
Omogućavanje virtualizacije u sustavu Windows 11 može znatno poboljšati mogućnosti vašeg sustava. Nadamo se da je ovaj vodič pomogao omogućiti virtualizaciju u sustavu Windows 11. Ako još uvijek imate bilo kakvih prijedloga ili pitanja, javite nam u komentarima.
Zadnje ažuriranje 9. kolovoza 2023
Gornji članak može sadržavati pridružene veze koje pomažu u podršci Guiding Tech. Međutim, to ne utječe na naš urednički integritet. Sadržaj ostaje nepristran i autentičan.

Napisao
Anoop je pisac sadržaja s više od 3 godine iskustva. U GT-u pokriva Android, Windows, a također i Appleov ekosustav. Njegovi su radovi predstavljeni u mnogim publikacijama uključujući iGeeksBlog, TechPP i 91 mobile. Kad ne piše, može ga se vidjeti na Twitteru, gdje dijeli najnovija ažuriranja o tehnologiji, znanosti i mnogim drugim stvarima.