Top 6 popravaka za Excel koji je naišao na problem s pogreškom u sustavu Windows
Miscelanea / / September 15, 2023
Unatoč godinama ažuriranja i poboljšanja, Microsoft Excel nije imun na svoj udio nesavršenosti. Excel vas često frustrira kada ne uspijeva spremiti vaše datoteke, prestaje odgovarati ili odbija otvoriti. Jedan takav neugodan problem je kada prikaže poruku "Žao nam je, ali Excel je naišao na pogrešku koja ga sprječava da ispravno radi" na vašem računalu sa sustavom Windows 10 ili Windows 11.

Ako imate sreće, pogreška bi trebala nestati zatvaranjem i ponovnim otvaranjem Excela. Međutim, ako to ne pomogne, prođite kroz sljedeće savjete kako biste riješili problem.
1. Otvorite Excel u sigurnom načinu rada
Otvaranje programa Excel u sigurnom načinu rada omogućuje vam pokretanje programa bez dodataka ili prilagodbi. To vam može pomoći da utvrdite ometa li neki od vaših dodataka Excel i uzrokuje li njegov kvar.
Pritisnite Windows + R tipkovni prečac za otvaranje dijaloškog okvira Pokreni, upišite excel -siguran u okviru i pritisnite Enter da otvorite Excel u sigurnom načinu rada.

Pokušajte koristiti Excel u sigurnom načinu rada i provjerite dobivate li pogreške. Ako to ne učinite, vjerojatno je jedan od vaših dodataka krivac.
2. Onemogući dodatke
Dok korištenje dodataka trećih strana u Excelu može poboljšati vašu produktivnost na mnoge načine, oni ponekad mogu uzrokovati probleme. Budući da ne postoji jednostavan način da se utvrdi koji od vaših dodataka može uzrokovati problem, morat ćete ih onemogućiti i ponovno omogućiti jedan po jedan. Evo kako to učiniti.
Korak 1: Otvorite Microsoft Excel na računalu i kliknite izbornik Datoteka u gornjem lijevom kutu.

Korak 2: Kliknite Opcije u donjem lijevom kutu.

Korak 3: U prozoru Excel Options prebacite se na karticu Add-ins. Zatim odaberite COM dodatke na padajućem izborniku Upravljanje i kliknite gumb Idi.
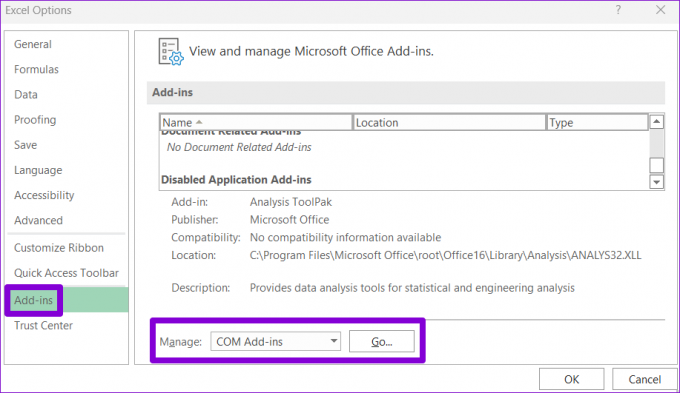
Korak 4: Poništite sve potvrdne okvire i kliknite OK.

Nakon toga ponovno pokrenite Excel, a zatim omogućite svoje dodatke jedan po jedan dok se pogreška ponovno ne pojavi. Nakon što pronađete neispravan dodatak, razmislite o njegovom uklanjanju.
3. Pokrenite alat za rješavanje problema s kompatibilnošću programa
Pojavljuje li se u Excelu pogreške čim ga otvorite na računalu? Ako je tako, možete pokrenite Alat za rješavanje problema s kompatibilnošću programa. Predložit će najbolje postavke kompatibilnosti za pokretanje programa Excel na vašem računalu i riješiti sve probleme.
Korak 1: Desnom tipkom miša kliknite Excel prečac i odaberite Prikaži više opcija.

Korak 2: Odaberite Rješavanje problema s kompatibilnošću iz kontekstnog izbornika.

Nakon što se otvori prozor alata za rješavanje problema, pokrenite Excel s preporučenim postavkama kompatibilnosti i pogledajte dobivate li pogreške.

4. Popravite problematičnu datoteku
Ako naiđete na poruku 'Excel je naišao na pogrešku' samo dok radite na određenoj proračunskoj tablici, moguće je da je datoteka oštećena. Evo kako to možete popraviti.
Korak 1: Otvorite Microsoft Excel na računalu i kliknite izbornik Datoteka u gornjem lijevom kutu.

Korak 2: Odaberite Otvori na lijevoj bočnoj traci i kliknite opciju Pregledaj.

Korak 3: Pronađite i odaberite svoju Excel datoteku. Kliknite strelicu prema dolje pored Otvori da odaberete opciju Otvori i popravi.

Pričekajte da Microsoft Excel popravi proračunsku tablicu i otvorite je. Nakon toga Excel ne bi trebao naići na pogreške.
5. Uređivanje datoteka registra
Takve pogreške u Excelu također mogu nastati ako su neke datoteke registra povezane s aplikacijama sustava Office oštećene. U tom slučaju morat ćete izbrisati problematične unose pomoću uređivača registra. Prije nego što to učinite, provjerite jeste li napravite sigurnosnu kopiju svih datoteka registra ili stvoriti točku vraćanja. To će vam omogućiti vraćanje registra u slučaju da nešto pođe po zlu.
Korak 1: Pritisnite ikonu pretraživanja na programskoj traci, upišite urednik registrai odaberite Pokreni kao administrator.
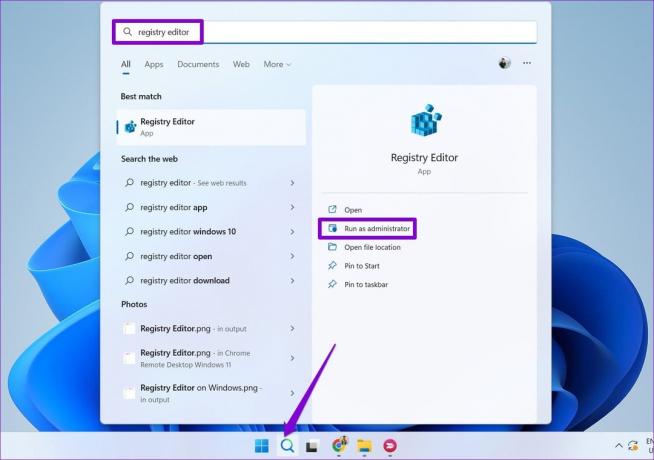
Korak 2: Odaberite Da kada se pojavi upit Kontrola korisničkog računa (UAC).

Korak 3: U prozoru uređivača registra zalijepite sljedeću putanju u adresnu traku na vrhu i pritisnite Enter.
HKEY_CURRENT_USER\Software\Microsoft\Office\16.0\Common

Korak 4: Unutar tipke Common desnom tipkom miša kliknite tipku Experiment i odaberite Delete.

Korak 5: Odaberite Da za potvrdu.

Korak 6: Na sličan način izbrišite ključeve ExperimentEcs i ExperimentTas.

Korak 7: Zalijepite sljedeću stazu u adresnu traku i pritisnite Enter za brzu navigaciju do ključa licenciranja:
HKEY_CURRENT_USER\Software\Microsoft\Office\16.0\Common\Licensing\

Korak 8: Unutar ključa za licenciranje desnom tipkom miša kliknite ključ CurrentSkuldForApp i odaberite Izbriši. Odaberite Da za potvrdu.

Nakon toga ponovno pokrenite računalo i pokušajte ponovno koristiti Excel.
6. Pokrenite Office Repair Tool
Alat za popravak sustava Office u sustavu Windows može pomoći u rješavanju raznih problema s aplikacijama poput Excela. Možete pokušati pokrenuti ovaj alat da vidite rješava li to problem "Excel je naišao na pogrešku" na računalu sa sustavom Windows 10 ili 11.
Korak 1: Pritisnite tipkovnički prečac Windows + R da biste otvorili dijaloški okvir Pokreni. Tip appwiz.cpl u okviru i pritisnite Enter.

Korak 2: Pronađite i odaberite paket Microsoft Office. Zatim kliknite gumb Promijeni na vrhu.

Korak 3: Odaberite opciju Quick Repair i kliknite Repair.

Ako problem i dalje postoji, možete izvršiti mrežni popravak. Imajte na umu da će ovaj postupak zahtijevati da alat koristi vašu internetsku vezu i može potrajati malo dulje.

Pretvaranje pogrešaka u izvrsnost
Kada Excel naiđe na pogreške na računalu sa sustavom Windows 10 ili 11, vaša bi produktivnost mogla stati. Nadamo se da su vam gornji savjeti pomogli riješiti problem te da možete otvarati i uređivati proračunske tablice kao i prije.
Zadnje ažuriranje 11. kolovoza 2023
Gornji članak može sadržavati pridružene veze koje pomažu u podršci Guiding Tech. Međutim, to ne utječe na naš urednički integritet. Sadržaj ostaje nepristran i autentičan.

Napisao
Pankil je po struci građevinski inženjer koji je svoje putovanje započeo kao pisac na EOTO.tech. Nedavno se pridružio Guiding Techu kao slobodni pisac kako bi objavio upute, objašnjenja, vodiče za kupnju, savjete i trikove za Android, iOS, Windows i Web.



