Top 7 popravaka za Microsoft Teams Zaslon postaje plav ili siv u sustavu Windows
Miscelanea / / August 14, 2023
Microsoft Teams koristan je alat za suradnju koji vam omogućuje jednostavno dijeljenje datoteka s kolegama i zajednički rad na njima. Međutim, vaše iskustvo prilikom dijeljenja ili otvaranja dijeljenih datoteka možda neće uvijek biti glatko. Zaslon Microsoft Teamsa može postati plav ili siv kada pokušate pristupiti datotekama unutar aplikacije.
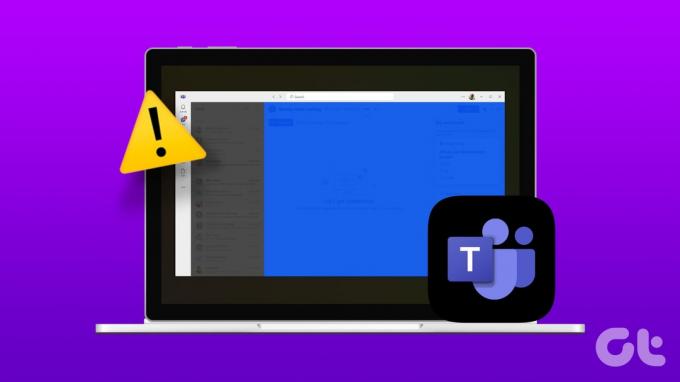
Bilo da ste poslovni profesionalac, student ili zaposlenik na daljinu, susrećete se s takvim problema s timovima može značajno poremetiti vaš tijek rada. Ovaj vodič sastavlja nekoliko učinkovitih rješenja za rješavanje problema s plavim ili sivim ekranom s Microsoft Teams za Windows.
1. Završite Timove procese pomoću Upravitelja zadataka i ponovno ga otvorite
Takvi problemi s aplikacijom Microsoft Teams obično se javljaju kada određeni pozadinski procesi aplikacije naiđu na probleme. U većini slučajeva možete jednostavno riješiti problem zatvaranjem i ponovnim otvaranjem aplikacije Teams. Dakle, počnimo s tim.
Korak 1: Pritisnite Ctrl + Shift + Esc tipkovnički prečac za otvaranje Upravitelja zadataka.
Korak 2: Na kartici Procesi desnom tipkom miša kliknite Microsoft Teams i odaberite opciju Završi zadatak.

Ponovo otvorite Teams na računalu i pogledajte hoćete li ponovno naići na problem.
2. Izbjegavajte dupli klik na datoteke
Nekoliko izvijestili su korisnici na Microsoftovim forumima imaju problema s plavim ili sivim ekranom kada dvaput kliknu datoteke u Microsoft Teams. Ako slučajno dvaput kliknete datoteku u Microsoft Teamsu i zaslon postane plav ili siv, kliknite bilo gdje u traci za pretraživanje kako biste riješili problem i vratili zaslon u normalno stanje.
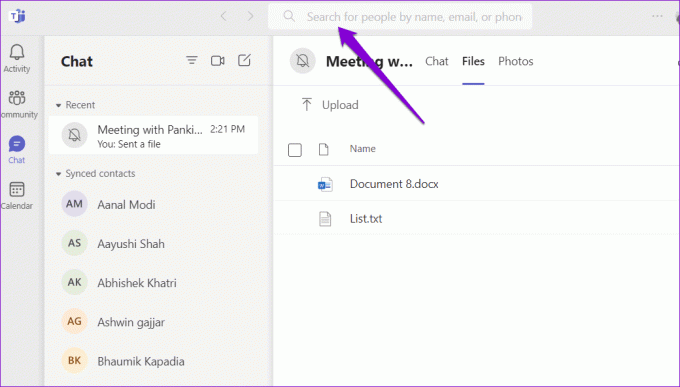
3. Očisti predmemoriju tima
Još jedan razlog zašto zaslon vašeg Teamsa može postati plav ili siv je ako su neki podaci predmemorije povezani s aplikacijom oštećeni. Srećom, lako je očistite predmemoriju aplikacije Teams u sustavu Windows. Evo koraka za isto.
Korak 1: Pritisnite tipkovnički prečac Windows + R da biste otvorili dijaloški okvir Pokreni. Tip %appdata%\Microsoft\Teams u polju Otvori i pritisnite Enter.

Korak 2: U prozoru File Explorera koji se otvori odaberite sve datoteke i mape i kliknite ikonu Trash na vrhu kako biste ih izbrisali.

Ponovno pokrenite Teams i pokušajte ga ponovno koristiti.
4. Prebacite se na zadanu temu
Jeste li nedavno promijenili temu u aplikaciji Teams? Ako je tako, to je moglo uzrokovati problem s plavim ili sivim ekranom u Microsoft Teams. Možete se vratiti na zadanu temu da vidite hoće li to riješiti problem.
Korak 1: Otvorite Microsoft Teams na računalu. Kliknite ikonu tri vodoravne točke u gornjem desnom kutu i odaberite Postavke.

Korak 2: Na kartici Općenito odaberite opciju Zadano pod Tema i pokušajte ponovo koristiti aplikaciju.
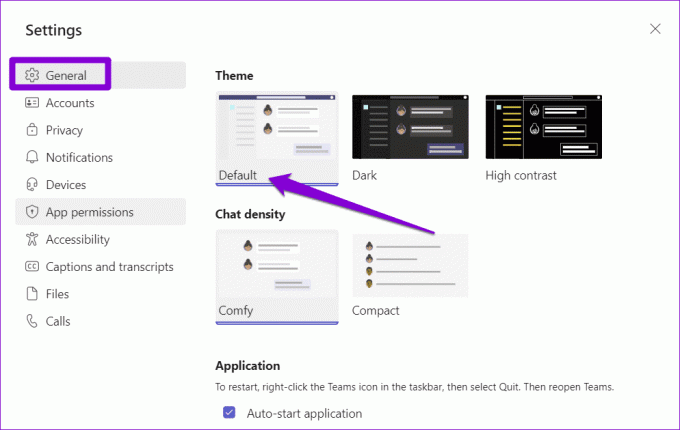
5. Isključite hardversko ubrzanje
GPU hardversko ubrzanje izvrsna je značajka u Teams-u koja dolazi unaprijed omogućena kako bi poboljšala iskustvo vaše aplikacije. Međutim, ako hardver vašeg računala nije kompatibilan, ova značajka možda neće raditi kako je predviđeno i može rezultirati raznim problemima. Da biste to izbjegli, najbolje je onemogućiti GPU hardversko ubrzanje u Teams-u.
Korak 1: Otvorite aplikaciju Microsoft Teams na računalu. Kliknite ikonu tri vodoravne točke u gornjem desnom kutu i odaberite Postavke iz izbornika koji se pojavi.

Korak 2: Odaberite karticu Općenito i potvrdite okvir pokraj opcije "Onemogući hardversko ubrzanje GPU-a".
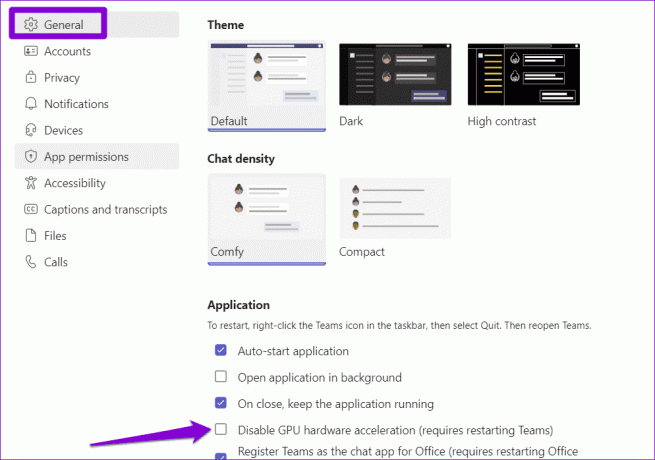
Ponovno pokrenite aplikaciju Teams kako biste primijenili promjene i provjerite javlja li se problem i dalje.
6. Popravite ili resetirajte aplikaciju
Vaš Windows računalo dolazi sa značajkom popravka aplikacije koji mogu pomoći u rješavanju uobičajenih problema s bilo kojom aplikacijom Universal Windows Platform (UWP), uključujući Teams. Ova značajka može riješiti problem plavog ili sivog ekrana u Microsoft Teams. Evo kako.
Korak 1: Pritisnite Windows + S tipkovni prečac za otvaranje izbornika pretraživanja. Tip Microsoftovi timovi u okviru za pretraživanje i odaberite Postavke aplikacije u desnom oknu.

Korak 2: Pomaknite se prema dolje do odjeljka Reset i kliknite gumb Popravi. Kad proces završi, vidjet ćete kvačicu pokraj gumba Popravi.
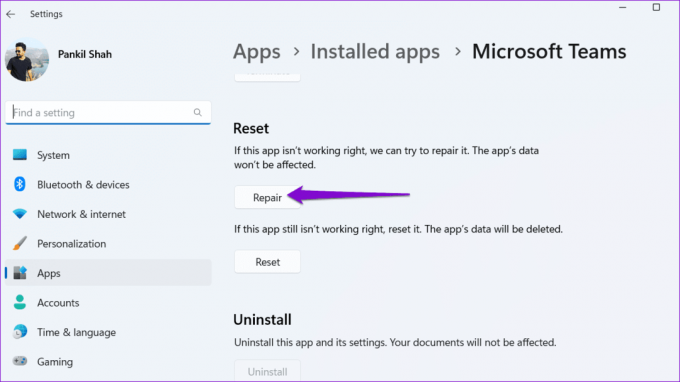
Ako se problem nastavi, kliknite opciju Reset u istom izborniku. Ovo će izbrisati sve podatke povezane s aplikacijom s vašeg računala i vratiti ga na zadane postavke.

7. Ažurirajte aplikaciju
Postoji mogućnost da se problem pojavljuje samo zato što koristite zastarjelu verziju aplikacije Teams. Možete ažurirati aplikaciju da vidite hoće li to riješiti problem.
U aplikaciji Microsoft Teams kliknite ikonu tri vodoravne točke u gornjem desnom kutu i odaberite Provjeri ažuriranja. Aplikacija će instalirati sva ažuriranja na čekanju i trebala bi riješiti problem.

Nema više ekranskih iznenađenja
Iako je prijenos i dijeljenje datoteka u Microsoft Teams dovoljno jednostavan, može biti zbunjujuće ako zaslon postane plav ili siv kada im pokušate pristupiti. Nadamo se da će vam jedno od gore navedenih rješenja pomoći da riješite problem. Ipak, ako naiđete na slične probleme s drugim aplikacijama, bilo bi dobro da to učinite ažurirajte upravljački program zaslona na svom Windows računalu.
Zadnje ažuriranje 11. srpnja 2023
Gornji članak može sadržavati pridružene veze koje pomažu u podršci Guiding Tech. Međutim, to ne utječe na naš urednički integritet. Sadržaj ostaje nepristran i autentičan.

Napisao
Pankil je po struci građevinski inženjer koji je svoje putovanje započeo kao pisac na EOTO.tech. Nedavno se pridružio Guiding Techu kao slobodni pisac kako bi objavio upute, objašnjenja, vodiče za kupnju, savjete i trikove za Android, iOS, Windows i Web.



